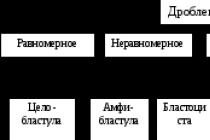Данный вопрос задают пользователи, скорее всего по причине постоянного ввода пароля, при включении или выхода из спящего режима своего компьютера в windows десятой версии. Впрочем причины удаления учетной записи Microsoft, могут быть и другие. Ну раз уж вы хотите это сделать, то вы точно знаете для чего.
Если вас беспокоит постоянный ввод пароля и именно по этой причине вы хотите удалить учетную запись майкрософт, то с начало советую ознакомиться со статьей Как убрать пароль при входе в Windows 10 . Так же хочу отметить, что с использование локальной учетки, некоторые функции в windows 10 могут быть недоступны, к примеру вы не сможете использовать графический пароль, пин-код для входа в систему. Ну если вы окончательно решили это сделать, то читаем статью дальше.
На самом деле, использование данного способа для удаления учетной записи майкрософт, не приведет вас к ее полному уничтожению. Данный метод покажет как перейти на локальную учетку, при этом учетная запись microsoft вас не будет беспокоить. Но потом если у вас будет желание перейти обратно, вы без проблем это сделаете. В любом случае в конце статьи, будет показан способ полного удаления учетной записи Майкрософт.

В открывшемся окне параметров windows, нас как вы уже догадались, интересует вкладка учетные записи.

Во вкладке "ваши параметры ", нажимаем на пункт "войти вместо этого с локальной учетной записью ".

В открывшемся окне вводим текущий пароль учетной записи Microsoft.

Далее вводим имя пользователя для локальной учетки. Так же можете ввести пароль для нее, но если вы перешли на данную учетную запись именно по причине ввода пароля, то конечно пропускаете этот пункт.

Жмем на кнопку .

Теперь система загрузилась с локальной учетной записью и все счастливы.

Для полного удаления учетки, переходим в параметры учетных записей и выбираем вкладку "адрес электронной почты; учетные записи приложения ". Находим свою учетную запись microsoft, кликаем по ней и нажимаем удалить.

Подтверждаем удаление нажатием ДА.

О ставляйте своё мнение о данной статье, ну и конечно же задавайте свои вопросы, если у вас что-то вдруг пошло не так.
Спасибо за внимание!
ОС Windows 10 — это многопользовательская операционная система. Это означает, что на одном ПК может одновременно присутствовать несколько учетных записей, принадлежащим одному или разным пользователям. Исходя из этого, может возникнуть ситуация, когда необходимо удалить определенный локальный аккаунт.
Стоит упомянуть, что в Windows 10 существуют локальные аккаунты и учетные записи Microsoft. Последние используют для входа электронную почту и позволяют работать с набором персональных данных независимо от аппаратных ресурсов. То есть, имея такой аккаунт, Вы можете легко работать на одном ПК, а потом продолжить на другом, и при этом все Ваши настройки и файлы сохранятся.
Рассмотрим, как можно удалить локальные данные пользователя на ОС Виндовс 10 несколькими простыми способами.
Также стоит отметить, что для удаления юзеров, независимо от способа, нужно иметь права администратора. Это необходимое условие.
Способ 1: Панель управления
Самый простой способ удалить локальный аккаунт — это воспользоваться штатным инструментом, который можно открыть через . Итак, для этого необходимо выполнить такие действия.

Способ 2: Командная строка
Аналогичного результата достичь можно, используя командную строку. Это более быстрый метод, но его не рекомендуется использовать новичкам, так как система в таком случае не будет переспрашивать удалять ли юзера или нет, не предложит сохранить его файлы, а просто удалит все, что связано с конкретным локальным аккаунтом.

Способ 3: Окно команд
Еще один способ удалить данные, которые используются для входа. Подобно командной строке, этот метод навсегда уничтожит аккаунт без лишних вопросов.

Способ 4: Консоль управления компьютером

Способ 5: Параметры

Очевидно, что методов удаления локальных учетных записей предостаточно. Поэтому, если необходимо провести такую процедуру, то просто выберите способ, который Вам больше всего понравился. Но всегда нужно отдавать себе строгий отчет и понимать, что эта операция влечет за собой бесповоротное уничтожение данных для входа и всех файлов юзера.
Операционные системы от Microsoft рассчитаны на то, что компьютером будет пользоваться несколько человек одновременно, и предоставляют каждому из них возможность заводить учетные записи в любых количествах. Со временем на компьютере или ноутбуке под управлением «Семёрки» появляются новые профили и все они занимают место. Тогда возникает вопрос: как удалить ненужную учетную запись на Windows 7? Давайте рассмотрим несколько способов сделать это.
Многим интересно, а что будет, если удалить свою учетную запись. В Microsoft позаботились о сохранности личных файлов при избавлении от ненужных аккаунтов. Разработчики ОС предлагают два варианта избавления от профилей в Windows 7 на компьютере пользователя:
- с сохранением персональной информации (содержимое рабочего стола, «Мои документы», «Изображения» и прочее содержимое библиотеки);
- стирание всех личных данных.
Если выбрать первый вариант, то на ПК останется каталог с названием профиля в папке «Users» на системном томе, и в нем будут находиться все личные данные. При выборе второго способа они безвозвратно удалятся за исключением случаев, когда содержимое «Мои документы» перенесено в иное место.
Панель управления
Удаление учетной записи в Windows 7 осуществляется через специальный компонент данного системного инструмента.
- Открываем «Панель управления» через «Проводник» (как на скриншоте) или иным удобным образом.

- Кликаем «Добавление и удаление…», если её иконки разгруппированы по категориям.
В случае отображения элементов в виде значков кликаем по обведённому на скриншоте объекту.
Затем выбираем «Управление другой учетной записью».

Также можете открыть «Пуск» и сделать клик по аватару профиля.
- Выбираем ненужный профиль (можно удалить не только свой, но и других пользователей на этом ПК при наличии соответствующих привилегий).

- Щелкаем по ссылке «Удаление учетной записи».

- Здесь определяемся: нам больше нужны файлы, которые хранятся в папке с названием аккаунта, или свободное место.

Остановимся на втором варианте: в будущем это потребуется, если захотите восстановить удалённый профиль.
- Знакомимся с условиями и подтверждаем выполнение задуманного.

Так с компьютера и ноутбука убираются любые учетные записи пользователей, если работаете из-под администратора.

Когда вошли в систему с ограниченными правами, контроль учетных записей будет запрашивать разрешения со стороны администратора на выполнение приведённых в инструкции выше действий. Для осуществления 6-го шага понадобится введение пароля учетной записи, который позволяет авторизоваться в системе под выбранным аккаунтом.
Сразу отметим, что восстановить удаленную учетную запись Windows 7 невозможно, хотя здесь есть пара хитростей:
- если на 5-м шагу сохранили файлы, то можно создать аккаунт с аналогичным именем и переместить туда свои данные (настройки программ и файлы, но не записи реестра или настройки ОС);
- попытаться реанимировать папку профиля (находится в C:\Users) при помощи R-Studio или иной аналогичной утилиты, которая сохраняет файловую структуру, и проделать то же, что и пунктом выше.
Гость
Аккаунт «Гостя» можно только включить или отключить, если не нужен, – избавиться от него нельзя. Рассмотрим, каким образом это делается.
- Заходим в окно управления профилями в Windows 7 (шаг 1-2 предыдущей инструкции).
- Выбираем встроенную запись «Гость».

- В следующем окне кликаем «Включить», если она не активна.

- Для отключения аккаунта выбираем его и щелкаем «Отключение…».
Никакие подтверждения здесь не требуются, ведь файлы юзера не затрагиваются.
Альтернативный путь
Немного быстрее и проще любая учётная запись Windows 7 стирается следующим образом.
- Вызываем командный интерпретатор, кликнув «Выполнить» в «Пуске».

- Вводим и выполняем команду «control userpasswords2».

- Выбираем ненужную запись и кликаем по кнопке её удаления.


Таким образом профиль будет исключен из списка присутствующих на ПК, но все его файлы и настройки останутся нетронутыми.
Учётная запись администратора удаляется точно так же, но для этого нужны привилегии администратора – у юзера с ограниченными правами таких полномочий нет. Как бы ни хотели, но удалить администратора из-под аккаунта с ограниченными возможностями нельзя.
Командная строка
Для работы с этим инструментом нужны повышенные привилегии в системе!
- Открываем командный интерпретатор и выполняем в нём «cmd».

Для вызова командной строки можно также воспользоваться поисковой строкой «Пуска» или ярлыком в каталоге «Стандартные».
- Для получения списка всех профилей пользователей выполняем «net user».

- Вводим команду вида «net user xxx /delete», где xxx – название ненужного аккаунта.

Системная консоль
Рассмотрим ещё один алгоритм, позволяющий убрать любую учетную запись в Windows 7.
- Через контекстное меню папки «Мой компьютер» вызываем команду «Управление».

- В консоли переходим по указанному на скриншоте пути.

- Наводим курсор на название или иконку ненужного профиля, кликаем правой кнопкой и выбираем «Удалить».

Здесь можно включить/отключить встроенные учётные записи «Гость» и «Администратор» через их свойства.

- Знакомимся с предупреждением и щелкаем «Да», чтобы удалить запись из реестра, где хранится уникальный идентификатор профиля и все его данные.

Нужно понимать, что после создания аккаунта с таким же именем и путём, настройки предыдущего на него перенесены не будут.
Видеоинструкция
Мы рассмотрели, как удалить и включить или выключить встроенные учётные записи пользователей в Windows 7. Предлагаем также посмотреть, как это делается, на видео.
Пользователю предлагается ввести логин и пароль от учетной записи Майкрософт. Если это сделать, то Windows 10 будет использовать эту учетную запись для входа в систему.
Поэтому многие пользователи интересуются, как удалить учетную запись Майкрософт в Windows 10 и вернуться к использованию обычной локальной учетной записи. В данном материале мы рассмотрим именно этот вопрос.
Для того чтобы удалить учетную запись Майкрософт в Windows 10 вам необходимо открыть настройки учетной записи. Для этого нажмите на кнопку «Пуск» и кликните по имени пользователя. После этого откроется небольшое меню. В этом меню нужно выбрать пункт «Изменить параметры учетной записи».
После этого откроется окно с настройками учетной записи. Здесь нужно кликнуть на ссылку «Войти вместо этого с локальной учетной записью».

В результате перед вами должно появиться окно с названием «Переключиться на локальную учетную запись». В этом окне нужно еще раз ввести пароль от вашей учетной записи Майкрософт и нажать на кнопку «Далее».

На следующем этапе вас попросят ввести имя пользователя, пароль и подсказку для пароля для локальной учетной записи. Если не хотите использовать пароль, то просто введите имя пользователя, а поле для ввода пароля оставьте пустым.

На этом удаление учетной записи Майкрософт в Windows 10 практически завершено. Вам осталось нажать на кнопку «Выйти из системы и закончить работу».

После этого система выйдет из учетной записи Майкрософт, и вы сможете зайти под обычной локальной учетной записью. В принципе, на этом можно закончить. Но, если вы хотите полностью удалить учетную запись Майкрософт из Windows 10, то вам нужно еще раз зайти в параметры учетных записей (клик по имени пользователя в меню Пуск). Там в самом низу странице будет отображена ваша учетная запись Майкрософт. Выделите ее и нажмите на кнопку «Удалить».

После подтверждения, учетная запись Майкрософт будет полностью удалена с Windows 10.
Несмотря на удобство обновленного недавно портала государственных услуг, некоторые пользователи все же отказываются от его использования. Какие-то люди просто уезжают из страны и им аккаунт на сайте gosuslugi.ru просто не нужен, ведь они больше не собираются платить налоги в РФ. Тогда такие граждане начинают искать информацию о том, как удалить учетную запись в госуслугах. Разберем данный процесс пошагово.
Процесс удаления учетной записи
Итак, если Вы ищите информацию о том, как удалить аккаунт в госуслугах, для этого Вам необходимо сделать следующие простые действия:
- Авторизоваться на сайте государственных услуг — gosuslugi.ru
- Зайти в личный кабинет. Для этого необходимо нажать на имя и фамилию в правом верхнем углу и в выпадающем списке нажать на пункт «Личный кабинет» .
- Перейти на вкладку «Персональная информация». В большинстве случаев она открывается по умолчанию, но иногда возникают какие-то проблемы.
- Под именем и фамилией, а также другой указанной и , в частности адресом электронной почты или телефонов (в зависимости от того, что пользователь указывал при регистрации), есть кнопка «Показать все личные данные». Нажимаем на нее, чтобы посмотреть полный список указанной информации.
- На странице просмотра всех личных данных необходимо перейти на вкладку «Настройки учетной записи» вверху окна (по умолчанию будет открыта вкладка «Мои данные»).
- Дальше осталось просто нажать на надпись «Удалить» в разделе «Безопасность». Там же есть ссылки на изменение пароля, секретного вопроса и включение двухэтапной проверки.

- После нажатия на эту надпись откроется страница, где осталось только указать пароль и нажать кнопку «Удалить» в правом нижнем углу открытого окна. Дальше появится небольшое окно, в котором будет написано, что учетная запись удалена, как это показано на фото ниже.

На почту придет уведомление о том, что запись в системе государственных услуг в интернете удалена. Интересно, что в письме написаны действия, которые нужно предпринять в случае, когда аккаунт был удален не пользователем, а каким-то злоумышленником (бывают и такие случаи). Говорится, что тогда необходимо связаться с администрацией и направить просьбу восстановить аккаунт.
После этого под тем же логином и паролем войти на сайт государственных услуг будет невозможно. Зато можно снова зарегистрироваться и точно так же дальше пользоваться всем, что предоставляет данный портал. Конечно, хорошо, когда пользователь не выполнял сложную процедуру подтверждения своего аккаунта. Ведь в случае повторной регистрации придется выполнять ее с самого начала.
Многие пользователи сегодня отказываются переходить на новую версию портала госуслуг и пользуются старым интерфейсом. Поэтому было бы полезно разобрать, как удалить учетную запись в госуслугах со старым дизайном.
Удаляем аккаунт в старой версии
Итак, в старой версии портала госуслуг (gosuslugi.ru/pgu) необходимо сделать следующее:
- Зайти в личный кабинет. Делается это практически так же, как в новой версии – в правом верхнем углу есть небольшая панель с именем и фамилией. На эту панель нужно нажать.
- После этого произойдет переход на страницу с данными пользователя. Здесь нужно перейти на вкладку «Общие данные» (находится рядом с вкладками «Мои данные», «Личный кабинет» и «Главная»).
- В этом разделе жмем на подраздел «Общие данные» (находится рядом с разделами «Уведомления» и «Запомненные данные»). Опять же, в большинстве случаев эти вкладки открываются по умолчанию и пользователю даже не нужно куда-либо заходить, но иногда случаются некоторые сбои.
- На этой странице следует нажать на кнопку «Перейти к редактированию».

- Дальше произойдет перенаправление на тот же самый новый интерфейс, где нужно перейти на вкладку «Настройки учетной записи» и нажать на надпись «Удалить».
Получается, что все равно дальше полноценно пользоваться старым интерфейсом у пользователей не получится и придется переходить на новое оформление. Итак, мы уже знаем, как удалить аккаунт в госуслугах, но перед выполнением этих действий нужно учесть несколько важных моментов.
Предупреждение
Итак, перед тем, как удалить учетную запись в госуслугах, вспомните вот о чем:
- Восстановить аккаунт будет невозможно. Да, как говорилось выше, создать новый аккаунт на тот же e-mail или номер телефона можно, но все остальные данные восстановлены не будут. Некоторые социальные сети позволяют восстанавливать аккаунты после их удаления безо всяких усилий (к примеру, Одноклассники), но портал государственных услуг – все-таки сайт намного более серьезный.
- При регистрации данные пользователя заносятся в Единую систему идентификации и аутентификации. При удалении аккаунта на портале госуслуг его информация удаляется и из этой самой системы, но об этом делается соответствующая запись. В дальнейшем, при большом количестве удалений и созданий аккаунтов на один и тот же e-mail или телефон при очередной регистрации пользователю могут просто отказать. Причем бывают такие ситуации, что человек уже создает новую учетную запись, а потом ее блокируют, и система уже не дает заново зарегистрироваться с теми же данными.
- Аккаунт Вам еще может понадобиться. Если Вы уезжаете или по каким-то другим причинам аккаунт становится ненужным, помните, что если Вы даже несколько лет не будете заходить в свою учетную запись на портале госуслуг, с ней ничего не случится – она не будет заблокирована или удалена автоматически. Возможно, удалять ее вовсе необязательно.