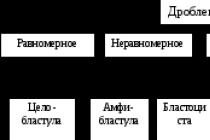Кавычки – это символ, знак препинания, который обязательно имеет пару. Он выделяет цитаты из общего текста, слова взятые из других текстов, или отрезки слов. Употребляется также для выделения ироничности или переносного смысла слова, его необычности, отсылки к чему-нибудь.
Если же в цитате употребляется еще одно выражение заключенное в эти символы, то последние будут другого вида. Например: Я получил телеграмму: «Приезжаю сегодня вечером. Остановлюсь в гостинице “Троицк”».
В пунктуации существует несколько типов подобных знаков препинания:
- «Елочки» или «Французские» они же типографические;
- „Лапки” или „немецкие”;
- “Английские двойные” и ‘одиночные’ (такой знак препинания редко употребляется в русской литературе и письме).
«Елочки» используются в основном для печати. „Лапки” – в текстах, написанных рукой человека. Существуют еще «компьютерные» или машинописные, в них рисунок открывающих и закрывающих кавычек совершенно не отличается друг от друга. Они набираются с помощью клавиатуры на компьютере.
В Microsoft Word по умолчанию используются французские и английские.
Как поставить елочки, лапки и другие кавычки с клавиатуры
Поставить кавычки на клавиатуре ноутбука или персонально компьютера при наборе текста в любой версии Ворд (в том числе 2010/2013/2016) или другом месте можно несколькими способами.
«Елочки»
В этом случае используется сочетание клавиш «Shift» + «2». Этот метод сработает, если раскладка на клавиатуре русская, а также когда нужны «Елочки»:
Есть еще один метод для печати этого знака. Способ не так часто практикуют, но его лучше тоже знать. Меняем раскладку на английскую и печатаем две буквы «ab», затем кликаем одновременно по кнопкам «Alt » + «Х ». Получится открывающий символ, а противоположный делается также, как и открывающий, но прописываем «bb ».
“Английские”
Если же печатаем на английском языке, то для выделения слова следует использовать «Shift» + «Э»:

<Одиночные угловые>
Чтобы сделать одиночные угловые кавычки следует придерживаться инструкции:
- изменяем язык на английский;
- зажимаем «Shift » и кликаете по букве «Б » — получится открытая угловая;
- для того, чтобы закрыть ее, зажимаем «Shift » и кликаем по кнопке «Ю »;
- затем меняем раскладку на русский и вписываем необходимое слово между ними;
- продолжаем набор текста.
Кавычки „лапки“
Такой вид нельзя установить с клавиатуры, только используя автозамену или ASCII код. Об этом поговорим далее.
Используем ASCII код
Для установки таких знаков можно использовать специальную таблицу символов, которых нет на клавиатуре. Ниже картинка и пояснение к ней.
Чтобы ей воспользоваться следует:
Внутри кавычек вписываются необходимые слова.
Символы в Word
В документе word кавычки можно установить еще одним способом. Во вкладке «Вставка» существует пункт «Символ
».
Он находится в правом верхнем углу сразу под пунктом «Уравнение».
Для использования этого способа необходимо:



Воспользоваться таблицей символов можно не только в Word, чтобы это сделать необходимо запустить ПУСК и перейти в Программы – Стандартные – Служебные
. В Windows 10 достаточно в ПУСКе найти раздел Стандартные.
Дальнейшее использование аналогично работе в Word.
Кавычки в HTML
Для html страниц используются отдельные мнемоники:
- « — «;
- » — »;
- &bdquo — „;
- &ldquo — “;
- &rdquo — ”;
- &lsquo — ‘;
- &rsquo — ’.
В HTML языке есть еще один тег. Благодаря ему весь текст, который будет заключен внутрь этого тега, обрамляется кавычками. Тегом является маленькая буква латинского алфавита «q».
А вид их будет зависеть от атрибута «lang», который будет введен в корне компонента HTML. Когда атрибут «lang» имеет такой вид – «lang=”ru”», на экран в конечном документе выведутся «елочки».
Помните, что все коды устанавливаются в то место гипертекстовой разметки, где они должны появиться в браузере. Многие браузеры не поддерживают
зависимость вывода определенных символов от атрибута. Рекомендуется использовать CSS верстку.
Использование автозамены – как поменять кавычки в Ворде
Для подобных знаков препинания можно сделать автозамену, чтобы не отвлекаться на переключение клавиатуры во время печати. Автозамена способствует увеличению скорости печати текста. Для этого необходимо воспользоваться инструкцией ниже:
- открыть страницу Word;
- кликнуть по вкладке «Файл» и перейти в пункт «Параметры »;
- в Параметрах кликнуть по «Правописание» и нажать на клавишу «Параметры автозамены »;
- в пункте «Автоформат при вводе», который увидите в открывшемся окне поставить галочку над строкой «Заменять при вводе прямые кавычки парными».
Набирая тексты, к примеру в редакторе MS Word, достаточно часто приходится решать проблему выбора тех или иных видов кавычек, чтобы соблюдались единые правила оформления текста. Согласитесь, что текст, в котором идут вперемешку кавычки елочки «пример», немецкие кавычки „пример“, английские двойные “пример” и одинарные "пример" кавычки, будет выглядеть не очень аккуратно и будет характеризовать человека, которые его набирал, как не достаточно пунктуального. Кавычки-елочки по умолчанию используются текстовым редактором MS Word в русской раскладке клавиатуры. Однако могут быть нюансы, о которых хотелось бы рассказать в данной статье.
Как уже отмечалось кавычки елочки устанавливаются в Word автоматически в русской раскладе клавиатуры при нажатии клавиш Shift + 2 . Если этот вариант у вас не работает, то проверьте настройки Word, выполнив следующие шаги.
- В главном меню выберите раздел «Сервис» и в открывшемся списке пункт «Параметры автозамены».
- В открывшемся окне настройки автозамен перейдите на вкладку «Автоформат при вводе» и установите флажок на пункт заменять при вводе прямые кавычки парными.
- Нажмите кнопку «Ок» для сохранения изменений.
В новом интерфейсе Fluent, который используется в Word начиная с MS Office 2007 это выполняется несколько иным способом.
- Нажмите кнопку MS Office в левом верхнем углу текстового редактора, а затем кликните на «Параметры Word».
- В диалоговом окне «Параметры Word» нажмите на «Проверка правописания», а затем нажмите на кнопку «Параметры автозамены».
- Перейдите на вкладку «Автоформат при вводе» и активируйте пункт заменять при вводе прямые кавычки парными.
- Для установки открывающейся кавычки нажмите в русской раскладке клавиатуры сочетание клавиш Ctrl
+ ё
и затем сочетание Shift
+ б
(буква Б).
- Для закрывающейся кавычки елочки нажмите сочетание клавиш Ctrl
+ ё
и далее нажимайте Shift
+ ю
.
- Для установки открывающейся кавычки нажмите левый Alt
0171
. Если все сделано правильно, то все набранные цифры будут заменены открывающейся кавычкой «
.
- Для закрывающейся кавычки елочки нажмите левый Alt
и не отпуская клавиши на цифровой клавиатуре наберите 0187
. После ввода все набранные цифры будут заменены закрывающейся кавычкой »
.
Если кавычки нужно поставить однократно, то можно просто скопировать их в буфер обмена, например из данной статьи, и вставить их в редактируемый документ.
Очень частый вопрос на различных форумах. Как поставить кавычки елочки, а как кавычки лапки? На самом деле здесь все еще зависит от раскладки на клавиатуре - английская или же русская.
Многие пользователи пытаются найти такие кавычки на клавиатуре. В общем, откажитесь от этой затеи, вы все равно ничего не найдете, потому что их там нет. Есть специальная функция, с помощью которой можно просто выставить кавычки парными.
В этой статье мы расскажем вам как это сделать в различным версиях Windows.
Windows 7, 8, 10
1. Заходим в Параметры Word;
2. Правописание;
3. Выберете параметры автозамены;
4. Перейдите в раздел автоформат при вводе;
5. Вы увидите раздел "Заменять при вводе"
6. Уберите галочку прямые кавычки парными. То же самое сделать в разделе автоформат.
Windows XP
1. Заходим в Сервис;
2. Параметры автозамены;
3. Найдите вкладку "автоформат при вводе"
Комбинация
Для кавычек ёлочек - Alt +0171 и Alt + 0187
Для кавычек лапок Alt + 0147 и Alt + 0148
Способ первый
Если вы совсем новичок в программе Word, то я начну с самого элементарного. Символ кавычек, который вы можете использовать в тексте, предусмотрительно вынесен на клавиатуру любого компьютера или ноутбука. Все, что вам нужно сделать – зажать одновременно комбинацию +2, и кавычка откроется. Обратите внимание, что языковая раскладка должна быть русской, иначе получится совсем другой символ. Теперь напишите слово или предложение, после чего вновь нажмите ту же комбинацию кнопок, чтобы кавычка закрылась.
Способ второй
Так как кавычки – это обыкновенный знак пунктуации, то вполне логично, что его можно найти в перечне символов, предусмотренном для данной программы разработчиками. Чтобы убедиться в этом, зайдите в раздел «Вставка», а оттуда перейдите к кнопке «Символы». В выпавшем меню выберите пункт «Другие символы». Там же вы сможете найти и , поставить ударение.
В поле «Шрифт» должен стоять «Обычный текст», а в поле «Набор» – «Знаки пунктуации». Теперь в таблице с символами выбирайте любые кавычки: одинарные, двойные и даже тройные; английские или же французские. Это очень удобно!

Способ третий
Как и у всякого символа в программе Word, у кавычек есть собственный код. Если вы пользуетесь одним и тем же типом кавычек, возможно, быстрее и проще для вас будет запомнить код, который им соответствует, и использовать его, не отвлекаясь ни на что. Например, у так называемой «французской кавычки» или, как ее еще называют, кавычка-ёлочка, код выглядит следующим образом: Alt+0171. Чтобы закрыть эту же кавычку, нажмите одновременно комбинацию Alt+0187. Хочу обратить ваше внимание на тот момент, что цифры нужно вводить в цифровом блоке, который находится с правой стороны от клавиатуры.
Прежде чем работать с ним, убедитесь в том, что он включен.
Теперь и вы знаете несколько способов, как поставить кавычки в текстовом документе Word. На самом деле, это очень просто, и каждый из способов пользуется заслуженной популярностью у пользователей.
Эта страница содержит кавычки всех видов, вытащенные из разных разделов Юникода.
Этот знак препинания является парным. Им обозначают прямую речь, или слово, которое используется в значении, не соответствующем обычному - например, в обратном. Существует несколько видов. Названия пошли от страны, где они были придуманы и от сходства начертания с некоторыми предметами.
В разных письменностях применяются разные кавычки согласно… Вероятно, традиции. Да, есть правила пунктуации, но они не оговаривают вид. Есть нормы типографского набора на которые, обычные люди могут начхать. Итак, по традиции у нас (в России) применяются кавычки «ёлочки». Если нужно поставить их внутри уже закавыченной части текста, символы внешних и внутренних должны отличаться. Вложенными служат «лапки» («„…“»). К тому же, при письме от руки и в печати, вид может быть неодинаковым. В старые добрые времена, когда я ещё писал рукой, использовались всегда так называемые польские (см. ниже). Впрочем, и шрифты отрисовывают не совсем единообразно.
Ввести правила расставления кавычек, для славянских письменностей, первым пытался Константин Философ. В XV веке он написал трактат «О письменах». Там предлагалось выделять особыми символами цитаты из церковных текстов. Изображения этих символов были очень схожи с современными кавычками «ёлочками».
“ ” Английские двойные.
‘ ’ Английские одинарные.
Кавычки «ёлочки». HTML код (мнемоника): « » (« »)
„ “ Немецкие «лапки».
„ ” Польские.
Шведские обратные.
Двойные универсальные. HTML код (мнемоника): " (")
Употребление кавычек в разных языках.
Правила не строгие (если вообще есть), не удивляйтесь, если они слабо соблюдаются.
Основные и запасные (ставятся внутри основных, при надобности):
Албанский «…» ‹…›
Английский “…” ‘…’
Арабский «…» ‹…›
Африканский „…” ‚…’
Белорусский «…» „…“
Болгарский „…“ ‚…‘
Венгерский „…”
Греческий «…» ‹…›
Датский »…« ›…‹
Иврит «…» / "…" "…" / <<…>>
Ирландский “…” ‘…’
Исландский „…“ ‚…‘
Испанский «…» “…”
Итальянский «…»
Китайский “…” ‘…’
Латышский „…“ „…“
Литовский „…“ ‚…‘
Нидерландский „…” ‚…’
Немецкий „…“ ‚…‘
Норвежский «…»
Польский „…” «…»
Португальский “…” ‘…’
Румынский „…” «…»
Русский «…» „…“
Сербский „…“ ‚…‘
Словацкий „…“ ‚…‘
Словенский „…“ ‚…‘
Турецкий “…” ‘…’
Украинский «…» „…“
Финский ”…” ’…’
Французский « … » ‹ … ›
Хорватский »…« ›…‹
Чешский „…“ ‚…‘
Шведский ”…” ’…’
Эстонский „…” „…”
Японский 「…」 『…』
Многие из этих значков симметричные в горизонтальной плоскости. Даже если весь , они останутся в неизменном виде.