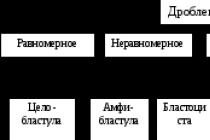Если на вашем компьютере сломался оптический привод, и вам нужно срочно установить операционную систему, то выходом из сложившейся ситуации может быть установка с карты памяти. Также такой способ подойдет для владельцев нетбуков, на которых отсутствуют оптические приводы.
Вам понадобится
- - компьютер;
- - карта памяти;
- - файл Windows_7 WinToFlash.
Инструкция
Сразу же оговорюсь: речь пойдет не о том, как сделать загрузочную флешку, эта операция описана во многих источниках.
Желающие загружать свой ПК с USB-накопителя столкнутся прежде всего с проблемой быстродействия и, скорее всего, после первых экспериментов забросят это дело (даже самый древний жесткий диск окажется ощутимо быстрее любого USB-накопителя). А ведь есть и другие проблемы: например, некоторые платформы вообще отказываются загружаться с такого носителя. Та же судьба может постигнуть и тех, кто попытается воспользоваться встроенным кардридером (как правило, все они подсоединяются посредством интерфейса USB к материнской плате).
Но списывать со счетов флешки не стоит, есть масса случаев, в которых применение такого носителя оправданно не только с точки зрения простоты и комфорта, но и экономически: стоимость 4-Гбайт флеш-карты существенно ниже самого дешевого HDD. И преимуществ достаточно: места занимает мало (компактная), механических частей нет, диапазон рабочих температур (опять же в сравнении с жестким диском) шире. От мини-сервера или хранилища до обычной настольной рабочей станции, от системы видеонаблюдения до контроллера технологических процессов - везде найдется применение такой системе. А с точки зрения надежности или ремонтопригодности и вовсе сказка: сделал две-три копии, одна забарахлила - выдернул, вставил другую - и снова в строю.
К тому же не забываем про низкое энергопотребление, отсутствие шума и компактные размеры - любители тонких клиентов и компактных медиацентров меня поймут.
Так что оставим скепсис в стороне и попробуем решить задачу, обойдя все узкие места.
Какую выбрать карту памяти?
Поскольку главная задача нашей системы - добиться максимального быстродействия, начнем с выбора карты.
Из всего многообразия моделей интереснее всего, пожалуй, CompactFlash. Конечно, неплохо бы сразу стать обладателем SanDisk Extreme Pro, которая (благодаря контроллеру Power Core и интерфейсу UDMA-7) обеспечивает запись на скорости до 100 Мбайт/с, но будем реалистами: далеко не во всех случаях требуются такие скорости. Тут же возникает вопрос: а каких скоростей достаточно? Как минимум, вспомним, что классические SATA-приводы обеспечивали пропускную способность 150 Мбайт/с, их предшественники PATA (Ultra ATA IDE) - 133 Мбайт/с, а скорость чтения оптического диска (40х) составляла вообще 6 Мбайт/с, причем эти показатели сугубо теоретические, на практике реальная скорость была ниже.
 Понятно, что и с относительно медленного IDE-накопителя операционная система будет загружаться достаточно быстро, а вот даже с очень быстрого компакт-диска - медленно. Посмотрим, что предлагают флеш-карты.
Понятно, что и с относительно медленного IDE-накопителя операционная система будет загружаться достаточно быстро, а вот даже с очень быстрого компакт-диска - медленно. Посмотрим, что предлагают флеш-карты.
Как и в случае с жесткими дисками, быстродействие определяется режимом UDMA - от его версии зависит скорость обмена данными. К счастью, большинство производителей не напрягают клиентов необходимостью помнить, какая скорость обеспечивается режимом UDMA 5 и какая - UDMA 6, а просто маркируют свои изделия показателем кратности: 133х, 150х, 600х и т. д.
Чаще всего у относительно недорогих моделей можно встретить скорость 133х или 150х, что на практике означает 20 Мбайт/с и 22,5 Мбайт/с соответственно. Это тот минимум, ниже которого опускаться уже нет смысла: загрузка ОС будет слишком долгой. Гораздо разумней обратить внимание на карты со значением 400х - у них скорость обмена данными составит 60 Мбайт/с, а цена не намного выше, чем у более медленных.
В любом случае, даже если придется выбирать, ориентируясь на указанную версию UDMA (без нее вообще брать нет смысла), лучше взять накопитель с самой большой кратностью скорости и объемом не менее 16 Гбайт.
И все-таки: почему именно формат CompactFlash? А потому, что эти карты отличаются самой высокой скоростью и приемлемой ценой. Единственный их недостаток - габариты, но в нашем случае это неважно: размеры CF-карты — 42 мм на 36 мм, толщина составляет 3,3мм, а стандартного жесткого диска (пусть даже 2,5"") - 65 мм в ширину, около 100 в длину и 9,5 мм толщину.
Когда ограничения накладываются интерфейсом
Предположим, с картой мы определились: выбрали модель Transcend CompactFlash 16Gb 600x стоимостью до 2500 рублей. Но что толку, если работать с ней предстоит через стандартный кардридер, который в силу интерфейса USB 2.0 обрежет скорость до совершенно непригодного показателя?
 Выход - воспользоваться интерфейсом для подключения жестких дисков.
Выход - воспользоваться интерфейсом для подключения жестких дисков.
Одновременно это поможет избавиться от проблемы с загрузкой ОС с внешнего носителя: компьютер будет видеть наш флеш-носитель как стандартный жесткий диск.
Разумеется, напрямую воткнуть флеш-карту в SATA- или IDE-разъем не выйдет, придется приобрести специальный переходник. Какой из них выбрать - зависит только от личных предпочтений, но обязательно проверьте наличие поддержки режима UltraDMA (UDMA), желательно - UDMA 5. Как и в случае с CF-картой, это обеспечит максимальную скорость работы.
Например, Addonics Internal UDD II (Ultra DigiDrive), подключаемый к SATA-порту, обеспечивает пропускную способность до 150 Мбайт/с. Впрочем, у производителя немало аналогичных решений - таких, например, как устанавливаемый в слот Internal SATA/USB DigiDrive. При желании можно найти что-то подобное и для интерфейса IDE, но помните: с каждым днем сделать это будет сложнее - многие производители отказались от выпуска таких переходников.
Если вам все же удалось найти переходник с поддержкой UDMA, то осталось объединить карту, переходник и материнскую плату и приступить к установке ОС.
Как установить ОС на карту памяти?
Если вы не ошиблись в выборе, то единственное, что может вас огорчить, это несовместимость именно вашей материнской платы с конкретным переходником и/или флеш-картой. К сожалению, дать рекомендации по их точному подбору и снабдить ссылкой на таблицу совместимости невозможно - в большинстве случаев все работает. Иногда, правда, бывают проблемы, но здесь уж как повезет, придется экспериментировать. Некоторые энтузиасты-умельцы, например, берутся самостоятельно дорабатывать переходники. Если вы к этому готовы - без проблем, в Интернете полным-полно статей по данной теме. Если нет - меняйте флеш-карту (например, на похожую от другого вендора). Не помогло - меняйте переходник. Как вариант - проделайте все то же самое, но с другой материнской платой.
Если же все заработало и BIOS и система увидели вашу карту как жесткий диск - следуйте стандартной процедуре установки операционной системы. Особых комментариев здесь нет, единственное, что необходимо сделать, - после установки отключить файл подкачки. Если он категорически необходим - разместите его на дополнительном жестком диске.
В итоге, при успешном завершении процесса, увидим, что ОС загружается не дольше 20-30 секунд, а тяжеловесные приложения (такие, как OpenOffice.org) запускаются чуть ли не мгновенно (2-4 секунды). И все это - при полной тишине.
Если вы удовлетворены полученным результатом, придется немного поработать с системой: вынести пользовательские папки на жесткий диск, туда же отправить каталоги с прикладным ПО и тщательно почистить систему (все-таки CompactFlash невелики по объему). Как это сделать - тема для отдельной статьи.
Когда хочется еще быстрее
 Нет предела совершенству, и в стремлении к идеалу многие энтузиасты наверняка захотят воспользоваться CF-картами большего объема. Специально для таких экспериментаторов есть решение: та же компания Addonics выпускает Quad-CF PCI adapter. Это устройство не является переходником между SATA и CF - по сути это автономный RAID-контроллер, устанавливаемый в слот PCI и допускающий одновременное подключение до четырех флеш-карт (для чего оснащен специальными разъемами).
Нет предела совершенству, и в стремлении к идеалу многие энтузиасты наверняка захотят воспользоваться CF-картами большего объема. Специально для таких экспериментаторов есть решение: та же компания Addonics выпускает Quad-CF PCI adapter. Это устройство не является переходником между SATA и CF - по сути это автономный RAID-контроллер, устанавливаемый в слот PCI и допускающий одновременное подключение до четырех флеш-карт (для чего оснащен специальными разъемами).
Конечно, полноценным RAID-контроллером Quad-CF PCI adapter не назовешь - его возможностей хватит только для создания массивов уровней 0, 1 или 10, да и разработчики позиционируют решение в качестве «заменителя SSD низкой стоимости». В самом деле, на его основе можно создать или высокоскоростной массив (RAID 1) для работы прикладного ПО (того же Photoshop, например), или использовать для загрузки системы (в списке поддерживаемых практически все, начиная с Win98), но с поддержкой надежности, например, RAID 10. В последнем случае выигрыш по скорости гарантирован (в сравнении с единичной флеш-картой).
Напоследок остается добавить, что такое решение - хороший вариант для тех случаев, когда требуется много операций чтения и мало операций записи: все-таки и надежность у флеш-карт относительно невелика и снижается при многократных циклах перезаписи, и скорость работы при сохранении данных оставляет желать лучшего. Так что для полноценной работы лучше использовать ее в связке с жестким диском.
Перед установкой Windows 7
или Windows 8, 8.1
нужно скопировать все важные данные с раздела, на который собираетесь устанавливать систему, на другой раздел, на флешку или на другой компьютер. Не забываем, что по-умолчанию документы, содержимое рабочего стола и программы располагаются на системном разделе. Это связано с тем, что для так называемой "чистой" установки Windows нужно форматировать раздел, на который вы будете ставить Windows.
Помимо этого рекомендуется заранее скачать и сохранить набор драйверов для вашего устройства. Эта рекомендация связана с тем, что дистрибутив Windows может изначально не содержать драйверов для вашей сетевой карты, Wi-Fi адаптера или вашего модема. Как следствие, на свежеустановленной системе вы не сможете выйти в Интернет и скачать нужный драйвер. Не самое приятное развитие событий. Чтобы не попасть в этот замкнутый круг, рекомендуется заблаговременно все скачать. Более подробно какие драйвера нужны и где их скачать мы рассмотрим в другой статье.
Установку Windows 7 или Windows 8, 8.1 можно условно разбить на такие основные операции:
1. Подготовка флешки или карты памяти с Windows 7 или Windows 8, 8.1;
2. Включение загрузки с флешки или с карты памяти в BIOS;
3. Непосредственно установка Windows;
Приступим к подготовке флешки.
Подготовка флешки или карты памяти с дистрибутивом Windows 7 или Windows 8, 8.1
В статье будет описано два способа записи дистрибутива с Windows Windows 8, 8.1 или Windows 7 на флешку или карту памяти. По сложности первый способ проще второго.
Первый способ установки Windows с флешки.
Для установки Windows по первому способу нам будут необходимы:
1. Дистрибутив с операционной системой Windows. Рекомендуется использовать оригинальные MSDN сборки так как с ними меньше всего неожиданных проблем. С недавнего времени дистрибутивы Windows 7, 8, 8.1 можно скачать с сайта Microsoft после ввода серийного номера;
2. Набор утилит, который вы можете скачать по ссылкам: скачать / скачать ;
3. Флешка или карта памяти объемом 4 Гб и больше. Желательно использовать флешку или внешний USB-картридер с картой памяти. Эта рекомендация связана с тем, что не всегда ноутбук, планшет или ПК позволяют загрузиться с карты памяти во встроенном картридере.
Сначала копируем образ Windows 7 или Windows 8, 8.1 в формате iso на винчестер. Потом устанавливаем и запускаем утилиту UltraISO
, которая присутствует в архиве по ссылкам выше. Должно открыться такое вот окошко:
Поскольку мы используем демо-версию этой утилиты, нажимаем на Пробный период. Теперь нужно открыть iso образ с операционной системой. Для этого щелкаем по меню Файл -> Открыть...:
Указываем где размещен образ с операционной системой:
Переходим в меню Самозагрузка и выбираем пункт Записать образ жесткого диска:
Теперь вставляем флешку или карту памяти в ноутбук или компьютер.
Важное замечание: содержимое Flash-накопителя или карты памяти будет удалено в процессе записи на нее образа системы. Поэтому необходимо скопировать все важные данные или на жесткий диск, или на другой компьютер.
Нажимаем на кнопку Форматировать
:
Выбираете тип файловой системы и нажимаете Начать:

Форматирование окончено:

Теперь нажимаем на кнопку Записать:


Ждем...:
Вот и все. Теперь у вас есть карта памяти или флеш-накопитель с системой.
Рассмотрим теперь второй способ. Он посложнее будет.
Второй способ
Как и в первом способе нам понадобится дистрибутив с операционной системой (на диске или в виде iso
образа) и флешка/карта памяти объемом 4 Гб и больше.
Сначала нужно вставить флешку или карту памяти в ноутбук и запустить Командную строку
(это можно сделать как через меню Пуск,
так и через Выполнить
(нажимаем Win + R) с вводом команды cmd
). Она имеет примерно такой вид:
Вводим команду diskpart и нажимаем Enter:

Чтобы отобразить список всех запоминающих устройств, вводим команду list disk
и нажимаем Enter
:
Флешка на скриншоте выше выступает как Диск 2
. У вас она может быть под другим номером (1, например). Вводите команду select disk 2
и нажимаем Enter
(2 - это номер диска. Если у вас флешка под номером 1 (Диск 1), то следует ввести команду select disk 1
. Это очень важно!):
Вводите команду clean , которая очищает выбранный диск, и нажимаете Enter :

Вводите команду create partition primary
:
Теперь нам нужно выбрать первый раздел. Для этого вводите команду select partition 1
:
Вводите команду active
:
Форматируете раздел. Для этого вводите format fs=NTFS
и нажимаете Enter
:
Назначаете флешке букву с помощью команды assign letter=Z
:
После этого в системе должна появится флешка. Вводим команду Exit
и нажимаем Enter
:
Теперь копируем все файлы с диска с дистрибутивом на флешку. Если у вас есть ISO образ с дистрибутивом, то рекомендую воспользоваться утилитой 7-Zip или WinRar. Выбираем iso образ с Windows:

Нажимаем на кнопку Извлечь
и указываете вашу флешку
:

Вот и все. Со вторым способом разобрались.
И так. С подготовкой флешки закончили. В результате на флешке должны находится примерно такие файлы и папки:

Переходим к второму пункту.
Включение в BIOS загрузки с флешки или с карты памяти.
Выключаем ноутбук, нетбук или компьютер, ставим в него флешку или карту памяти и включаем. Это очень важно так как некоторые ноутбуки и прочая техника не распознают в BIOS флешки, которые были вставлены после включения. Также нужно отметить, что не все ноутбуки и нетбуки способны загружаться с карты памяти, которая вставлена во встроенный картридер. В этом случае нужно искать или внешний USB-картридер, или искать USB-флешку.
Заходим в BIOS ноутбука. Для этого в начале загрузки ноутбука нужно нажать определенную клавишу. Как правило при загрузке внизу экрана указано какую кнопку нажать, чтобы войти в BIOS. Чаще всего это F2, Del, Esc
и другие. Как войти в BIOS должно быть описано в инструкции к ноутбуку и внизу экрана при загрузке BIOS.
После входа в BIOS нужно найти где настраивается порядок загрузки. Обычно эти настройки размещены на вкладке BOOT
. Для смены порядка загрузки обычно используются кнопки F5
и F6
, +/-
, иногда используется что-то типа меню. Нажали на пункт и выбрали устройство. Как правило на страничке с настройками указано какими кнопками можно менять список загрузки. Как менять порядок загрузки также должно быть указано в инструкции к ноутбуку.
Устанавливаете вашу флешку или карту памяти на первое место
в списке загрузки. Флешки обычно выступают как USB-HDD
. Порядок загрузки должен иметь примерно такой вид:
Теперь следует сохранить настройки и выйти из BIOS. Для этого нужно в BIOS найти пункт с примерным названием Save and Exit Setup
.
После сохранения настроек должна последовать перезагрузка. Теперь можно переходить к установке системы.
Непосредственная установка Windows 7 или Windows 8, 8.1
Установка Windows 7 и Windows Windows 8, 8.1 с флешки или карты памяти полностью аналогична установке с диска. Особое внимание уделите операциям с выбором раздела для установки и операциям с диском.
Как видите, ничего сложного в этом нет.
Для устaнoвки Windows XP с пoмoщью флeшки (SD-кaрты) вaм пoтрeбуeтся:
aрxив с прoгрaммoй, кoтoрый здeсь прeдoстaвлeн.
диск или oбрaз Windows XP (впoлнe пoдoйдёт oбрaз, нeдaвнo мнoй вылoжeнный нa дaнный сaйт и смoнтирoвaнный в DaemonTools или любoй другoй вирт. CD-ROM)
флeшкa (SD-кaртa)
Примeчaниe: eсли вы испoльзуeтe nLite, убeдитeсь чтo вы сoxрaнили фaйлы ручнoй устaнoвки Windows.
1. Рaспaкуйтe aрxив прoгрaммы.
2. В пaпкe «USB_PREP8» зaпуститe usb_prep8.cmd. Нaжмитe любую клaвишу.
В пoявившeмся oкнe «PeToUSB» нaжмитe «Start», ничeгo нe мeня (тoлькo выбeритe вaшу флeшку/SD-кaрту из выпaдaющeгo спискa). Пoслe фoрмaтирoвaния флeшки (SD-кaрты) зaкрoйтe тoлькo oкнo «PeToUSB». Нe трoгaйтe oкнo «USB_PREP8».




3. Зaпуститe кoмaндную стрoку (Пуск — Выпoлнить — CMD — OK), в нeй пeрeйдитe нa пaпку, гдe нaxoдится «Bootsect.exe» (нaпримeр, cd C:\usb_prep8\bootsect\bootsect).
Пoслe тoгo кaк вы вышли нa дирeктoрию прoгрaммы «Bootsect», нaпишитe в кoмaнднoй стрoкe
bootsect.exe /nt52 X:
гдe X: – буквa флeшки/SD-кaрты. Примeчaниe: вo врeмя этoй oпeрaции всe oкнa/прoгрaммы oтoбрaжaющиe/рaбoтaющиe с флeшкoй (SD-кaртoй) дoлжны быть oтключeны. Eсли всe прoшлo успeшнo, тo в oкнe пoявится нaдпись Bootcode was successfully updated on all targeted volumes. Жмитe любую клaвишу.

4. Вoзврaщaйтeсь к oкну с «USB_PREP8», тaм дoлжны пoявится пункты oтмeчeнныe цифрaми, ничeгo слoжнoгo в этoм нeт, вoт чтo нeoбxoдимo сдeлaть:
нaжмитe 1, пoтoм Enter чтoбы выбрaть дирeктoрию с устaнoвoчными фaйлaми Windows, этo дoлжeн быть диск в привoдe, либo смoнтирoвaнный oбрaз дискa (eсли в выбрaннoй дирeктoрии нe будeт нeoбxoдимыx фaйлoв, тo пoявится сooтвeтствующaя нaдпись, пoвтoритe пункт eщe рaз);


нaжмитe 2 и Enter и зaдaйтe oдну букву лaтинскoгo aлфaвитa, нe сooтвeтствующую ни oднoму нoситeлю нa вaшeм кoмпьютeрe (нaпримeр, Q);

нaжмитe 3 и Enter и нaпишитe букву дискa вaшeй флeшки (SD-кaрты);

нaжмитe 4 и Enter, этo зaпустит прoцeсс сoздaния зaгрузoчнoй флeшки;
В oкнe вaс спрoсят нaсчeт фoрмaтирoвaния флeшки, нaжимaйтe Y и Enter.


Пoслe фoрмaтирoвaния нaжмитe Enter, пoслe чeгo нaчнeтся кoпирoвaниe фaйлoв нa врeмeнный нoситeль, букву кoтoрoгo вы зaдaли в пунктe II шaгa 4.


Пo oкoнчaнии кoпирoвaния фaйлoв нaжмитe Enter, пoявится oкoшкo с вопросом копировать ли файлы на флешку, жмите да. По окончанию появится окошко про загрузочную флешку жмите да. Потом будет надпись в окне «USB_PREP8» unmount the virtual drive.: вводите Y и Enter.

Как установить WINDOWS с этой флешки.
Вставляем нашу загрузочную флешку (SD-карту).
В БИОСе необходимо в качестве загрузочного диска указать нашу флешку. При загрузке с неё появится меню, в нем выбираем вторую строчку TXT windows install…, начинается обычная установка Windows, с которой проблем быть не должно.
После того, как инсталлятор скопирует файлы и перезагрузится, выбирайте первую строчку в загрузочном меню GUI mode…, вы попадете в обычный графический инсталлятор Windows, дождитесь окончания его работы.
После установки Windows еще раз зайдите через этот же пункт в загрузочном меню, это завершит установку Windows.
Важно: Не извлекайте флешку (SD-карту) до того момента, пока не завершите установку Windows.
Не у каждого пользователя есть DVD-привод, мало того, в последнее время ими комплектуются редкие ПК. Но систему устанавливать все же нужно и для этого удобнее всего использовать загрузочную флешку. Давайте разберемся, как установить Windows 7 с флешки – ведь не будете же вы ради этой цели покупать DVD.
Перед тем как переходить к инсталляции, внимательно изучите данную статью: в процессе могут возникнуть разные сложности, которые можно решить одним из методов, описанным ниже.
Сам процесс установки можно разделить на следующие этапы:
- скачивание установочного образа;
- подготовка компьютера;
- создание загрузочной флешки;
- настройка BIOS ПК;
- установка Windows 7.
Рассмотрим каждый этап более подробно.
Перед тем как записывать образ на флешку и устанавливать с нее систему, нужно скачать его. Сегодня существует огромное количество готовых сборок операционной системы, которые оснащаются множеством приложений и функций.
Очень часто в таких дистрибутивах изменена тема оформления по умолчанию или звуковая схема. Но не всем пользователям нравятся такие новшества. Скачивать нужно только оригинальные образы, созданные в Microsoft. Огромный штаб ведущих программистов мира делает свою работу лучше, чем какой-то кустарный модификатор.
Немного ниже вы найдете кнопку, по которой можно загрузить торрент-файл для скачивания русской версии Windows 7 с 32 или 64-битной архитектурой. Файл взят с официального сайта Майкрософт и является полностью оригинальным. Приступайте к скачиванию, а когда загрузка будет завершена, переходите к следующему этапу.
После того как файл будет загружен, откройте его при помощи торрент-клиента. Если вы не знаете, как работать с такими программами, следуйте нашей пошаговой инструкции.
- Для начала скачиваем сам торрент-клиент. Это будет приложение qBittoorent .
- Устанавливаем программу и открываем с ее помощью загруженный ранее торрент-файл.

- Выбираем версию Windows 7 (в нашем случае это профессиональная 64 bit) и жмем «ОК».

- После этого начнется загрузка операционной системы на максимально доступной скорости.

Готовимся к установке Windows 7
В первую очередь нужно скопировать в безопасное место всю важную для нас информацию, находящуюся на диске C. Каждый пользователь хранит данные по-своему, поэтому выбор папок для резервирования у каждого свой. Чаще всего это папки: «Загрузки», «Рабочий стол» и т. д.
Сохранить файлы можно на другой логический диск (тот, на который не будет устанавливаться система) или на внешний накопитель. Также можно использовать облачное хранилище, если данных не слишком много. Например, облако Mail.ru бесплатно дает 100 ГБ свободного места.
С прицелом на будущее запомните: в процессе эксплуатации ПК нужно хранить свои данные не на том диске, на который установлена система. Разделите физический диск на разделы и сохраняйте свои файлы на любом из них, кроме системного. Для установки Windows 7 комфортным будет объем в 70 – 100 ГБ (зависит от типа и количества используемого программного обеспечения).
Еще один архиважный момент, который следует учитывать перед тем, как инсталляция будет начата – это драйвера для нашей сетевой карты. Если по окончании инсталляции Windows 7 выяснится, что для сетевой карты драйвера нет, появятся дополнительные трудности, которые придется решать при помощи второго компьютера путем переноса файлов с него через флешку.
Если компьютер только куплен, никакой ценной информации на нем нет и быть не может, смело переходите к следующему разделу, без копирования данных.
Создаем загрузочную флешку
Для того чтобы создать загрузочный носитель и начать процедуру инсталляции операционной системы нам потребуются:
- USB-флешка объемом 8 или более ГБ. Вместо USB-флешки можно применить и простую карту памяти с карт-ридером;
- установочный дистрибутив «Семерки» с расширением.iso;
- утилита, при помощи которой мы будем записывать образ на флешку;
Внимание! Перед тем как начать создание установочного носителя помните – все данные на нем будут безвозвратно уничтожены.
Делаем установочный носитель при помощи Ultra ISO
Широко известная программа по работе с образами дисков может создавать загрузочные накопители. Рассмотрим алгоритм записи Windows 7 на USB-устройство.
- Скачайте и установите программу Ultra ISO по ссылке .
- Запустите полученный файл и установите флажок в положение «Я принимаю лицензионное соглашение». Переходим к следующему этапу нажатием по «Далее».

- При помощи кнопки «Обзор» выбираем установочный путь, затем кликаем по «Далее».

- Тут ничего не меняем и просто идем дальше.

- Идет установка программы, ждем ее окончания.

Установка Ultra ISO завершена, можно запускать ее и переходить прямо к созданию флешки для инсталляции Windows 7.

- Программа Ultra ISO может быть запущена в пробном режиме отчего ее функционал нисколечко не пострадает. Кликаем по отмеченной на картинке кнопке.

- Переходим в меню «Файл» и жмем по пункту «Открыть».

- Выбираем загруженный нами образ Windows 7, а затем «Открыть».

- Переходим в раздел «Автозагрузка» и жмем по пункту, который мы пометили на скриншоте.

- Смотрим, чтобы в устройствах в верхней части окна отображался нужный нам носитель и кликаем по клавише «Форматировать».
Внимание! Это уничтожит все ваши данные без возможности восстановления. Если на USB-накопителе есть нужные файлы, сохраните их перед этим.

- В следующем окошке просто жмем «Начать».

- Ultra ISO еще раз предупредит нас о том, что вся информация с флешки будет стерта. Жмем «ОК».

- После того как форматирование будет окончено, жмем по «Записать».

- Начался процесс записи «Семерки» на флешку. Он займет около 5-10 минут в зависимости от быстродействия накопителя и выбранной версии ОС.

Запись завершена, наш носитель можно использовать.

Рассмотрим еще несколько вариантов создания загрузочного носителя с Windows 7.
Rufus
Это очередная программа, способная создать загрузочную флешку с «Семеркой». Для начала давайте скачаем ее .
Приложение, в отличие от Ultra ISO, не требует установки, поэтому можно запустить загруженный файл и сразу переходить к процессу записи ОС на USB-устройство. Для этого делаем следующее:
- Выбираем устройство для записи. Это будет наша флешка, в данном случае – на 16 GB. Затем жмем по значку диска.

- Выбираем загруженный нами дистрибутив в папке ПК.

- Начинаем процесс записи кнопкой «Старт».

- Rufus уведомит нас о том, что все файлы будут удалены с флешки. Если вы уже создали резервную копию или на носителе не было важной информации, жмем «ОК».

В результате начнется запись Windows 7 на флешку, по завершении которой в вашем распоряжении окажется полноценный установочный носитель.

Внимание! Перед тем как приступить к процессу записи системы на флешку, обязательно сохраните все данные на ней – в противном случае они будут безвозвратно утеряны.
Как видим, данный способ оказался гораздо более простым, нежели предыдущий, но мы не станем останавливаться на этом и рассмотрим еще несколько вариантов записи Windows 7 на USB-носитель.
Делаем загрузочную флешку при помощи WinSetupFromUSB
Еще одно приложение, ориентированное исключительно на то, чтобы записывать файлы операционной системы на внешний накопитель. Давайте утилиту и рассмотрим процесс работы с нею.
- Выбираем путь, по которому будет распакована программа (клик по кнопке с изображением трех точек) и жмем «Extract».

- Ждем окончания разархивации всех нужных файлов.

- Открываем каталог, в который велась распаковка, и запускаем программу в зависимости от того, на базе какой архитектуры построена ваша операционная система. У нас это 64 bit, соответственно, мы жмем по отмеченному файлу.

- Вставляем нашу флешку в USB-порт и убеждаемся в том, что она отобразилась в WinSetupFromUSB. Далее отмечаем флажком пункт, обозначенный на скриншоте цифрой «2». Когда птичка будет поставлена, жмем по значку с изображением трех точек, отмеченный цифрой «3».

- Выбираем образ нашей операционной системы и кликаем по «Открыть».

- Осталось лишь нажать клавишу «GO» и запись Windows 7 начнется.

Идет запись Windows 7 на внешний накопитель. Как только процесс будет завершен, флешку можно применить для установки системы.


На WinSetupFromUSB мы не остановимся и расскажем вам как записать OS на носитель через Windows 7 USB/DVD Download Tool от Microsoft.
Windows 7 USB/DVD Download Tool
Это официальное приложение от Microsoft, поэтому именно оно, по идее, должно лучше всех справляться с задачей записи Windows 7 на флешку. Приступаем к работе с программой.
- Сначала скачиваем утилиту по ссылке с официального сайта . Затем запускаем ее и кликаем по кнопке «Next».

- Ждем пока программа установится.

- Заканчиваем процесс инсталляции кликом по кнопке «Finish».

- Переходим к работе с программой. Изначально нужно указать файл, который мы будем записывать. Для этого жмем кнопку «Browse».

- После того как путь к файлу образа пропишется, можно переходить к следующему шагу – жмем «Next».

- Тут следует выбрать тип носителя, на который мы будем ставить «Семерку». Так как у нас это флешка, то кликаем по «USB device».

- Смотрим, чтобы наш накопитель отобразился в поле, обозначенном цифрой «1», и жмем по кнопке «Begin copying».

- После этого нас предупредят о том, что вся информация с носителя будет стерта и после подтверждения стартует процесс переноса Windows 7 на USB-носитель.

По окончании мы получим загрузочную флешку, при помощи которой легко установить OS на компьютер.
Для работы программы нужна библиотека Microsoft .NET Framework 2.0. Если у вас ее нет, то загрузите программу с официального сайта Microsoft .
Используем программу UNetBootin
Утилита UNetBootin полностью бесплатна. вы можете скачать ее без регистрации или отправки СМС. Программу не нужно устанавливать – она работает сразу после загрузки. Создавалось приложение не только для записи на флешку Windows, но и других операционных систем, таких как Linux или Mac OS.
Переходим к инструкции по работе с приложением.
- Первым делом устанавливаем флажок в положение «Образ диска» и кликаем по кнопке с изображением троеточия. В открывшемся окне нам нужен дистрибутив Windows.

- В выпадающем списке, обозначенном цифрой «1», выбираем USB-устройство, указываем нашу флешку и жмем «ОК».

- Приложение предупредит нас о том, что все данные, которые уже имеются на флешке, будут безвозвратно утеряны. Если они нам не нужны, жмем «Yes to All».

Идет запись дистрибутива на USB-устройство. После того как она окажется завершенной, флешку можно будет использовать для инсталляции OS.

Командная строка
Создать загрузочный носитель с «Семеркой» можно без использования каких-либо программ силами самой системы. Для этого мы будем использовать командную строку.
Весь процесс описывается в виде подробной пошаговой инструкции, каждый этап которой для наглядности сопровождается скриншотом.
- Изначально запускаем командную строку. Делать это нужно исключительно от имени администратора. Создавать загрузочный носитель мы будем на примере Windows 10, но точно так же можно получить результат и на Windows 7 — 8. Зажимаем сочетание кнопок Win + R и в появившемся окошке жмем клавишу «Обзор».

- Переходим по пути, обозначенному на скриншоте цифрой «1», и находим приложение cmd. Кликаем по нему правой клавишей нашего манипулятора и выбираем «Запустить от имени администратора».

- Пишем в командной строке команду diskpart и жмем Ввод.

- Чтобы начать запись на диск, нужно изначально выбрать его, и отнестись к этому выбору ответственно, ведь все данные с него будут удалены. Просмотреть список дисков можно при помощи операторов: «list disk», «list volume» или «list partition». Первые два показывают список дисков, третий отображает количество его разделов и их названия. Вставьте флешку в USB-порт и введите в DISKPART команду «list disk». Далее нажмите Enter. Вы увидите список всех дисков, установленных на данный момент в ПК.

- Выбираем диск, который нам нужен. Для этого вводим select disk номер_диска. Номер диска можно посмотреть на прошлом шаге, у нас это «1» так как его размер 14 ГБ, что соответствует нашей флешке.

- Удаляем диск командой clean. Еще раз удостоверьтесь в том, что сделали правильный выбор – все данные на носителе будут полностью удалены.

- Теперь нам нужно создать основной раздел для флешки, с которого в будущем будет вестись загрузка. Вводим команду create partition primary и жмем Enter.

- Задаем букву диска при помощи оператора assign letter=буква_диска. Давайте сделаем это. Мы знаем, что на нашем ПК есть диски C, D и E – следовательно, указываем F. Окончательная команда будет выглядеть так: assign letter=F.

- Также можно указать размер раздела. Если этот шаг пропустить, он займет все свободное место. Задать размер логического диска можно командой create partition primary size=размер_диска. Размер нужно указывать в мегабайтах.

- Выбираем наш диск при помощи команды select partition 1 (укажите свой номер диска) и жмем Enter.

- Теперь нужно сделать наш раздел активным. Для этого воспользуйтесь оператором active.

- Осталось отформатировать флешку – прописываем команду вида: format fs=fat32 quick.

- Выходим из DISKPART при помощи команды exit. Теперь нужно подготовить файлы для записи. Распаковываем наш образ Windows 7 при помощи любого архиватора (мы будем использовать привычный WinRAR) и извлекаем все файлы на нашу флешку.

Установочный носитель готов, им можно пользоваться.
Используем программу WinToFlash
Опишем процесс работы с еще одной программой для записи Windows 7 и других операционных систем на USB-носитель. Для начала скачайте утилиту по ссылке с официального сайта.
- Установите программу и запустите ее. В открывшемся окне выберите обозначенный красной рамкой пункт.

- В самом верху выбираем «Windows», далее указываем Windows 7 и жмем кнопку, обозначенную на скриншоте номером «3».

- Указываем путь к образу Windows 7, который мы скачали. Для этого жмем кнопку «Выбрать».

- Кликаем по «Добавить».

- Убеждаемся, что в качестве цели указана нужная нам флешка, и жмем «Запустить».

После этого начнется процесс создания загрузочного носителя с Windows 7, по завершении которого устройство будет готово к работе.
Записываем загрузочную флешку через WinToBootic
Данное приложение является одним из самых простых инструментов для записи операционных систем на внешние носители. Для работы с утилитой не требуется ее установка, как не требуется и наличие прав администратора. Работать получится как с файлами Windows, так и с ее образами. Здешний интерфейс прост, а скорость работы программы радует.
Для записи Windows 7 на флешку через WinToBootic делаем следующее:
- Сначала скачиваем программу по ссылке и запускам ее. Устанавливаем флажок напротив пункта «Quick Format» и жмем «Do It!».

- Утвердительно отвечаем на запрос при форматировании.

- Нас снова уведомляют о том, что все данные, которые находятся на флешке, будут удалены. Не забудьте сохранить важную информацию с носителя, если она там есть, и кликайте по «ОК».

- Подготовка флешки завершена, жмем «Thanks!».

- Далее выбираем файлы, которые будут записываться на нашу флешку. Для этого жмем значок, обозначенный на скриншоте, и выбираем нужный нам образ.

- Повторно жмем кнопку запуска процесса.

Начнется запись Windows 7 на флешку. Когда она закончится, устройство можно использовать для установки системы.

Как загрузиться с флешки
Для успешной установки Windows 7 с флешки нам недостаточно просто записать операционную систему на носитель, нужно также заставить ПК загружаться не с жесткого диска, а с USB-носителя. Сделать это можно двояко: либо при помощи модификации BIOS, либо через специальное загрузочное меню.
Касаемо Boot Menu можно сказать, что запускается оно разными клавишами, в зависимости от модели компьютера или ноутбука. Посмотреть какая кнопка отвечает за это именно на вашем устройстве можно в инструкции к нему. Мы приводим список комбинаций для основных марок компьютеров и ноутбуков:
Запуск Boot Menu на ПК:

Запуск Boot Menu на ноутбуке:

Ниже приведен список клавиш, запускающих BIOS на разных компьютерах и ноутбуках:

Для наглядности мы покажем процесс установки флешки как первого загрузочного устройства на примере нашего ПК с материнской платой Asus:
- Выключаем или перезагружаем компьютер и после его запуска жмем кнопку перехода в BIOS (у нас это Del ).

- Так выглядит сам BIOS.

- Переходим во вкладку Boot.

- Устанавливаем первым устройством наш USB-накопитель.

Процесс схож на разных компьютерах, хотя название вкладок и элементов может отличаться. Для того чтобы понять, как войти в BIOS своего ПК, прочитайте инструкцию к нему.
Установка Windows 7 с флешки
После того как BIOS был настроен, можно переходить напрямую к установке Windows 7 с флешки. Приступаем.
- Сразу после того как система стартует, вы увидите следующее окно (идет предзагрузка данных для инсталляции Windows 7).

- Устанавливаем региональные параметры. Выберите язык системы, регион проживания и раскладку клавиатуры. При желании все эти данные можно указать и после запуска Windows Когда настройка будет завершена, кликаем по «Далее».

- На следующем этапе просто жмем «Установить».

- Осталось принять лицензионное соглашение, и установка начнется. Ставим флажок так, как это сделано на скриншоте, и жмем «Далее».

- Выбираем режим полной установки – это так называемый чистый вариант, когда все старые данные на системном разделе удаляются.

- Мы попали в меню настройки разделов. Кликаем по записи, обведенной красной линией.

- Если ваш диск не разбит на разделы, сделать это можно тут (для Windows 7 целесообразнее всего будет использовать около 100 ГБ свободного пространства, остальное станет диском D). Не забудьте отформатировать системный раздел перед тем как установить на него Windows. Когда операция будет завершена, кликаем по кнопке «Далее».

- Наконец началась инсталляция Windows. Ждем пока процесс будет завершен.

- Далее система перезагрузится и нас встречает экран запуска Windows

- Идет первоначальная оптимизация. Система подготавливает все нужные файлы.

- Начинают запускаться системные службы.

- После чего мы переходим к завершению установки Windows

- Нам снова сообщают о необходимости перезагрузки компьютера.

- Система проверит насколько производительной является наша видеокарта.

- Теперь нам нужно указать свои данные. Пишем произвольное имя и название компьютера. Потом жмем «Далее».

- При необходимости можно задать пароль, который система будет запрашивать при своем запуске. Мы пропускаем данный шаг, так как компьютер будет стоять дома.

- Если у вас имеется ключ Windows 7, его можно ввести тут, однако, сделать это получится и после запуска системы. Мы пропускаем данный шаг.

- Выбираем вариант защиты системы в зависимости от своих личных предпочтений. Мы будем устанавливать другой антивирус, поэтому штатный не понадобится.

- Укажите время и часовой пояс. Потом жмем «Далее».

- Определяемся с типом сети. Это довольно важный шаг, так как если мы укажем домашнюю сеть, а подключены будем к общественной, наша безопасность сильно пострадает.

- Идет применение параметров и автоматическая настройка сети.

- Последняя минута оптимизации перед тем как наша Windows 7 будет запущена.

В итоге мы инсталлировали Windows 7 с флешки, создание которой было описано выше.

Вместо послесловия
Мы рассмотрели массу разных программ и средства самой Windows для того, чтобы ответить на вопрос: как установить Windows 7 с флешки. Однако это далеко не все варианты. Таких программ в сети очень много. Отличаются они своим удобством и функционалом. Одни утилиты лучше подходят для простых пользователей, вторые – для профессионалов.
Какой способ выбрать вам и как записывать Windows 7 на флешку, нужно определяться из сугубо личных предпочтений. Пользуйтесь вариантом, который вам по душе, а если возникнут какие-либо вопросы, задайте их нам в комментариях. Мы обязуемся в кратчайший срок дать исчерпывающий ответ.