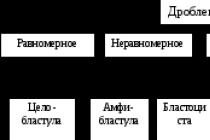Статья обновлена 09.12.2011 г.
Симптомы:
Ваш компьютер вдруг сильно начал виснуть и тормозить систему. При этом у вас стоит антивирус с новейшими антивирусными базами. Нажмите Ctrl+Alt+Delete
и щелкните по вкладке Процессы
. Вы увидите список всех процессов, которые идут в данный момент; при этом вы увидите, что какой-то из процессов потребляет уйму ресурсов компьютера (хотя никакие программы вы в данный момент не используете). Тут вы и увидите некий процесс svchost
(процессов с таким же названием будет несколько штук, но вам нужен именно тот, который загружает систему под 100%).
Решение:
1) Попробуйте, в первую очередь, просто перезагрузить компьютер.
2) Если после перезагрузки этот процесс продолжает грузить систему, то кликните правой клавишей по процессу и, в открывшемся списке, выберете Завершить дерево процессов
. Затем перезагрузите компьютер.
3) Если вам не помогли первые два способа, то зайдите в папку Windows
и найдите там папку Prefetch
(C:\WINDOWS\Prefetch). Удалите эту папку (удалите именно папку Prefetch
; НЕ удалите случайно саму папку Windows
!!!)
Далее следуйте второму пункту (т.е. удалите дерево процессов svchost). Перезагрузите компьютер.
Сколько должно быть всего процессов
svchost.
exe во вкладке «Процессы»?
Количество процессов с таким названием зависит от того, сколько сервисов запущено через svchost. Количество может зависеть от версии Windows, свойств вашего компьютера и т.д. А потому, процессов с названием «svchost.exe» может быть от 4 (абсолютный минимум) до бесконечности. У меня на 4х-ядерном компьютере с Windows 7 (с учётом запускаемых сервисов) во вкладке «Процессы» стоит 12 svchost’ов.
Как определить, какой из них является вирусом?
Вы можете увидеть на скриншоте выше, что в колонке «Пользователь» рядом с каждым svchost’ом стоит название источника, который и запустил этот самый процесс. В нормальном виде рядом с svchost’ами будет написано «system», или «network service», или «local service». Вирусы же запускают себя от имени «user» (может быть написано «пользователь» или «администратор»).
Что такое, вообще, процесс
svchost.
exe?
Если говорить простым языком, то процесс svchost – это ускоритель запуска и работы сервисов и служб. Запускаются svchost’ы через системный процесс services.exe
Что будет если я, нажав на «Завершить дерево процессов», случайно завершу системный процесс
svchost, а не сам вирус?
Ничего страшного не произойдёт. Система выдаст вам ошибку и перезагрузит компьютер. После перезагрузки всё встанет на свои места.
Какие вирусы маскируются под
svchost.
exe?
По данным Лаборатории Касперского под svchost.exe маскируются вирусы: Virus.Win32.Hidrag.d, Trojan-Clicker.Win32.Delf.cn, Net-Worm.Win32.Welchia.a
По неподтверждённым данным некоторые версии Trojan.Carberp тоже маскируется под svchost.exe
Как работают эти вирусы?
Эти вирусы без вашего ведома заходят на специальные сервера, откуда либо скачивают ещё что-нибудь опасное, или же отправляют информацию на сервер (а именно ваши пароли, логи и т.д.)
Процесс
svchost.
exe грузит систему, но в графе «Пользователь» написано «
system». Что это такое?
Скорее всего – это означает, что какая-то служба или сервис усиленно работает. Подождите немного, и этот процесс перестанет грузить систему. Или не перестанет... Есть некоторые вирусы (например: Conficker), которые используют настоящие svchost’ы, чтобы портить вашу систему. Это очень опасные вирусы, а потому вам стоит проверить свой компьютер антивирусом (а лучше несколькими сразу). Например, можно скачать DrWeb CureIt – он найдёт такие вирусы и удалит.
Зачем нужно завершать дерево процессов и удалять папку
Prefetch?
Если вы завершите дерево процессов вашего, тормозящего систему, svchost’а, то компьютер в экстренном порядке перезагрузиться. А при запуске, когда вирус ещё раз попытается запуститься, то антивирус (который у вас должен быть установлен в обязательном порядке) сразу же обнаружит и удалит его. Хотя существует множество модификаций. Например, первоисточник такого вируса может находиться в папке Prefetch. Эта папка нужна для ускорения работы служб и сервисов. Её удаление не повредит вашему компьютеру.
Мне не помогли ваши советы. Процесс
svchost.
exe продолжает грузить систему.
В первую очередь, проверьте компьютер антивирусом. А ещё лучше, проверьте компьютер несколькими антивирусами.
Ещё я могу посоветовать, почистить папку System Volume Information. В этой папке находятся точки восстановления для вашего компьютера. Вирусы прописывают себя в эту папку, так как система не позволяет антивирусу удалять что-либо из этой папки. Но это вряд ли вам пригодиться. Я ещё пока не слышал о таких модификациях вирусов, которые бы выдавали себя за svchost.exe и находились в папке System Volume Information.
Если возникнут ещё вопросы, то я с радостью на них отвечу.
Последние советы раздела «Компьютеры & Интернет»:
Комментарии совета:
Большое спасибо! Все четко и без воды.Все лишние процессы исчезли. Спасибо!
Windows6.1-KB3102810 х86(х64) - для 7, у кого апдейтер много жрет оперативы.
Короче я разобрался почему svchost грузил проц на 30%,раскрыть этот таинственный процесс помогла утилита Spyware Process Detector(в инете можно найти с кряком),и оказался не какой нибудь малваре,а обыкновенный системный процесс Defrag exe,он и крысятничал.Короче отключил службу Дефрагментация диска,svchost больше не возникает.Всё проблема решена.
Всё перепробывал,и центр обновления отключил,и Prefetch удалял,и дерево процессов завершал,ничего не помогает,по прежнему svchost грузит проц.на 30%.
Илья, спасибо огромное! Помогло! Делал все как написано. Только у меня на ХР служба называется Автоматическое обновление. После отключения автозапуска только я успел остановить службу, как этот процесс пропал, и нагрузка ЦП спала. У кого ХР или обновления не важны - рекомендую этот способ.
Иван,огромное спасибо за коммент) Помогло. Запретил доступ и все нормализовалось. До этого ничего не помогало!
Снес папку Prefetch но после перезагрузки она снова появляется так же как и проблема с оперативкой.
на Win XP решил проблему просто - через отключение обновления системы. вероятно мелкомягкие таким образом ненавязчиво подталкивают пользователей уходить с XP и 7.
Рустам, в статье же чётко написано, что это папка не для системных файлов (которые лежат в папке windows). Вот цитата из статьи "Её удаление не повредит вашему компьютеру." ЧИТАЙТЕ СТАТЬЮ ВНИМАТЕЛЬНО, cykablyat!
Я заглянул в папку svchost,но обонаружил там только корневые папки всех программ,работающих на компе. при удалении могла возникнуть катастрофа,а миенно:полное отключение всех жизнеобеспечивающих программ,что в конечном счете привело бы к тому,что комп после перезагрузки-вообще перестал бы работать,и пришлось бу переустановить винду.Так что,я не рискнул удалять всю папку хоста. поищу другие варианты решения проблем. А для тех,кто думает что отключением обновления решает проблему,скажу:я один раз так сделал,так вирус,который попал в комп,сожрал всю материнку и жесткий перестал работать. фактически он запускает ноут,но тут же зависает,и не реагирует даже на ctrl-alt-del. И на кнопку запуска и отключения компа. приходится вынимать батарею... с тех пор ноут на пенсии... ни одна мастерская не берется ее чинить. нонсенс какой-то.....
снес эту папку - помогло. Спасибо!
кто поможет с svchot ? мои данные для связи ваитсап вибер +7 999 171 60 74 скайп West00073 буду благодарен. тестил комп всеми возможными способами не помогает
кто может помочь этот СВШОТ просто замучал перепробывал все. есть спец кто может решить этот вопрос?
Все, указанные в статье способы, мне не помогли, я решил почитать комментарии и в них чаще всего говорилось что это не вирус а обновления и я отключил эти обновления и всё прошло
благодарю!! снёс папку. поправило;)
Прошу прощения, очепятка. остальные процессы в Sestem32
А если процесс который грузит ЦП расположен не как все остальные svchost в Win32, а в AppDataRoaming?
спасибо,удалил папку и все норм.
Мне помог совет с коментов, от Романа 30.08.2016, именно второй(дополнительный) способ, через Администрирование!
спс всё стало на свои места!
Могу я с вами связаться по скайпу?
Работа на персональном компьютере требует достаточно больших усилий от пользователя. Но это только в том случае, если основная цель – создание производительного устройства. Если ПК тормозит, то этому могут способствовать самые разные причины.
Одним из наиболее распространенных вариантов является перегрузка процессора. Если пользователь начинает анализировать сложившуюся ситуацию, то может отметить, что вина лежит на совершенно непонятных приложениях и запускаемых процессах.
Странная загрузка центрального процесса – это проблема, с которой сталкиваются многие пользователи. Это касается также самых современных процессоров. Поэтому причину необходимо искать иную, нежели устаревшее оборудование.
В некоторых ситуациях можно произвести переустановку операционной системы. Также популярным методом является обновление и установка необходимых драйверов. С этой реальной проблемой необходимо бороться, используя эффективные методики.
Выяснение причин
Актуальность этого вопроса весьма велика. Пользователям необходимо первостепенно выяснить, какая именно программа виновна в появлении столь негативной ситуации. Подобная проблема является достаточно распространенной, поэтому интерес к ней возникает у многих пользователей.
Чтобы оценить степень перегруженности ЦП необходимо открыть диспетчер задач. После этого переходим во вкладку со всеми приложениями, которые запущены на персональном компьютере. Далее производится отсортировка всех объектов согласно определенным параметрам. Можно это сделать по имени или по производимой нагрузке.
Проблема может возникать даже тогда, когда пользователь закрыл приложение, но оно все-таки находится в списке активных. По итогу они нагружают систему. А пользователь может даже не догадываться об этом, поскольку уверен в том, что произвел закрытие программы, игры.
Если начались сбои, то можно произвести перезагрузку персонального компьютера. В некоторых случаях это помогает, поскольку, таким образом, загруженные программы все же будут закрыты. Также можно воспользоваться диспетчером задач. С его помощью еще быстрей можно закрыть все необходимые объекты.
В момент обработки результата всех отображенных процессов, находящихся в загрузке, пользователю следует провести анализ. Некоторые приложения могут нести в себе угрозу. Если их вовремя не ликвидировать, то пользователи будут наблюдать постепенное или резкое снижение производительности устройства.
Помощь профессионала
Может возникать ситуация, когда все программы закрыты, но при этом нагрузка на ЦП довольно высокая. Такие ситуации также не редкость. В этом деле не обойтись без помощи специалистов. Совсем необязательно нести устройство к мастеру. Можно воспользоваться утилитой Process Explorer.
Приложение поможет увидеть все скрытые загрузки. Как только список появится на экране, то можно отсортировать ненужные сервисы. Также следует выявить, нет ли в устройстве подозрительных объектов. Воспользоваться для этого необходимо именно этим программным продуктом, поскольку далеко не всегда Диспетчер задач способен отобразить все элементы.
Активная борьба
Наиболее частой причиной возникновения проблемы является отсутствие необходимых драйверов. Пользователям необходимо загрузить устройство, используя безопасный режиме. Сразу после этого можно оценить то, есть нагрузка на процессор или таковой проблемы нет.
В большинстве случаев причина кроется именно в драйверах. Самым верным способом является переустановка ОС. Такие действия лучше доверить специалисту. Только после установки системы необходимо аккуратно производить загрузку драйверов. Такие компоненты необходимо устанавливать по одному.
Пользователям необходимо действовать очень внимательно. Лучше произвести загрузку непосредственно с официального сайта производителя вашего используемого устройства. В таком случае риск возникновения проблем сводится к нулю.
На втором месте находятся вирусы. Именно эти вредители способны негативно влиять на работу процессора. Некоторые такие объекты могут производить извлечение файлов. Также просто вредители крадут персональные данные и прочие важные компоненты. Появление баннеров также является влиянием вредоносного программного обеспечения.
Устранение проблемы – это очень простой процесс. Достаточно лишь установить качественный антивирусный сервис. Первым делом он начнет процесс сканирования системы. Эффективная утилита способна выявить всех вредителей разных типов и видов. После можно будет ликвидировать все угрозы и приступить к устранению проблем, которые возникли по вине вирусов.
Быстродействие устройства также может снижаться, если активизирован режим работы HDD. Важно следить, чтобы винчестер работал исключительно в режиме DMA. Любой другой вариант будет приводить к возникновению разного рода проблем и сбоев.
Также можно проверить воздействие всех подключенных объектов. Для этого просто отключаем мышку, флешку, если это ноутбук. Если работа ведется со стационарным компьютером, то пользователю необходимо отключить еще и монитор и клавиатуру.
Необходимо стоит обратить внимание на Диспетчер устройств. Если возле некоторых устройств отображены значки желтого или красного цвета, то это может значить неправильную работу или отсутствие драйверов. Так что пользователям необходимо в обязательном порядке изучить всю отображенную информацию.
На основании этого можно сделать выводы о состоянии каждого элемента. Так что можно будет сразу же произвести загрузку недостающих драйверов или обновление устаревших версий. При необходимости пользователи могут доверить некоторые проблемы настоящим мастерам, которые непременно помогут решить все проблемы профессионально.
Еще одна распространенная причина – наличие пыли, грязи. Некоторые пользователи не следят за чистотой устройства. Поэтому итогом такого халатного отношения является перегрев устройства. Кулер начинает работать гораздо быстрее, чтобы только охладить персональный компьютер.
Также замены перепада в режиме функционирования. Устройство может работать то сильнее, то слабее. Также не исключением является самопроизвольная перезагрузка и выключение ПК. Все эти сбои пользователи могут устранить самостоятельно.
Важно постоянно следить за температурными показателями устройства. Для этого следует специальную утилиту. Приложение сумеет оценить оптимальный показатель работы. При повышении его до критической отметки будет показано уведомление. Так что пользователю необходимо моментально выявить причину и постараться устранить ее в кротчайшие сроки.
Производить чистку от пыли необходимо минимум дважды в год. Каждый пользователь может сделать это самостоятельно. Также в процессе очистки следует заменять термопасту. Это достаточно простой процесс. Предварительно следует прочесть или посмотреть видео на эту тему.
Каждый рассмотренный вариант устранения проблем реально эффективен. Пользователям достаточно выяснить причину, чтобы подобрать правильную методику. Если сложно решиться реализовать любой процесс, то можно просто выполнить переустановку операционной системы. Это беспроигрышный вариант.
Как только у нас зависает программа или компьютер в целом, мы первым делом открываем диспетчер задач . В открывшемся окне мы видим список запущенных приложений, процессов, степень загруженности. И тут в ужасе обнаруживаем, что 99% грузит бездействие. Что же это за ситуация? Давайте рассмотрим, что делать, когда «Бездействие системы» грузит процессор Windows 7 или других версий.
Для начала разберёмся, что такое «Бездействие системы» в Диспетчере задач. На первой вкладке Диспетчера размещён список работающих приложений. Если что-либо из них зависло, то напротив будет надпись «Не отвечает». На второй вкладке отображаются процессы и степень, на которую им удаётся загружать процессор. Далее идут службы, данные по быстродействию и трафику, активные пользователи. Если на второй вкладке нажать кнопку «Отображать процессы всех пользователей» и прокрутить ползунок до конца вниз, то мы увидим строку «Бездействие». Разберёмся, что это.
Что такое «Бездействие системы»
В Диспетчере действительно отображается то, что может нагружать компьютер. Поэтому логична паника тех пользователей, которые увидели 90–99% возле последней строки. На самом деле процесс «Бездействие» является исключением из этого правила. Он собирает данные от всего того, что грузит центральный процессор, и представляет собой, насколько он свободен, степень времени, когда он бездействует. Т.е. если этот процесс показывает ЦП, загруженный под 96%, это значит, что память занята лишь на 4%, а на 96% свободна. Таким образом, это нормальное явление и показатель, наоборот, хорошей работы компьютера , а не его перегрузки. Поэтому вопросы типа «Как отключить «Бездействие системы» на Win 7» не корректны. Можно не отображать этот процесс, но не убрать и не отключить.
Но почему же тогда компьютер виснет при таких показателях? Ведь он должен быть свободен почти на все 100, а на самом деле не реагирует и просто умирает. Причём часто и перезагрузка не помогает. Есть здесь моменты, на которые стоит обратить внимание.
Как определить, является ли вредоносным «Бездействие системы»
Иногда не «Бездействие системы» грузит процессор Windows 10, Windows 7 или WindowsXP, а вирусы, маскирующиеся под него. Обратить внимание на них при этом весьма сложно, потому что высокий процент возле этой строки - нормальное явление и не вызывает подозрения у пользователя. Чтобы точно определить наличие вирусного процесса, проведите следующие действия:
- Вызовите Диспетчер задач.
- На вкладке «Процессы» нажмите отображение процессов всех пользователей и найдите строку «Бездействие системы».
- Внизу экрана Диспетчера найдите цифру, показывающую загрузку ЦП и сложите её со значением Бездействия.
- В норме должно получиться чётко 100%. Если больше, то это вирус. Вредоносное ПО, как правило, может нагрузить под 99%, и эта цифра сохраняется, даже если запустить тяжёлые программы.

Также можно попробовать найти вирусный процесс. Часто это svсhost.exe- широко употребляемый разными службами. В Диспетчере задач всегда указывается, кто запустил процесс. В норме это system, NetworkService, LocalService. Если же названия какие-либо другие, то это вирус. Ещё нужно обратить на название процесса. Вирусы часто используют различные вариации с именем svchost, заменяя, например, букву «o» на «ноль», либо добавляя какие-либо символы или числа к названию. Удалить такие процессы самостоятельно, скорее всего, не получится. При перезагрузке компьютера они опять вылезут.
Что делать с «Бездействием системы», если это вирус
Если процесс «Бездействие системы» грузит процессор, скорее всего, на компьютере обитают так называемые вирусы «майеры» (Miner). Созданы они для того, чтобы использовать ресурсы компьютеров для заработка криптовалюты биткойн. При помощи вируса мошенники выкачивают ресурс вашего компьютера, крадя при этом и личную информацию. Заработок биткойнов занимает выше 70% возможностей, а обычные пользователи редко используют выше 20%, этим и пользуются виртуальные преступники, превращая ваш компьютер в робота по заработку виртуальной валюты без вашего ведома. И, естественно, без какой-либо прибыли для вас. Заразить компьютер просто: достаточно случайно открыть в интернете фото или документ.
Ещё один вариант, как подцепить подобный вирус - это торрент-клиент . Часто при обновлении подобных программ к установщику прикрепляется дополнительная программа, которая проникает на компьютер или ноутбук и использует его ресурс. При этом нагружая и процессор, и видеокарту, что сказывается на скорости разрядки батареи у ноутбука, да и вызывая опасность более быстрого выхода его из строя. Так что подобные вирусы не так уж безобидны.
Самое лучшее, что делать, если «Бездействие системы» загружает ЦП, это использовать антивирус . Популярными являются Dr.Web, Eset Nod, Kaspersky Internet Security. Программе, конечно, будет сложно найти и обезвредить, уж очень хорошо майнеры умеют прятаться за системные процессы. В крайнем случае всегда остаётся вариант переустановки системы. Если стандартные антивирусные комплекты проблему не нашли и не исправили, обратитесь к специализированным противошпионским программам.

Например, SpyHunter, которую можно скачать бесплатно для обнаружения вредоносной программы, но для удаления придётся купить.
Более разумно в такой ситуации скачать Kaspersky Virus Removal Tool, которая осуществляет поиск и проверку на уже заражённом компьютере. Её преимущества:
- для запуска не требуется установка;
- программа производит резервное копирование до начала лечения;
- защищает системные файлы от удаления при проверке и лечении;
- можно запустить со съёмного диска;
- для запуска можно использовать командную строку.

Таким образом, мы отделили реальную проблему «Бездействия системы», когда она по-настоящему грузит операционную систему Windows 7 или любую другую, когда высокие значения трактуются неверно. Если вам знакомы способы диагностики и устранения вирусов, маскирующихся под процесс, делитесь вашим мнением в комментариях.
Когда процесс system грузит процессор это доставляет немало проблем владельцу ПК или ноутбука, находящегося под управлением ОС Windows.
Чаще всего это выражается в некритических сбоях, таких как зависание, медленная загрузка и низкая производительность.
При этом наибольшую сложность для пользователя может составить то, что еще вчера исправно работавший ПК, вдруг отказывается работать должным образом уже сегодня.
Что происходит и как это выяснить
Убедиться в том, что именно процесс system грузит процессор совсем несложно. Но осилить эту задачу может пользователь со знаниями, которые несколько превышают базовые.
С целью проверить загрузку процессора потребуется запустить Диспетчер задач .
Существует несколько путей его запуска, но самый простой из них – щелкнуть левой клавишей мыши на панели задач, вызвав меню.
Панель задач – прямоугольная область, традиционно [по умолчанию] расположенная в нижней области экрана
В появившемся меню потребуется выбрать строчку Диспетчер задач, после чего появится небольшое окошко, в каком на одной из вкладок будет отображен список запущенных процессов.

рис. 1 – внешний вид диспетчера задач в Windows 7
Его внешний вид может существенно отличаться в зависимости от версии операционной системы, к примеру, но суть остается той же.
Чем выше цифра в колонке ЦП, тем больше процесс будет нагружать аппаратную часть, что в результате сказывается на производительности.
В критических ситуациях эта цифра достигает 100% и полноценно работать на ПК становится невозможно.
Причин столь непривычной активности скрытых от пользователя процессов может быть несколько, и все они решаются разными путями.
Автоматическое обновление системы
Частая причина чрезмерной работы процесса System – автоматическое обновление системы, в том числе загрузка новых драйверов. Эта функция хоть и полезна, но удобна далеко не всегда.
Как почистить компьютер, чтобы не тормозил? Варианты с бесплатными программами и вручную
Технические неисправности
Аппаратные проблемы, влияющие на взаимодействие пользователя с системой – тоже нередкий случай, с которым сталкиваются пользователи. При этом причин у этого может быть несколько:
- Отсутствие соответствующих драйверов.
- Некорректная работа драйвера.
- Несовместимость аппаратной части и операционной системы.
- Несвоевременное физическое обслуживание.
Каждая из этих причин требует более подробного рассмотрения, поскольку способ их решения не всегда один и тот же.
В первом случае процесс Система может проявлять излишнюю активность в том случае, когда пользователь обращается к устройству, которое было физически подключено к ПК, но соответствующим образом его работа не была настроена.
Чаще всего это случается с новыми комплектующими, для которых производитель в упаковке не предусмотрел диск с драйверами. В таком случае потребуется вручную его установить.
При наличии интернет-соединения сделать это просто.
У пользователя должны быть права администратора, чтобы вносить подобные изменения, поэтому если учетная запись имеет ограничения, ее потребуется сменить на Администратора.
После этого необходимо воспользоваться меню Пуск, из которого требуется запустить Панель управления . Из нее нужно запустить раздел Диспетчер устройств .
В диалоге диспетчера у устройства без драйверов будет знак [?] .
Для него правой кнопкой мыши потребуется выбрать строчку Свойства и в открывшемся диалоге на вкладке Драйвер использовать кнопки для установки.
Совет: при проблемах в работе мастера скачивайте драйвера вручную с официальных сайтов

рис. 4 – Панель управления в ОС Windows 7
Некорректная работа драйвера
Во втором случае, когда драйвер все же установлен, могут наблюдаться те же проблемы лишь потому, что не соответствует версии драйвера устройства.
В таком случае его придется обновить, используя, упомянутый выше, Диспетчер устройств.
С этой целью в окне Диспетчера потребуется выделить проблемный компонент и, используя правую кнопку мыши, запустить команду Обновить драйвер .
Эта операция, как и в предыдущем варианте, вызовет мастер настройки.
В третьем случае перегрузка процессора будет связана с несовместимостью программного и аппаратного обеспечения.
Такая ситуация может быть вызвана установкой нового непроверенного оборудования либо установкой обновления операционной системы.
В таком случае корректная работа оборудования с прошлой версией ПО будет менее проблемной.
Соответственно придется принимать радикальные меры – либо возвращать , либо менять или удалять модули, вызывающие ошибку, к примеру, сетевую или видео карту, что чаще всего встречается.
Но такие проблемы могут наблюдаться и в том случае, когда выше упомянутые аппаратные компоненты попросту не обслуживаются соответствующим образом.
Временное решение проблемы в этом случае – отключение питания ПК.
Оно позволяет снять статическое напряжение с устройства, но после не длительной эксплуатации проблема возвращается.
В таком случае поможет элементарная чистка от пыли внутренних компонентов.

рис. 5 – окно Диспетчера устройств в ОС Windows 7
Доброго времени суток!
Я думаю, почти каждый пользователь, хотя бы с небольшим опытом, сталкивался с подобной проблемой: работаешь-работаешь за компьютером, а потом начинаешь замечать, что он как-то медленно реагирует на нажатие кнопок мышки, клавиатуры, тормозит...
Очень часто причиной медленной работы и тормозов - является загрузка процессора, иногда она доходит до 100%!
Решить эту проблему не всегда просто, тем более, что ЦП может быть загружен и без видимой на то причины (т.е. возможно вы и не запускали никаких ресурсоемких программ: игр, видеоредакторов и пр.).
В этой статье рассмотрю последовательность действий, что можно предпринять, чтобы убрать загрузку ЦП и вернуть компьютер к нормальной производительности.
Первое, что необходимо попробовать - это определить процесс или программу, которая нагружает ЦП. Как бывает в большинстве случаев: была запущена какая-нибудь программа (или игра), затем пользователь из нее вышел, а процесс с игрой остался, который и нагружает процессор...
Каким процессом, программой загружен процессор
Самый быстрый способ определить, какая программа нагружает ЦП - это вызвать диспетчер задач (кнопки: Ctrl+Shift+Esc ).
В диспетчере задач откройте вкладку "Процессы" и отсортируйте приложения по нагрузке на ЦП. На скриншоте ниже, видно, что львиную долю ЦП (~84%) съедает браузер Firefox (хотя он у меня даже не запущен... ). Если у вас есть подобная "скрытая" программа - то тут же из диспетчера задач ее можно закрыть (достаточно нажать на нее правой кнопкой мышки...).

Примечание
В Windows есть свой мониторинг ресурсов, который так же можно использовать для просмотра загрузки процессора, памяти, диска и сети. Чтобы его вызвать, нажмите кнопки Win+R , затем введите в строку "Открыть" команду resmon и нажмите Enter .

Важно!
В некоторых случаях диспетчер задач не позволяет вычислить причину загрузки процессора. Кстати, процессор может быть загружен и не на 100%, а, скажем, на 20-50%...
Если диспетчер задач не дал информации к размышлению - рекомендую воспользоваться одной утилитой - Process Explorer (кстати, расположена на сайте Microsoft...).
Process Explorer (поиск "невидимой" причины тормозов)
Отличная программа, которая не раз меня выручала! Основное ее направление работы - показать вам ВСЕ процессы и программы, запущенные на компьютере (от нее, наверное, не уйдет никто...). Таким образом, вы сможете определить наверняка, какой именно процесс нагружает ЦП.
Ниже скриншот очень показательный:
- System idle process - это показатель в % бездействия системы. Т.е. на первой половине скрина ниже - процессор почти на 95% бездействует (именно так и должно быть, если на нем открыто пару-тройка программ: браузер, проигрыватель);
- а на второй части скрина System idle process составляет 65%, но hardware interrupts and DPCs аж 20% (а временами доходят и до 70-80% ! Такого быть не должно. Вообще, interrupts (это системные прерывания) при нормальной работе, редко уходят за пределы нескольких процентов! Вот вам и причина тормозов и загрузки компьютера!
- кстати, очень часто систему грузит процесс svchosts.exe . Вообще, это системный процесс, но есть ряд вирусов, которые маскируются под него и выдают себя за него. Ниже рассмотрим вопрос, как их отловить...

Process Explorer: на первой части скриншота - все нормально, на второй - процессор загружен на ~20% системными прерываниями (hardware interrupts and DPCs).
Если ЦП грузит interrupts...
Если проблема связана hardware interrupts and DPCs - то скорее всего проблемы связаны с драйверами. Точнее с их конфликтом межу собой, а еще более вероятней, несовместимостью с вашей ОС Windows. Причем, даже если в описании к драйверу значится ваша версия Windows - это не 100% гарантия совместимости.
Особое внимание обратите на драйвера: видеокарт, чипсета мат. платы, сетевой карты, Wi-Fi, звуковой карты. Рекомендую скачать их сразу нескольких версий и поочередно попробовать.
Реже проблема связана с вирусами, еще реже с периферийным оборудованием: принтер, сканер, сетевые карты и т.д.
Проверка и обновление драйверов
Иногда подобрать подходящие драйвера для компьютера/ноутбука далеко не так просто, как кажется на первый взгляд... Вообще, обычно, новая версия драйвера работает лучше старой (но иногда - все ровно наоборот). Если у вас загрузка ЦП связана с hardware interrupts and DPCs - рекомендую:
- попробовать установить драйвера с официального сайта производителя вашего оборудования. Обычно, для этого требуется определить производителя - для этого можно использовать спец. утилиты для определения характеристик ПК - ;
- если сайт вы не нашли или не смогли определить производителя, можно попробовать воспользоваться какой-нибудь спец. утилитой по обновлению драйверов:
- если при установке возникли проблемы с удалением старого драйвера из системы, рекомендую эту инструкцию:
Чтобы узнать, есть ли у вас в системе устройства, для которых нет драйверов - откройте диспетчер устройств . Для этого вызовите меню "Выполнить" - кнопки Win+R , введите devmgmt.msc (пример на скрине ниже).


Поиск вирусов
Вирусы - могут быть причиной всего, чего угодно... Обычно, когда процессор загружен из-за вирусов - можно найти какой-нибудь процесс, который грузит систему. Чаще всего, этот процесс системный: например, вирусы маскируются под процесс svchost.exe - даже пользователю с опытом удается не сразу найти и опознать среди реальных процессов, вирусный (но об этом файле будет рассказано ниже)...
- В Windows Xp, 7 - можно нажать при загрузке несколько раз клавишу F8 - должно появиться "черное" окно с выбором вариантов загрузки;
- в Windows 8, 10 - нажать Win+R , ввести команду msconfig . Далее в разделе выбрать ОС Windows и поставить галочку напротив пункта "Безопасный режим" . Сохранить настройки и перезагрузить ПК (скриншот ниже).

А уже из безопасного режима целесообразно запускать проверку на вирусы. Для этого не обязательно иметь на компьютере установленный антивирус - есть специальный утилиты, которые не нужно устанавливать.
Периферийное оборудование
Если проблема до сих пор не была найдена, рекомендую попробовать отключить от ноутбука (компьютера), все лишнее: принтер, сканер, мышку и пр.
Так же еще раз заострю внимание на диспетчере устройств (точнее на драйверах). Возможно для какого-то периферийного оборудования не установлены драйвера в системе и горит восклицательный знак ...
Особое внимание обратите на старые устройства, которые, возможно и работают в новой ОС Windows, но драйвера вы для них устанавливали "принудительно" (например, Windows могла предупреждать, что нет подписи, и вы продолжили установку)...
Вообще, довольно сложно найти истинного виновника в данном случае. Если в безопасном режиме процессор не нагружается - рекомендую попробовать удалять поочередно драйвера на периферийное оборудование и смотреть, как себя поведен нагрузка.
Как удалить старые или лишние "дрова" -
Svchost.exe грузит процессор - что это?
Очень часто грузит процессор файл svchost.exe - по крайней мере, так говорит диспетчер задач . Дело в том, что это основной процесс для загрузки служб - т.е. грубо говоря, нужный системный процесс, без которого не обойтись...
Здесь есть два варианта случаев:
- под этот процесс часто маскируются вирусы, а отличить реальный svchost от маскирующегося - даже опытным пользователям не всегда под силу;
- реальный svchost может нагружать систему при определенных случаях.
Как определить: какой svchost.exe файл системный, а какой нет?
Когда ее запустите, нужно перейти в меню Сервис/Диспетчер процессов (см. скриншот ниже). Далее вы увидите ВСЕ процессы в системе - их нужно отсортировать по названию (так удобнее, мне кажется ).
Суть в чем: все системные процессы, о которых знает AVZ, помечены зеленым цветом. Т.е. если у вас в списке будут svchost черного цвета - присмотритесь к ним очень внимательно, они, скорее всего, вирусные.
Кстати, при помощи этой AVZ можно проанализировать и все другие подозрительные процессы.

Отключение автоматического обновления Windows
Довольно часто svchost грузит процессор из-за включенного автоматического обновления Windows. Я предлагаю ее отключить (ничего плохого в этом нет - просто пару раз в месяц будете вручную проверять обновления - 1-2 раза нажать мышкой...).
Для начала нужно открыть вкладку службы . Самый быстрый способ это сделать - нажать кнопку WIN+R , ввести services.msc и нажать Enter (как на скрине ниже).

- тип запуска поставьте "Отключена";
- и нажмите кнопку "Остановить".
Сохраните настройки и перезагрузите компьютер.

Нет ли перегрева? Проверка температуры процессора!
Возможная причина загрузки процессора может крыться в перегреве. Причем, если раньше у вас все было нормально - это совсем не означает, что сейчас он не может начать перегреваться.
Чаще всего, причиной перегрева является:
- пыль (особенно если давно не чистили от нее системный блок). Пыль забывает вентиляционные отверстия, воздух плохо начинает циркулировать в корпусе устройства - и горячий воздух от процессора остается на "месте", и температура начинает расти. Самый легкий способ избавиться от пыли - откройте крышку системного блока и выдуйте пыль с помощью пылесоса, включив режим реверса. С ноутбуками все сложнее - если раньше никогда не разбирали его, рекомендую отдать спецам...
- высокая температура в помещении . Обычно, это происходит в жаркую погоду летом, когда температура за окном может существенно повыситься. В этом случае можно открыть боковую крышку системного блока - и направить в его сторону обычный вентилятор. Для ноутбука в продаже есть специальные охлаждающие подставки.
- сломавшийся кулер (или он так же мог забиться пылью). Здесь совет простой - его замена или чистка.
Признаки, по которым можно заподозрить перегрев:
Чтобы узнать температуру процессора - рекомендую воспользоваться какой-нибудь утилитой для определения характеристик ПК. Мне, например, симпатичны Speccy и Aida 64. Скриншот температуры процессора из Speccy вы можете увидеть ниже (t=49 °C, градусов Цельсия).
Утилиты для просмотра характеристик компьютера -

Какой должна быть температура процессора?
Очень популярный вопрос, на который нельзя дать однозначного ответа. Дело в том, что у разных производителей - разные критические температуры.
Для персонального компьютера
Вообще, идеальный вариант - это посмотреть модель своего процессора и открыть сайт производителя: на нем всегда указаны критические температуры.
Если говорить в общем, то если температура вашего процессора до 40 °C (градусов Цельсия) - то с ним все в порядке, система охлаждения справляется. Температура выше 50 °C - может указывать на проблемы в системе охлаждения (или на большое количество пыли). Все что выше 60 градусов - необходимо пристально просмотреть и принять меры: почистить от пыли, установить дополнительные кулеры (или заменить старый).
Для ноутбука
Что касается ноутбуков - то здесь планка несколько иная. Так как пространство в ноутбуке ограничено - то процессоры здесь нагреваются выше. Например, не редкость - рабочая температура в нагрузке у многих процессоров составляет около 70 °C. При простое, обычно, эта планка составляет около 40-50 °C. Вообще, начинает беспокоиться (для большинства современных ноутбуков) стоит, если температура процессора поднимается выше 75-80 °C (по крайней мере уточнить, нормальная ли это для вашего устройства.
Чаще всего, такая высокая температура достигается при запуске редакторов, игр, других тяжелых приложений.
Кстати, многие опытные пользователи (да и некоторые спецы) вторят про критические 105 °C для современных ноутбуков. Я скажу так, работать то ноутбук может и будет при 90-95 °C, и даже, возможно, при 100 °C - но главный вопрос: сколько? Вообще, вопрос дискуссионный для многих...
PS
Последний совет. Иногда найти и устранить причины высокой нагрузки на процессор и тормозов компьютера - дело достаточно утомительное и не простое. В подобных случаях, рекомендую попробовать некоторые с разными ОС, или заменить свою Windows 7, скажем, на более новую Windows 8/10 - проблема может решиться всего лишь 10-минутной переустановкой ОС...
Ну, а на этом у меня все. Удачи!