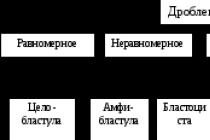Для этого необходимо открыть окно "Состояние беспроводного соединения".
ВНИМАНИЕ:
Данная цифра отображается драйвером беспроводного сетевого адаптера и показывает, какая скорость подключения на физическом уровне используется в настоящее время в рамках выбранного стандарта, то есть операционная система сообщает лишь о текущей (мгновенной) физической скорости подключения (её называют ещё канальной скоростью), но реальная пропускная способность соединения при передаче данных может быть значительно ниже, в зависимости от настроек роутера с поддержкой 802.11n, числа одновременно подключенных к ней клиентских беспроводных адаптеров и других факторов.
Разница между скоростью подключения, которая отображается в клиентском оборудовании, и реальными показателями объясняется прежде всего большим объемом служебных данных, потерями сетевых пакетов в беспроводной среде и затратами на повторную передачу.
На клиентском оборудовании (ПК, ноутбук, самртфон, планшет и т.п.) при подключении отображается не реальная скорость передачи данных, а теоретическая скорость. Реальная скорость передачи данных оказывается примерно в 2-3 раза ниже, чем та, которая указана в спецификациях к устройству.
В зависимости от удаленности клиента Wi-Fi-сети от роутера или от наличия различных помех и препятствий будет изменяться теоретическая и, как следствие, реальная скорость передачи данных. Совместно с беспроводными адаптерами роутер изменяет параметры сигнала в зависимости от условий в радиоэфире (расстояние, наличие препятствий и помех, зашумленности радиоэфира и прочих факторов).
Windows XP
Для просмотра Состояния беспроводного соединения откройте на Вашем ПК меню пуск и перейдите в Панель управления.
Если в панели управления используется Классический Вид, то нужно сразу же открывать Сетевые подключения.
Если в панели управления используется Вид по категориям то сначала откройте Сеть и подключения к интернету.

А уже после Сетевые подключения.

Нажмите на Беспроводное соединение правой кнопкой мыши и во всплывшем меню откройте состояние.


Для просмотра Состояния беспроводного соединения откройте на Вашем ПК меню Пуск и перейдите в Панель управления.

Если в панели управления используется Просмотр: Значки, то нужно сразу же открыть Центр управления сетями и общим доступом.

Если в панели управления используется Просмотр: Категория то сначала откройте Сеть и подключения к интернету.

А уже после Центр управления сетями и общим доступом.



В состоянии беспроводной сети указано значение скорости установленного Wi-Fi соединения.

Windows 8, 10
Для просмотра Состояния беспроводного соединения нажмите на значок Wi-Fi внизу на панели задач
и перейдите в центр управления сетями и общим доступом.

Так же можно нажать правой кнопкой мыши на меню ПУСК и перейти в Панель управления.

В панели управления откройте Центр управления сетями и общим доступом.

В Центре управления сетями и общим доступом откройте Изменение параметров адаптера.

Нажмите на Беспроводное соединение / Wlan правой кнопкой мыши и в всплывшем меню откройте состояние.

В состоянии беспроводной сети указано значение скорости установленного Wi-Fi соединения.

Android устройство
Зайти в Настройки > WiFi > выбрать сеть к который Вы подключены.
Приветствую всех посетителей блога!
Очень многие пользователи, после того, как настроишь им Wi-Fi сеть, задают один и тот же вопрос: «почему скорость на роутере указана 150 Мбит/с (300 Мбит/с), а скорость скачивания файлов значительно ниже 2-3 Мбайт/с…». Это на самом деле так и это не ошибка! В этой статье попробуем разобраться из-за чего так происходит, и есть ли способы по увеличению скорости в домашней Wi-Fi сети.
1. Почему скорость ниже, чем указана на коробке с роутером?
На самом деле на упаковке стоит максимально возможная теоретическая скорость. В реальных же условиях, пропускная способность может сильно различаться от цифр на упаковке, зависит от множества факторов: наличие препятствий, стен; помехи от других устройств; расстояние между устройствами и пр.
В таблице ниже приведены цифры из практики. Например, роутер со скоростью на упаковке в 150 Мбит/с - в реальных условиях будет обеспечивать скорость обмена информацией между устройствами не более 5 Мбайт/с.
Стандарт Wi-Fi | Теоретическая пропускная способность, Мбит/с | Реальная пропускная способность, Мбит/с | Реальная пропускная способность (на практике)*, Мбайт/с |
2. Зависимость скорости Wi-Fi от расстояния клиента до роутера
Я думаю, многие, кто настраивал Wi-Fi сеть, заметили, что чем дальше роутер находится от клиента - тем ниже сигнал и меньше скорость. Если показать на диаграмме примерные данные из практике, то получится следующая картина (см. скриншот ниже).

Диаграмма зависимости скорости в Wi-Fi сети (IEEE 802.11g) от расстояния клиента и роутера (данные примерные*).
Простой пример: если роутер находится в 2-3 метрах от ноутбука (соединение по стандарту IEEE 802.11g) - то максимальная скорость будет в пределах 24 Мбит/с (см. табличку выше). Если ноутбук перенести в другую комнату (за пару стен) - скорость может уменьшиться в несколько раз (словно, если бы ноутбук находился не в 10, а в 50 метрах от роутера)!
3. Скорость в wi-fi сети при нескольких клиентах
Казалось бы, если скорость роутера составляет, например, 54 Мбит/с - то и работать со всеми устройствами он должен на такой скорости. Да, если к роутеру подключиться один ноутбук в «хорошей видимости» - то максимальная скорость будет в пределах 24 Мбит/с (см. табличку выше).

При подключении же 2-х устройств (допустим 2 ноутбука) - скорость в сети, при передачи информации с одного ноутбук на другой составит всего лишь 12 Мбит/с. Почему?
Дело все в том, что в одну единицу времени роутер работает с одним адаптером (клиентом, например, ноутбуком). Т.е. всем устройствам подается радио сигнал, что роутер в данный момент передает данные с этого устройства, в следующую единицу роутер переключается на другое устройство и т.д. Т.е. при подключении 2-го устройства к сети Wi-Fi роутеру приходится в два раза чаще переключаться - скорость соответственно так же падает в два раза.
Выводы: как увеличить скорость в сети Wi-Fi?
1) При покупке выбирать роутер с максимальной скоростью передачи данных. Желательно наличие внешней антены (а не встроенной внутрь устройства). Более подробно о характеристиках роутера - см. в этой статье: .
2) Чем меньше устройств будет подключено в сеть Wi-Fi - тем выше будет скорость! Так же не забывайте, что если к сети, например, подключиться телефон со стандартом IEEE 802.11g - то все другие клиенты (скажем ноутбук, который поддерживает IEEE 802.11n) при копировании информации с него будут придерживаться стандарта IEEE 802.11g. Т.е. скорость в сети Wi-Fi значительно упадет!
3) Большинство сетей на сегодняшний день защищены методом шифрования WPA2-PSK. Если шифрование вообще отключить - то некоторые модели роутеров смогут работать намного быстрее (до 30%, проверено на личном опыте). Правда, Wi-Fi сеть в этом случае не будет защищена!
4) Старайтесь разместить роутер и клиенты (ноутбук, компьютер и пр.) так, чтобы они находились как можно ближе друг к другу. Крайне желательно чтобы между ними не было толстых стен и перегородок (особенно несущих).
6) Этот совет выполняйте на свой страх и риск! Для некоторых моделей роутеров есть более совершенные прошивки (микропрограммы), написанные энтузиастами. Порой такие прошивки работают куда эффективней официальных. При достаточном опыте прошивка устройства происходит быстро и без проблем.
7) Есть некоторые «умельцы», которые рекомендуют доработать антену роутера (якобы сигнал будет сильнее). В качестве доработки, например, предлагают повесить на антену алюминиевую банку из под лимонада. Выигрыш от этого, на мой взгляд, весьма сомнительный…
На этом все, всем всего наилучшего!
Компьютерные игры сегодня немыслимы без быстрого интернет-соединения. Это относится не только к сетевым предложениям, но и почти к любому продукту. Так, одни лишь регулярные обновления для системы, видеокарты и игр требуют приличной полосы пропускания, иначе ожидание превратится в муку.
Выполнить необходимые условия для мгновенной передачи сигнала поможет быстрое интернет-подключение. Но что делать, если проблемы в квартире создает сама беспроводная связь? Особенно это раздражает при игре с ноутбука. Для начала мы расскажем, как выжать максимум из имеющегося у вас роутера Wi-Fi, а также как бюджетным образом «проапгрейдить» маршрутизатор и игровой компьютер до нового, более быстрого стандарта 802.11ac.
Однако максимальную мощность Wi-Fi, дополнительные возможности и наивысший уровень безопасности может дать только новый роутер.
Какая минимальная скорость вам необходима?
Чем быстрее, тем лучше - этот принцип действует и для Wi-Fi. Однако оптимизация не всегда оправдана: вполне возможно, что для ваших целей достаточно более низких показателей проверки скорости.
Выясняем причину тормозов
Широко распространенный стандарт «n» был разработан семь лет назад, когда видеопотоки с разрешением HD были еще утопией, а веб-сайты - компактными. Однако он кишит проблемами: к примеру, из-за большого удаления компьютера от роутера или наличия между ними стен скорость передачи данных может упасть до значений в несколько Мбит/с, что ниже даже скорости DSL и ниже минимума, необходимого для работы любого современного веб-сервиса (см. график выше).
Причина заключается в том, что устройствам Wi-Fi при увеличении дистанции или при наличии источников помех приходится переключаться на более стабильные, однако и более медленные способы передачи данных. Узнать, существует ли такая проблема у вас, проще всего с помощью страниц для .
 Простое измерение. Если тест скорости при подключении по Wi-Fi показывает более низкое значение по сравнению с подключением по сетевому кабелю, необходимо принимать меры
Простое измерение. Если тест скорости при подключении по Wi-Fi показывает более низкое значение по сравнению с подключением по сетевому кабелю, необходимо принимать меры
Если сайт на компьютере, установленном в самом сложном для беспроводной связи месте, показывает более низкие значения, чем при подключении устройства сетевым кабелем к роутеру, необходимо что-то менять. Но если даже кабель после нескольких проверок не дает заданную скорость интернет-соединения, сначала стоит связаться со своим провайдером. Немного сложнее, но при этом точнее и независимо от скорости канала работает jPerf.
Эту утилиту для измерения скорости передачи данных между двумя ПК вы найдете на . Если же ваш маршрутизатор родом еще из эры «n»-стандарта и не поддерживает шифрование WPA2, необходимо хотя бы по причинам безопасности докупить адаптер Wi-Fi, а лучше всего - поменять роутер на более современный.
Оптимизация радиоканала
При периодическом падении скорости Wi-Fi рекомендуется выбрать правильный канал - это может существенно увеличить пропускную способность. Оптимальный канал вы найдете благодаря программе для ПК Acrylic Wi-Fi Home . Она покажет, насколько сильны помехи на канале от соседских сетей.Самый чистый от помех канал укажите в интерфейсе роутера
Запустите ее на устройстве с самым слабым сигналом. На вкладках «2,4/5 GHz Aps Channels» вы увидите загруженность каждого канала (по пикам кривой). Выберите тот канал из вариантов 1, 5, 9 или 13, где конкуренция слабее - в нашем случае это канал под номером 5.
Разгоняем беспроводную сеть
Прежде чем воспользоваться нашими советами по приобретению нового оборудования, сначала проверьте: может быть, определенные меры по оптимизации имеющихся у вас устройств помогут добиться желаемой скорости. В частности, роутер должен находиться в центре помещения и, равно как и конечное оборудование, стоять на возвышении, ничем не заслоненный.
Кроме того, стоит вручную настроить радиоканал, на который оказывает негативное влияние даже малейшие посторонние источники помех. Если и это не поможет, придется приобрести дополнительные компоненты или новое оборудование.
Используем усилитель сигнала
Самый простой способ расширить покрытие вашей беспроводной сети - это приобрести репитер. Модель от того же производителя, что и роутер, обеспечит оптимальную совместимость и производительность. Следует учесть, что репитер сокращает ширину полосы пропускания вдвое, поскольку ему приходится на одной полосе одновременно принимать и передавать сигнал.

В специальном двустороннем режиме («Fast Lane» в устройствах Netgear) репитер получает сигнал на одной частоте, а передает его на другой, благодаря чему используется вся ширина полосы. Репитер должен поддерживать каналы 2,4 и 5 ГГц (технология «Dual Band»), а также режим Crossband/FastLane.
Репитер с поддержкой Crossband
Ретрансляция Sameband: все устройства работают в одном диапазоне. Поскольку репитер отправляет и принимает сигнал в одно и то же время, скорость обмена данными сокращается вдвое.
Ретрансляция Crossband: репитер взаимодействует с роутером на одном диа-
пазоне, а с клиентом – на другом. Это обеспечивает полноценную скорость
Вдобавок ко всему либо роутер, либо клиент также должны поддерживать технологию «Dual Band», и каждый из них работать хотя бы по стандарту «n». При наличии всех предпосылок репитер автоматически выбирает оптимальный тип соединения. Устройства Netgear придется настраивать вручную.
Для этого откройте веб-интерфейс репитера на ПК, подключенном к его сети, через страницу mywifiext.net (для Netgear). В разделе расширенных настроек выберите одну из опций «FastLane» для использования 5 ГГц с его расширением 2,4 ГГц или же противоположную ей. Измерьте скорость для каждой из них и в соответствии с результатами задайте более быстрый вариант.
Ищем оптимальное расположение
Не меньше усилий и терпения потребует также выбор оптимального расположения репитера. Если разместить его слишком близко к клиенту, тот будет показывать уверенный сигнал Wi-Fi. Однако сама скорость будет слабой из-за плохой связи между репитером и роутером.
Если же установить это дополнительное оборудование слишком близко к маршрутизатору, существует риск того, что клиент к нему не подключится: или из-за слабого сигнала от роутера, или же из-за плохой связи с репитером, на которую влияет дистанция между устройствами. Попробуйте различные варианты расположения, замеряя при этом скорость Интернета, и выберите оптимальный для себя.
Вычисление оптимального местоположения репитера
Протестируйте скорость соединения при различных вариантах размещения репитера (1–3). Этому устройству необходим сильный сигнал от роутера и близость к клиенту.
Лучшую модель устройства вы можете выбрать из нашего
Фото: компании-производители
В этой статье, я постараюсь ответить на очень популярный вопрос, который в большинстве случаев, даже объяснить сложно. Мне часто пишут в комментариях о какой-то проблеме с Wi-Fi, я читаю вопрос несколько раз, но ничего понять не могу. И на вопрос, отвечаю несколькими вопросами 🙂 , что бы понять в чем проблема, и уточнить нужную информацию. Поговорим сегодня о нестабильной работе интернета, при соединении по Wi-Fi.
Постараемся разобраться, в чем именно заключается эта нестабильность подключения, в чем может быть проблема, и что можно сделать для решения проблем с беспроводной сетью.
Бывают же случаи, когда интернет работает не так, как должен. Например, вы подключали интернет к компьютеру по сетевому кабелю. Купили и установили беспроводной маршрутизатор, и стали подключатся к интернету по Wi-Fi. И начали замечать, что интернет работает как-то не так, постоянно обрывается, низка скорость и т. д.
Наверное, я сейчас выделю проблемы, которые можно отнести к нестабильной работе беспроводной сети. Так, нам будет проще ориентироваться в самой проблеме и возможном решении.
- Частые обрывы подключения. Например, вы подключили смартфон, а через некоторое время, он сам отключается. Или ноутбук, постоянно отключается и подключается. Видел случаи, когда соединение пропадало на несколько секунд, и тут же восстанавливалось. Это не всегда заметно, но, если у вас установлен Skype, то у него постоянно меняется статус подключения. Или появляется желтый значок возле иконки соединения. Вот, еще статья по этой проблеме: “ “.
- Низкая скорость интернет соединения , или скачки скорости при подключении по Wi-Fi. Может быть такое, что, например, днем скорость нормальная, а вечером значительно падает (если при подключению по кабелю, скорость всегда стабильная) .
- Нестабильное подключение к Wi-Fi . Сюда можно отнести большое количество проблем с подключением. Например, когда устройство подключается к сети со второго, или третьего раза. Или, только в определенном месте (например, возле роутера, об этой проблеме, я уже писал ) .
- Когда вы замечаете какие-то проблемы, но, не всегда . Например, несколько дней интернет работает отлично, а затем,снова начинаются непонятные проблемы с Wi-Fi. Или, как я уже писал, утром все хорошо, а днем подключение нестабильное.
Этот список можно продолжать, но, думаю, что суть понятна. Хотелось бы только исключить из этого списка популярные проблемы, которые имеют свои особенности, и о которых, уже написаны отдельные статьи:
- Ошибка “ ” на компьютерах, или когда подключение на мобильных устройствах есть, но .
- Ошибки на мобильных устройствах: , и « ».
Решение проблемы с нестабильным Wi-Fi
Какого-то универсального решения у меня. И каких-то специальных настроек, с помощью которых можно подрегулировать стабильность работы, тоже нет. Нужно пробовать и искать решение. Я дам несколько советов, которые должны вам помочь в этом непростом деле.
Перезагрузите маршрутизатор и ноутбук (смартфон, планшет и т. д.).
Это первое, что нужно сделать. Просто отключите питание от роутера, и включите обратно. Так же, перезагрузите устройство, которое вы пытаетесь подключить к сети, или на котором наблюдаются какие-то проблемы.
Нужно понять в чем проблема.
Здесь все просто. Нам нужно найти виновника. Это может быть либо ваш маршрутизатор, либо само устройство (компьютер, смартфон и т. д.) . Как это сделать? Просто попробуйте подключить к вашей сети, другие устройства (желательно те, которые работают на такой же операционной системе) . Если проблема останется, то, скорее всего, дело в точке доступа. И проблему нужно искать в ней.
Если другое устройств подключится и интернет будет работать стабильно, то, скорее всего, дело в самом устройстве (с которым возникли трудности) . Сам уже запутался 🙂 .
Убедитесь, что напрямую интернет работает.
Что значит напрямую? Это когда он подключен без маршрутизатора. Сетевой кабель сразу к компьютеру. Возможно, есть какие-то проблемы на стороне провайдера. А вы уже мучаете свой роутер и прочую технику 🙂 .
Смените канал, на котором работает ваша беспроводная сеть.
Это обязательно! Если, на канале, на котором работает ваш Wi-Fi, появляться помехи (в виде беспроводных, соседних сетей) , то в работе вашего интернет соединения могут возникнуть самые разные и непонятные проблемы, которые даже объяснить сложно. О том, как сменить канал, читайте в статье. Это наверное самый важный и эффективный совет.
Обновляем ПО на маршрутизаторе.
Послесловие
Если ничего не получается, то напишите о вашей проблеме в комментариях. Постарайтесь как можно подробнее описать проблему. Будем разбираться вместе.
Если вам есть чем дополнить статью, буду только благодарен. Всего хорошего!
Ещё на сайте:
Нестабильная работа интернета по Wi-Fi: несколько советов по решению проблемы обновлено: Апрель 23, 2014 автором: admin
Сегодня практически не существует людей, которые постоянно не пользовались бы интернетом. Через Сеть люди общаются, играют и получают много полезной информации. Поэтому становится очень обидно, когда без видимых на то причин интернет-соединение начинает работать слишком медленно.
В этом случае любой человек начинает паниковать. Однако далеко не все знают, что существует множество вариантов, которые помогут решить проблему слишком низкой передачи данных. В первую очередь стоит выяснить, почему падает скорость интернета через WiFi.
Причины
Повлиять на скорость соединения может целый ряд неисправностей. В первую очередь необходимо проверить, чтобы компьютер или ноутбук находился в непосредственной близости к самому маршрутизатору.
Также иногда низкая скорость интернета по WiFi объясняется слишком низкой пропускной способностью роутера. А зачастую бывает и так, что сетью пользуются одновременно несколько человек, каждый со своего компьютера. В этом случае объем трафика слишком сильно увеличивается, и соответственно, скорость передачи данных заметно падает.
Кроме этого, такие неполадки могут быть связаны и с работой самого маршрутизатора. Далеко не все уточняют, какой для дома, перед его покупкой. Это большая ошибка, так как от качества прибора будет зависеть многое. Лучшими моделями считаются D-Link, TP-Link и ZyXel.

Прежде чем перейти к исправлению неприятностей, рекомендуется пройти проверку скорости интернета на speedtest.net. Данный независимый сервис уже давно существует в Сети. На сайте не нужно регистрироваться, достаточно нажать Start и дождаться отображения результатов. Предварительно нужно закрыть все приложения и сайты. Если проверка скорости интернета на speedtest.net показала, что все в порядке, то причина в большом количестве запущенных процессов.
Существует несколько способов, которые могут помочь решить проблему низкой скорости интернета.
Использование ускоренного стандарта WiFi
До недавнего времени существовал всего лишь один показатель передачи данных роутера, который составлял 2,4 ГГц. Соответствующие стандарты для этого прописывались как 802.N. Однако сегодня существуют двухдиапазонные Wi-Fi-роутеры, которые способны поддерживать более скоростной режим передачи данных, которой равняется 5 ГГц. В этом случае необходимо удостовериться, что активирован стандарт 802.AC. Чтобы произвести соответствующие настройки, как правило, достаточно перейти в базовые параметры модуля.
При входе в панель управления двухдиапазонного Wi-Fi-роутера необходимо перейти во вкладку «Беспроводной режим» и изменить настройки. Однако стоит учитывать, что если сам маршрутизатор будет поддерживать быстрый стандарт WiFi, а компьютер - нет, то ничего не получится. Оба устройства должны работать в одинаковом режиме.

Поэтому, решая, какой WiFi-роутер лучше для дома, не всегда есть смысл отдавать предпочтение двухдиапазонным моделям.
Ширина канала роутера
В этом случае все просто. Как правило, интернет работает намного быстрее, если выставлено значение частоты 40 мегагерц при диапазоне 2,4 ГГц. Если же маршрутизатор функционирует в диапазоне 5 ГГц, то можно использовать 40 МГц или 80 МГц.
Как правило, после изменения этих параметров сразу становится заметно, насколько быстрее начинает работать система. Однако стоит учитывать, что устанавливать максимальные значения ширины канала роутера рекомендуется только в том случае, если качество сигнала очень хорошее. В противном случае можно и вовсе потерять соединение.
Это не единственный способ, как повысить скорость интернета (WiFi).
Непересекающиеся каналы
Как правило, в стандартном диапазоне 2,4 ГГц повлиять на скорость соединения может тот радиоканал, чей номер используется. Чтобы переключиться на непересекающиеся каналы в данном диапазоне, необходимо выбрать первый, шестой или одиннадцатый. В этом случае раздача интернета по WiFi должна возрасти.

Если используется роутер, который работает при частоте 5 ГГц, то в этом случае количество непересекающихся каналов составит более 22. Нет никакого смысла выбирать другой канал, так как вероятность пересечения полностью отсутствует.
Режим WMM
Как правило, обеспечение качественного сервиса при использовании беспроводной сети называют приоритезацией трафика. Если говорить короче, то можно заменить это слово аббревиатурой WMM.
Для того чтобы низкой скорости интернета по WiFi, достаточно просто включить эту опцию. Для этого необходимо зайти в параметры радиомодуля и подключить в нем соответствующий стандарт.
Мощность Wi-Fi-сигнала
Вполне возможно, что мощности передатчика маршрутизатора просто не хватает для того, чтобы обеспечить качественное и длительное соединение. Дело в том, что эти параметры зависят от того, насколько близко к роутеру расположен компьютер или ноутбук. Соответственно, если приблизиться к маршрутизатору, то мощность передатчиков должна возрасти. Однако в этом случае есть вероятность, что проблема низкой скорости интернета по WiFi не решится.
С другой стороны, приближаться к маршрутизатору сильнее, чем на полтора метра, также не рекомендуется. В этом случае будет происходить обратный эффект. Поэтому рекомендуется поэкспериментировать, перемещаясь по квартире.

Защита
Как правило, для того чтобы защитить сеть от взлома, используются системы шифрования. Они постоянно обновляются, но в некоторых ситуациях остаются старые данные. В этом случае в системе безопасности может появиться брешь. Нужно учитывать, что такие стандарты, как WPA и WPE, уже давно устарели. Отказаться от них будет правильным решением, так как взлом таких систем осуществляется за несколько минут даже теми людьми, которые почти не смыслят в этом ничего.
Если же использовать WPA, то ожидать скорости более 54 мегабит в секунду нет никакого смысла. Самый оптимальный вариант решения проблемы низкой скорости интернета по WiFi - использовать шифрование WPA2.
Перепрошивка роутера
В некоторых ситуациях данный способ действительно помогает ускорить интернет-соединение. Дело в том, что микропрограммы, которые устанавливаются на устройстве в заводских условиях, очень часто обладают рядом ошибок или вовсе являются сырыми. Например, на маршрутизаторах «Асус» неоднократно встречались подобные проблемы.

Не стоит пугаться самого процесса перепрошивки роутера, так как справиться с этим довольно легко. На большинстве моделей уже существует функция, позволяющая производить автоматическое обновление. Однако лучше выполнить эту операцию вручную. Для этого достаточно зайти на сайт производителя и скачать соответствующие файлы с микропрограммой. После этого необходимо перейти в панель управления самим маршрутизатором и найти вкладку, в которой будет говориться что-нибудь про обновления. В этом случае достаточно указать путь к файлу и произвести нехитрую манипуляцию переустановки программы.
Обновление драйверов
Дело в том, что в некоторых случаях программное обеспечение самого роутера может правильно не распознаваться операционной системой компьютера. Для того чтобы исправить эту оплошность, достаточно открыть диспетчер устройств на портативном компьютере и найти вкладку «Сетевые адаптеры». В открывшемся списке необходимо отыскать маршрутизатор и нажать на него правой клавишей мыши. После этого достаточно кликнуть кнопку «Обновить» и подождать несколько минут, пока драйверы не обновятся.
Смена тарифного плана
В первую очередь стоит учитывать, что у каждого интернет-провайдера существует несколько программ по подключению к Сети. Если медленнее всего загружается видео, то вполне возможно, что проблема именно в слишком низкой передаче данных. Например, если максимальное разрешение онлайн-ролика составляет не более 720х480 точек, то это свидетельствует о том, что тарифный план подразумевает скорость 512 килобит в секунду. В этом случае проблема решается сменой тарифа.
Недобросовестный провайдер
Такой вариант также не стоит исключать. Вполне возможно, что в момент подключения интернета клиенту действительно была предоставлена максимально возможная скорость. Однако некоторые недобросовестные провайдеры со временем начинают понижать объем передачи данных. В этом случае скорость больше не соответствует выбранному тарифному плану. Проверить порядочность провайдера довольно просто. Для этого достаточно лишь попробовать использовать другой маршрутизатор и сторонний компьютер. Если работа будет такая же медленная, то в этом случае все вопросы стоит задавать именно той фирме, с которой был заключен договор на обслуживание.

Также стоит проверить работу интернета через кабель. Для этого его необходимо подсоединить напрямую к компьютеру и попробовать зайти в сеть. Если скорость будет по-прежнему невысокой, то стоит задать вопрос провайдеру.
Что может повлиять на скорость скачивания файлов через торренты
Сегодня практически все пользуются данным сервисом. Однако некоторые замечают, что иногда при скачивании определенных файлов скорость передачи пакетов данных заметно понижается.
В этом случае все также может зависеть от провайдера. Например, если был выбран тарифный план 16 мегабит в секунду, то в этом случае максимальная скорость закачки документов не может превышать 2 мегабит в секунду. Также стоит учитывать, что данный сервис является файловым обменником, соответственно, он работает немного по другим принципам. Для того чтобы получать более быстрые скачки, необходимо также выставлять файлы и документы в торренты.
Также стоит учитывать, что маршрутизатор мог просто выйти из строя. Как правило, через 5-6 лет использования роутера он начинает работать намного хуже. К счастью, новые приборы стоят не так дорого, поэтому замену можно быстро найти. Сейчас качественный роутер стоит от 1 тысячи рублей. За 3-4 тыс. рублей можно приобрести высококачественный девайс.