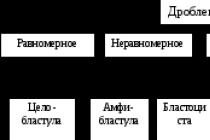Кавычки – это символ, знак препинания, который обязательно имеет пару. Он выделяет цитаты из общего текста, слова взятые из других текстов, или отрезки слов. Употребляется также для выделения ироничности или переносного смысла слова, его необычности, отсылки к чему-нибудь.
Если же в цитате употребляется еще одно выражение заключенное в эти символы, то последние будут другого вида. Например: Я получил телеграмму: «Приезжаю сегодня вечером. Остановлюсь в гостинице “Троицк”».
В пунктуации существует несколько типов подобных знаков препинания:
- «Елочки» или «Французские» они же типографические;
- „Лапки” или „немецкие”;
- “Английские двойные” и ‘одиночные’ (такой знак препинания редко употребляется в русской литературе и письме).
«Елочки» используются в основном для печати. „Лапки” – в текстах, написанных рукой человека. Существуют еще «компьютерные» или машинописные, в них рисунок открывающих и закрывающих кавычек совершенно не отличается друг от друга. Они набираются с помощью клавиатуры на компьютере.
В Microsoft Word по умолчанию используются французские и английские.
Как поставить елочки, лапки и другие кавычки с клавиатуры
Поставить кавычки на клавиатуре ноутбука или персонально компьютера при наборе текста в любой версии Ворд (в том числе 2010/2013/2016) или другом месте можно несколькими способами.
«Елочки»
В этом случае используется сочетание клавиш «Shift» + «2». Этот метод сработает, если раскладка на клавиатуре русская, а также когда нужны «Елочки»:
Есть еще один метод для печати этого знака. Способ не так часто практикуют, но его лучше тоже знать. Меняем раскладку на английскую и печатаем две буквы «ab», затем кликаем одновременно по кнопкам «Alt » + «Х ». Получится открывающий символ, а противоположный делается также, как и открывающий, но прописываем «bb ».
“Английские”
Если же печатаем на английском языке, то для выделения слова следует использовать «Shift» + «Э»:

<Одиночные угловые>
Чтобы сделать одиночные угловые кавычки следует придерживаться инструкции:
- изменяем язык на английский;
- зажимаем «Shift » и кликаете по букве «Б » — получится открытая угловая;
- для того, чтобы закрыть ее, зажимаем «Shift » и кликаем по кнопке «Ю »;
- затем меняем раскладку на русский и вписываем необходимое слово между ними;
- продолжаем набор текста.
Кавычки „лапки“
Такой вид нельзя установить с клавиатуры, только используя автозамену или ASCII код. Об этом поговорим далее.
Используем ASCII код
Для установки таких знаков можно использовать специальную таблицу символов, которых нет на клавиатуре. Ниже картинка и пояснение к ней.
Чтобы ей воспользоваться следует:
Внутри кавычек вписываются необходимые слова.
Символы в Word
В документе word кавычки можно установить еще одним способом. Во вкладке «Вставка» существует пункт «Символ
».
Он находится в правом верхнем углу сразу под пунктом «Уравнение».
Для использования этого способа необходимо:



Воспользоваться таблицей символов можно не только в Word, чтобы это сделать необходимо запустить ПУСК и перейти в Программы – Стандартные – Служебные
. В Windows 10 достаточно в ПУСКе найти раздел Стандартные.
Дальнейшее использование аналогично работе в Word.
Кавычки в HTML
Для html страниц используются отдельные мнемоники:
- « — «;
- » — »;
- &bdquo — „;
- &ldquo — “;
- &rdquo — ”;
- &lsquo — ‘;
- &rsquo — ’.
В HTML языке есть еще один тег. Благодаря ему весь текст, который будет заключен внутрь этого тега, обрамляется кавычками. Тегом является маленькая буква латинского алфавита «q».
А вид их будет зависеть от атрибута «lang», который будет введен в корне компонента HTML. Когда атрибут «lang» имеет такой вид – «lang=”ru”», на экран в конечном документе выведутся «елочки».
Помните, что все коды устанавливаются в то место гипертекстовой разметки, где они должны появиться в браузере. Многие браузеры не поддерживают
зависимость вывода определенных символов от атрибута. Рекомендуется использовать CSS верстку.
Использование автозамены – как поменять кавычки в Ворде
Для подобных знаков препинания можно сделать автозамену, чтобы не отвлекаться на переключение клавиатуры во время печати. Автозамена способствует увеличению скорости печати текста. Для этого необходимо воспользоваться инструкцией ниже:
- открыть страницу Word;
- кликнуть по вкладке «Файл» и перейти в пункт «Параметры »;
- в Параметрах кликнуть по «Правописание» и нажать на клавишу «Параметры автозамены »;
- в пункте «Автоформат при вводе», который увидите в открывшемся окне поставить галочку над строкой «Заменять при вводе прямые кавычки парными».
Квадратные скобки – это один из специальных символов, который применяется в различных сферах: математике (для записи координат вектора), физике и химии (для записи комплексных химических соединений), литературе (для записи транскрипции, вставки в цитату авторского текста), программировании и прочих. Этот символ считается парным, то есть, его нужно открыть, а потом закрыть.
Как поставить квадратные скобки на клавиатуре.
Давайте рассмотрим, как поставить скобки на клавиатуре. На обычной клавиатуре квадратные скобки размещены на кнопках, которые соответствуют русским буквам «х » и «ъ ». Для того чтобы открыть квадратную скобку, необходимо перейти в английскую раскладку и нажать на клавишу «х». Соответственно, для закрытия скобки, нажимаем на «ъ» тоже на английском языке. Это самый простой способ, как сделать квадратные скобки на клавиатуре.
Таблица символов.
Теперь рассмотрим еще один вариант как поставить квадратные скобки. Пользуясь этим способом, можно поставить не только квадратные скобки, но и много других символов. Нажимаем «Пуск», выбираем «Все программы», заходим в папку «Стандартные», далее «Служебные» и открываем «Таблица символов». Вот они, заветные квадратные скобки. Чтобы вставить скобки в ваш текст, выделите символ и скопируйте, а потом с помощью сочетания клавиш «Ctrl+V» добавьте его в нужное место.
Офисные программы.
При необходимости отобразить квадратные скобки в офисных приложениях (Word,Excel, Open Office), необходимо на панели инструментов выбрать меню «Вставка», затем «Символ», нажать на квадратные скобки и «Вставить». 
Простой способ.
Ну и наконец, рассмотрим самый незамысловатый способ. В поисковую систему вводим слова «квадратная скобка» и копируем предложенный символ. 
В завершение дам вам один совет. Если вы написали много листов текста, и использовали при этом другие скобки, а вам необходимо поставить квадратные, то не обязательно все исправлять вручную. Нужно открыть строку поиска нажатием клавиш «Ctrl+F» и пишем туда символ, который вы ставили, а в строку «Замена» — тот символ, который вам нужен, в нашем случае это квадратные скобки. И нажимаем «Ок».
Кавычки используются для обособления прямой речи, названий, цитат. В русском языке употребляются различные типы кавычек:
- Двойные кавычки (" );
- Одинарные кавычки (" );
- «» ).
Рассмотрим теперь каждый тип кавычек отдельно и разберемся, как набрать нужные кавычки на клавиатуре, и как сделать кавычки при помощи HTML.
Двойные кавычки
Основное назначение данных кавычек - выделение цитат. Кавычки-цитата могут быть набраны на клавиатуре при помощи сочетания клавиш Shift+"Э" (при включенной английской раскладке). В HTML двойные кавычки могут быть записаны следующим образом:
"Например:
"Лучше стараться, чем ржаветь."
Одинарные кавычки
Одинарные кавычки (апострофы) по большей части используется для обособления одной цитаты внутри другой, выделения слов в переносном смысле, переводов. На клавиатуре набираются при помощи клавиши "Э" (в английской раскладке). Одинарные кавычки HTML записываются так:
""Если вы не хотите делить своего мужа, не "пилите" его."
Двойные угловые кавычки
Двойные угловые кавычки (или «французские ёлочки») активно используются в русском языке в машинном тексте. На клавиатуре их можно набрать сочетанием клавиш Shift+2 (при включенной русской раскладке), но не на всех клавиатурах этот символ может присутствовать. В HTML кавычки-ёлочки записываются так:
« - левая » - правая
«Нет пути к счастью, счастье - это путь».
Альтернативная запись кавычек
Кавычки, как и другие символы, можно набрать при помощи клавиши Alt и специального кода на цифровой клавиатуре (правый блок цифровых клавиш). Посмотрим теперь, какие коды необходимо знать для добавления кавычек, если, например, у вас на клавиатуре обычные методы ввода по каким-либо причинам недоступны.
- Двойные кавычки (" ) - Alt+0132 и Alt+0147 ;
- Одинарные кавычки (" ) - Alt+0145 и Alt+0146 ;
- Двойные угловые кавычки-ёлочки («» ) - Alt+0171 и Alt+0187 .
Установка кавычек в тексте, казалось бы, что тут сложно, нажал на соответствующие клавиши, вот и все. В принципе это так, но что делать если при наборе текста выставляются «парные» кавычки, ну а нужные обычны ""прямые""?
Думаю каждому из вас известно, что составление какого либо документа есть свои правила форматирования, которые так же относятся даже к безобидным кавычкам. Казалось бы, что там страшного, если в тексте будет присутствовать кавычке не того типа, но нет, очень часто встречаются такие ситуации когда не правильно сформатированные документы отправлялись на доработку из-за одной несчастной кавычки.
В руководстве, с которым вы только что начали ознакамливаться, я вам попытаюсь в подробностях показать, как настроить и изменить нужный вид кавычек в Microsoft Word, ну и конечно же в прочих программах где потребуется их использование в тексте.
Какие существуют виды кавычек?
Что касается видов кавычек, можно сказать что их существует очень много, разного типа и вида. Тут я рассмотрю самые популярные их разновидности, которые обычно используются у нас.
- Французские кавычки, обычно их называют ёлочка - имеют следующий вид « »;
- Стандартные «прямые» кавычки;
- “Английские” кавычки, является одним из самых популярных вариантов кавычек при составление различных документов;
- „Немецкие“ кавычки, ещё одна разновидность, которая чаще других попадается на глаза;
- Также английского происхождения кавычки но уже в виде ‘одинарны’ кавычек. Используется редко, но всё же иногда можно встретить и их.
В общем, почти у каждой страны есть своя разновидность данного знака, но так как они у нас не распатронены, я думаю перечень на этом можно закончить и перейти непосредственно к тому, как изменить вид кавычек например с «ёлочки» на прямые, или наоборот.
Настройка нужного типа кавычек в Microsoft Word
Итак, сейчас рассмотрим ситуацию когда вам нужно вместо таких «» кавычек, поставить прямые.
Открываем Microsoft Word и переходим к пункту, в верхнем меню, «» — «».


Теперь, справа выбираем «Правописание », а слева « автозамены ».

В окне автозамены кликаем по вкладке «Автоформат при вводе » и убираем отметку с пункта «Замена прямых кавычек на парные».

В результате мы получим следующее, при вводе теперь будут устанавливаться исключительно «прямые» кавычки. Но учтите, что в документах, которые были созданы ранее все кавычки останутся в таком виде как и были установлены ранее.
Если же вам наоборот потребуется вместо прямых сделать ёлочку, тогда пройдитесь по тем же пунктам и поставьте галочку обратно, при этом не забыв сохранить изменения.
С этим понятно, теперь давайте разберемся с английскими вариантами кавычек. Если вам вдруг понадобился один из этих видов, я рекомендую воспользоваться символьной вставкой.
Для того, что бы туда попасть следует перейти на вкладку «Вставка» – «Символы» – «Другие символы».



Например, это мы сделали для открывающейся кавычки, соответственно на закрывающуюся кавычку таким же образом назначаем другое сочетание, например «Ctrl+2». после чего мы сможем ставить необычные кавычки с помощью клавиш «Ctrl+1 и 2».
Как изменить вид кавычек в Libreoffice
Возможно данный вид офисного программного обеспечения не на столько популярен как Word, но все здесь изменить тип кавычек проще простого.
Опять же, по умолчанию настройки установлены так, что вместо прямых кавычек ставятся двойные.
Но, что нужно сделать если мы хотим поменять все наоборот.
Идем в «Сервис» – «Автозамена» – « Параметры автозаменны...».
В этом окошке идем на вкладку «Национальные», где чуть ниже есть колонка двойные кавычки с пунктом «Заменить», который отмечен галочкой. Убрав эту отметку вы отключите автозамену кавычек и получите желаемы результат.

Соответственно если вы наоборот хотите получить «двойные» кавычки поставьте галочку обратно и закройте окно сохранив изменённые параметры.
Если правила форматирования документа требуют английские или немецкие кавычки, нам следует поступить следующим образом.
Опять заходим в настройки автозаменны в туже вкладку «Национальные».

Далее, оставив галочку заменить, кликаем по «Открывающей кавычке», должен появится огромный набор символов, в котором мы находим подходящий и выбираем его, так же поступаем и с «Закрывающей кавычкой», выбрав при этом конечно же соответствующий символ закрывающей англ. или немец. кавычки.

Правда легко? Не надо заморачиваться с кучей клавиш, как это было в Microsoft Office.
Меняем тип кавычек в программах не офисного типа
С офисами всё понятно, но как быть если мне нужно изменить тип кавычек в другой программе, которая не относится к офисному пакету но позволяет, например, набирать тексты или что-то подобное.
В свое время, с такой проблемой столкнулся и я сам. Я нашел программку в которой я набирал статьи для блога, но наступило то время когда мне понадобилось изменить тип кавычек. Сначала я в этом не увидел проблемы. Просто зашел в настройки и установил галочку на пункт, который позволил бы мне изменить кавычки.
Но, не тут то было, продолжив набор текста, я заметил, что ничего не изменилось, я конечно же начал проверять настройки, мало ли, может случайно обратно убрал отметку, но нет, все было на месте. Получается, что пункт в настройках отвечающий за это был, но он попросту не работал. Выход из этой ситуации я нашёл в раскладки Ильи Бирмана.
Всё, что нужно сделать это скачать её и установить себе на компьютер, а дальше воспользовавшись примером, где какой символ находится, устанавливаем нужный вид кавычек. Правда делать всё это нужно с помощью правой клавиши «Alt».

В принципе все пояснения и скачать непосредственно раскладку вы сможете на странице Ильи . В общем, все очень удобно и просто, рекомендую, а главное всё это бесплатно.
Ок, в принципе я все изложил, что хотел. Чуть не забыл у меня есть ещё одна хорошая рекомендация для вас, обязательно, слышите обязательно присоединяйтесь к нам в
Существует несколько видов кавычек: одинарные, двойные и парные, или как их еще называют «кавычки елочки». В статье мы рассмотрим способы, которые помогут поставить нужные кавычки в Ворде.
Первый способ.
Воспользуемся клавиатурой . Включите англоязычную раскладку клавиатуры. Для того чтобы вставить одинарные кавычки, нажмите на соответствующую кнопку на клавиатуре, обычно на этой же кнопке расположена буква Э. Чтобы вставить в текст двойные кавычки, нажмите Shift и ту же кнопку.
Теперь включите русскоязычную раскладку. Поставить кавычки елочки можно, используя комбинацию клавиш Shift+2, используйте 2, которая находится на верхней панели с цифрами.
Если поставить кавычку елочку и нажать комбинацию клавиш Ctrl+Z, получите двойные прямые кавычки.
Второй способ.
Воспользуемся кодами . Для этого зажмите кнопочку Alt, наберите цифры, которые расположены на цифровой клавиатуре, и отпустите Alt. После этого, сразу появится нужный вид кавычек. Обратите внимание, что режим «NumLock» должен быть включен. Первые четыре цифры – это открывающая кавычка, вторые – закрывающая.
Одинарные кавычки: Alt, 0145 и 0146 – ‘ и ’.
Двойные кавычки: Alt, 0147 и 0148 – “ и ”.
Парные кавычки: Alt, 0171 и 0187 – « и ».
Третий способ.
Воспользуемся вставкой . Переходим на вкладку «Вставка», кликаем по кнопочке «Символ» и выбираем из меню «Другие символы».
В следующем окне в поле «Шрифт» выберите из выпадающего меню «(обычный текст)», в поле «Набор» выберите «знаки пунктуации». Вот здесь Вы и найдете различные виды кавычек. Кликните мышкой по нужной и нажмите «Вставить».
Также посмотрите в этом окне сочетание клавиш для определенной кавычки. Этот способ мы рассмотрели выше. Если в поле будет написано «012Y, Alt+X» – наберите на клавиатуре 012Y и нажмите Alt+X (используйте Alt слева от пробела).

Если у Вас есть набранный текст в Ворде, а Вы вставили в этот документ фрагмент из файла Word, в котором использовались кавычки другого вида, можете воспользоваться заменой. Для этого перейдите по ссылке и прочтите статью: как сделать замену слов и символов в Word.
Теперь Вы знаете, как вставить одинарные, двойные или кавычки елочки в документ Ворд.
Поставить кавычки «ёлочки» в Word и других офисных программах можно как специальной комбинацией клавиш, так и без использования клавиатуры. Рассмотрим способы, которые позволят ускорить набор текста и избавят от необходимости копирования кавычек из других мест.
Быстрый способ печати кавычек
Этот способ является простым и удобным, но при некоторых настройках Word может не работать. Итак, нажимаем одновременно клавишу «Shift» и цифру «2». Двойку необходимо зажать на верхней цифровой панели клавиатуры. Раскладка должна быть русскоязычной. Вводим нужную фразу и повторно нажимаем эту комбинацию клавиш. Должна появиться закрывающаяся кавычка ёлочка.
- Shift + 2 = «
- Shift + 2 = »
Используем коды «ёлочек»
Зажимаем клавишу «Alt». Не отпуская её, на цифровой клавиатуре (справа) набираем код открывающейся или закрывающейся кавычки:
- Alt + 0171 = «
- Alt + 0187 = »
После набора кода отпускаем «Alt». Появится нужный знак. Вводить код нужно цифрами, которые расположены справа на клавиатуре, а не сверху. При этом должен гореть индикатор «NumLock». Если он выключен, то включите его, нажав одноименную клавишу.
Необычный вариант
Ещё один вариант, который может удивить людей, наблюдающих за процессом со стороны. Переключаемся на английскую раскладку и печатаем в ворде символы «ab». Затем одновременно нажимаем клавиши «Alt» и «X». Чтобы поставить закрывающийся символ - вводим «bb» и снова нажимаем «Alt» и «X».
- ab > Alt + x = «
- bb > Alt + x = »
Вставка кавычек без клавиатуры
Если по каким-то причинам клавиатура не работает, а поставить символы ёлочек нужно, то воспользуйтесь вставкой символов из панели верхнего меню.
«Вставка» > вкладка «символы» > «Символы»

В появившейся таблице есть наши кавычки.
Кавычки – это символ, знак препинания, который обязательно имеет пару. Он выделяет цитаты из общего текста, слова взятые из других текстов, или отрезки слов. Употребляется также для выделения ироничности или переносного смысла слова, его необычности, отсылки к чему-нибудь.
Если же в цитате употребляется еще одно выражение заключенное в эти символы, то последние будут другого вида. Например: Я получил телеграмму: «Приезжаю сегодня вечером. Остановлюсь в гостинице “Троицк”».
В пунктуации существует несколько типов подобных знаков препинания:
- «Елочки» или «Французские» они же типографические;
- „Лапки” или „немецкие”;
- “Английские двойные” и ‘одиночные’ (такой знак препинания редко употребляется в русской литературе и письме).
«Елочки» используются в основном для печати. „Лапки” – в текстах, написанных рукой человека. Существуют еще «компьютерные» или машинописные, в них рисунок открывающих и закрывающих кавычек совершенно не отличается друг от друга. Они набираются с помощью клавиатуры на компьютере.
В Microsoft Word по умолчанию используются французские и английские.
Как поставить елочки, лапки и другие кавычки с клавиатуры
Поставить кавычки на клавиатуре ноутбука или персонально компьютера при наборе текста в любой версии Ворд (в том числе 2010/2013/2016) или другом месте можно несколькими способами.
«Елочки»
В этом случае используется сочетание клавиш «Shift» + «2». Этот метод сработает, если раскладка на клавиатуре русская, а также когда нужны «Елочки»:

Есть еще один метод для печати этого знака. Способ не так часто практикуют, но его лучше тоже знать. Меняем раскладку на английскую и печатаем две буквы «ab», затем кликаем одновременно по кнопкам «Alt » + «Х ». Получится открывающий символ, а противоположный делается также, как и открывающий, но прописываем «bb ».
“Английские”
Если же печатаем на английском языке, то для выделения слова следует использовать «Shift» + «Э»:

Чтобы сделать одиночные угловые кавычки следует придерживаться инструкции:
- изменяем язык на английский;
- зажимаем «Shift » и кликаете по букве «Б » - получится открытая угловая;
- для того, чтобы закрыть ее, зажимаем «Shift » и кликаем по кнопке «Ю »;
- затем меняем раскладку на русский и вписываем необходимое слово между ними;
- продолжаем набор текста.
Кавычки „лапки“
Такой вид нельзя установить с клавиатуры, только используя автозамену или ASCII код. Об этом поговорим далее.
Используем ASCII код
Для установки таких знаков можно использовать специальную таблицу символов, которых нет на клавиатуре. Ниже картинка и пояснение к ней.
Чтобы ей воспользоваться следует:
Внутри кавычек вписываются необходимые слова.
Символы в Word
В документе word кавычки можно установить еще одним способом. Во вкладке «Вставка» существует пункт «Символ ».
Он находится в правом верхнем углу сразу под пунктом «Уравнение».
Для использования этого способа необходимо:


- вписываем слово, которое необходимо или целое предложение.
Таблица символов
Воспользоваться таблицей символов можно не только в Word, чтобы это сделать необходимо запустить ПУСК и перейти в Программы – Стандартные – Служебные
. В Windows 10 достаточно в ПУСКе найти раздел Стандартные.
Дальнейшее использование аналогично работе в Word.
Кавычки в HTML
Для html страниц используются отдельные мнемоники:
- « - «;
- » - »;
- &bdquo - „;
- &ldquo - “;
- &rdquo - ”;
- &lsquo - ‘;
- &rsquo - ’.
В HTML языке есть еще один тег. Благодаря ему весь текст, который будет заключен внутрь этого тега, обрамляется кавычками. Тегом является маленькая буква латинского алфавита «q».
А вид их будет зависеть от атрибута «lang», который будет введен в корне компонента HTML. Когда атрибут «lang» имеет такой вид – «lang=”ru”», на экран в конечном документе выведутся «елочки».
Помните, что все коды устанавливаются в то место гипертекстовой разметки, где они должны появиться в браузере. Многие браузеры не поддерживают
зависимость вывода определенных символов от атрибута. Рекомендуется использовать CSS верстку.
Использование автозамены – как поменять кавычки в Ворде
Для подобных знаков препинания можно сделать автозамену, чтобы не отвлекаться на переключение клавиатуры во время печати. Автозамена способствует увеличению скорости печати текста. Для этого необходимо воспользоваться инструкцией ниже:
- открыть страницу Word;
- кликнуть по вкладке «Файл» и перейти в пункт «Параметры »;
- в Параметрах кликнуть по «Правописание» и нажать на клавишу «Параметры автозамены »;
- в пункте «Автоформат при вводе», который увидите в открывшемся окне поставить галочку над строкой «Заменять при вводе прямые кавычки парными».