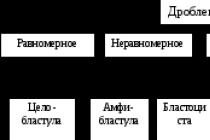Не устанавливаются обновления на Windows 10 : каковы возможные причины и способы выхода из ситуации? Версия 10 операционной системы от Майкрософт продумана так, что в идеале обновления не устанавливаться просто не могут. Единственным возможным выходом, если вопрос заключается в сознательном отказе от обновлений, может быть откладывание их скачивания и установки на какой-то период. В это число обновлений не входят обновления безопасности, а сама такая возможность предоставлена только в редакциях Windows Pro и Enterprise. Полноценный же доступ к управлению системными обновлениями, в частности, что касается полного отказа от установки даже и обновлений безопасности, в системе Windows 10 возможен только с помощью сторонних специальных программ. Работа с одной из таковых - Windows Update MiniTool - рассматривалась недавно, в . Ниже рассмотрим обратную ситуацию – как, наоборот, устранить проблемы, мешающие установке обновлений в системе Windows 10.
1. Простые рецепты от компании Microsoft
Для устранения проблем с обновлениями компания Microsoft рекомендует простейший рецепт – необходимо выйти из Центра обновления, подождать 10-15 минут, а затем снова попытаться проверить наличие обновлений.

А дабы и вовсе не беспокоиться по этому поводу, софтверный гигант настаивает, чтобы в настройках Центра обновления был выставлен автоматический тип установки обновлений.


2. Решаем проблему с установкой обновлений с помощью средства «Устранение неполадок компьютера»
Запускаем средство «Устранение неполадок компьютера» в Windows 10.
Щёлкаем правой мышью на меню Пуск и выбираем «Панель управления»

«Поиск и исправление проблем»

«Устранение неполадок с помощью Центра обновления Windows»

Жмём «Дополнительно»

«Запуск от администратора»


Происходит диагностика неисправностей, связанных с Центром обновленя Windows.

После проведения диагностики средство «Устранение неполадок компьютера» предложит вам решение, нажмите «Применить это исправление» и неполадки центра обновления Windows 10 будут устранены.


3. Включение службы обновления
Официальные дистрибутивы Windows поставляются в обязательном порядке с включённой службой Центра обновления. Чего нельзя сказать о пиратских сборках, в частности, Windows 10, в которых служба обновления может быть отключена для решения вопроса с активацией операционной системы. Проверим, включена ли эта служба, и, если она отключена, включим её. К системным службам попадём с помощью команды «Выполнить» (горячие клавиши Win+R). Вводим:
services.msc

После нажатия «Ок» откроется раздел системных служб. Двойным кликом открываем службу «Центр обновления Windows».

Запускаем службу.

4. Средство устранения неполадок Центра обновления на сайте Microsoft
Для каждой версии Windows Microsoft на сайте выкладывает дополнительное средство устранения неполадок - специальную утилиту, которая, как и штатное средство, предназначена для устранения проблем с обновлениями в автоматическом режиме. Скачиваем эту утилиту.

У многих пользователей после обновления Windows 10 возникают некоторые неисправности и сбои в работе компьютерного устройства. Основными из них являются следующие:
- Windows 10 не загружается длительное время.
- Система не хочет запускаться и работать.
- Черный экран.
- Появление синего экрана с ошибками.
Для их устранения необходимо разобраться в источниках сбоев работы и возможных способах избавления от этих источников.
Если после последнего обновления Windows 10 не запускается система, вспомните, как она себя вела до выключения или перезагрузки. Возможно, загрузилась какая-то программа, или ошибка появилась после подключения нового устройства и вирусного программного обеспечения. В ходе устранения таких проблем система может улучшить или ухудшить свою работу. Поэтому необходимо быть готовым к ее восстановлению и возвращению в исходное, рабочее состояние.
Система не запускается или загружается очень долго
Система грузится длительное время или вообще не загружается - эта проблема возникает при запуске большого количества дополнительных программ или подключении к процессу вредоносного программного обеспечения. Поэтому сразу же необходимо проверить компьютер на вирусы и подготовить электронный носитель с установочными файлами Виндовс 10.
Для решения проблемы предпринимают следующие шаги:
- С помощью носителя загружаем устройство в безопасном режиме. В меню выберите источник, с которого будут загружаться нужные для компьютера системные модули и драйверы.
- Откройте Диспетчер задач. Это можно сделать с помощью клавиш Ctrl + Shift + Esc. Найдите вкладку Автозагрузка.
- Автозагрузка содержит весь перечень приложений, которые могут загрузиться вместе с запуском системы. Необходимо среди них выбрать тот минимум, который нужен для нормальной работы компьютера, остальные отключить.
Эти несложные действия помогут сократить время загрузки системы и улучшить ее запуск.
Работа с безопасным режимом пригодится при удалении вирусов, ненужных программ, исправлении ошибок драйверов, активации аккаунта администратора.
Кроме этого, можно выполнить оптимизацию и дефрагментацию диска:
- Нажмите на Пуск.
- Выберите вкладку Компьютер, диск С.
- В открывшемся окне найдите пункт Свойства, нажмите на кнопку Оптимизировать.
Воспользовавшись программой CCleaner, можно удалить все мусорные файлы с диска и ошибочные ключи с реестра.
Если после обновления Windows 10 не работает, делают восстановление системы до более раннего рабочего состояния. Такой метод подойдет только в том случае, если компьютер создает точки отката системы, точки восстановления. Для этого необходимо провести cледующую процедуру:
- Перезагрузите систему. Как только она включится, нажмите F8.
- Появляется меню восстановления.
- Перейдите в раздел Диагностика, затем Дополнительные параметры.
- Найдите вкладку Восстановление.
- Следуя инструкции, выберите из доступного списка Точку восстановления до откатного состояния.
- Перезагрузите компьютер. Текущая версия операционной системы удаляется.
Появление синего экрана
CRITICAL_PROCESS_DIED. Код ошибки сопровождается предупреждением «Компьютер запущен некорректно» или «Система Windows загрузилась неправильно».
В таких случаях помогает обычная перезагрузка.
INACCESSIBLE_BOOT_DEVICE. Ошибка может появиться после обновления до Windows 10 или БИОСа материнской платы, при перезагрузке компьютера после отката системы, разбивки жесткого накопителя, при повреждении файлов.

Самый простой вариант устранения этой ошибки:
- В окне Автоматическое восстановление выберите пункт Дополнительные параметры.
- Среди списка параметров необходимо найти Параметры загрузки - Перезагрузить.
- После перезапуска системы нажмите кнопку F6 для перезагрузки в безопасном режиме с помощью командной строки.
- Поочередно введите командные фразы:
- sfc /scannow;
- dism /Online /Cleanup-Image /RestoreHealth;
- shutdown-r.
Системные файлы проверятся и восстановятся, если были повреждены.
Появление черного экрана
Бывают неисправности, при которых не включается компьютерное устройство, а экран после обновления черный. Эта проблема возникает при некорректной установке драйверов видеокарт, выходе из спящего режима, удалении вируса, загрузке обновлений.
Экран может иметь 2 вида:
- С курсором мыши.
- Без курсора, сплошной, черный дисплей.
В первом случае экран может быть не только с курсором мыши, но и с вращающимся колесиком. Что это означает и как поступать в таких случаях?
Программный сбой
Это бывает, когда система загружалась только первый раз до Windows 10, когда выключили и сразу же включили или перезагрузили компьютер. Программный сбой возникает в результате обновления.
Для восстановления системы необходимо опять обновить ее.
Конфликт системы с первичными драйверами
Ранее установленные драйверы могут создавать конфликт с системой, поэтому для устранения этой проблемы сделайте следующее:
- Найдите Пуск — Панель управления. В разделе Электропитание нажмите пункт Системные параметры.
- В пункте Параметры завершения работы уберите галочку со строки Включить быстрый запуск (рекомендуется).
- Сохраните настройки.
- Нажмите на Пуск. Найдите вкладку Компьютер.
- Правой кнопкой мыши щелкните Свойства и осуществите следующие действия Оборудование — Диспетчер устройств - Видеоадаптеры.
- Найдите свою видеокарту и пункт Обновить драйверы. Драйверы устанавливаются или в автоматическом режиме с интернета, или со специального программного обеспечения.
Во втором случае, когда экран только черного цвета без курсора, пользуются запуском системы в безопасном режиме:
- Зажмите на клавиатуре клавишу Shift, постоянно щелкайте по кнопке F8 для открытия безопасного режима. Этот запуск системы простой, но не всегда срабатывает.
- В открывшемся окне найдите такие разделы: Диагностика - Дополнительные параметры - Командная строка.
- Наберите команду bcdedit /set {globalsettings} advancedoptions true.
- Щелкните кнопку Enter.
- Во вновь открывшемся окне нажмите пункт Продолжить. Выполняется продолжение загрузки.
- В новом окне выберите пункт Включить безопасный режим.
- Нажмите Enter.
Исправление деятельности вируса
Если компьютер не загружается, экран сплошной, черный, то, скорее всего, систему повредило вредоносное вирусное обеспечение. Попробуйте воспользоваться самым простым способом.
Загрузите Windows 10 в безопасном режиме, проверьте антивирусным приложением и удалите зараженные файлы.
Если вирусы повредили файл explorer.exe, который отвечает за работу графического интерфейса, можно осуществить следующую операцию:
- Нажмите одновременно клавиши Ctrl+Alt+Del или откройте меню Пуска.
- Перейдите в Диспетчер задач, затем пункт Запустить новую задачу.
- В строке напишите explorer.exe, запустите задачу.
- Через строку Выполнить, нажав кнопки Win+R, введите команду regedit.
- Разверните ветку HKLM.
- Перейдите в раздел Software.
- Далее нажимайте по отдельности вкладки Microsoft - Windows NT - Current Version.
- Откройте папку Winlogon, затем пункт Shell и выполните двойной щелчок.
- Поменяйте значение на explorer.exe.
- Сохраните настройки.
Избавление от неисправностей в работе системы после ее обновления до Windows 10 не составляет особого труда и не требует от пользователя технических знаний и навыков. После выполнения одной из оперативных процедур загрузка системы будет осуществляться без задержек и сбоев. Работа компьютера наладится.
Обновления операционной системы необходимы, чтобы поддерживать её в оптимальном для комфортной работы состоянии. В Windows 10 сам процесс обновления практически не требует участия пользователя. Все важные изменения в системе, которые касаются безопасности или удобства работы, проходят без непосредственного участия пользователя. Но вероятность возникновения неполадок есть в любом процессе, и обновление Windows - не исключение. В этом случае будет необходимо вмешательство человека.
Проблемы с обновлением операционной системы Windows 10
При установке обновлений могут возникнуть самые разные проблемы. Некоторые из них будут выражаться в том, что система сразу же потребует обновиться ещё раз. В других ситуациях ошибка будет прерывать текущий процесс обновления или не давать ему начаться. Кроме того, прерванное обновление может и вовсе привести к нежелательным последствиям и потребовать отката системы. Если ваше обновление не заканчивается, сделайте следующее:
И теперь, когда ваша система в безопасности, стоит выяснить в чём была причина неполадок и пытаться исправить ситуацию.
Недоступность обновления из-за антивируса или брандмауэра
Любой установленный антивирус при неверных настройках может блокировать процесс обновления Windows. Самый простой способ проверить - просто отключить этот антивирус на время проверки. Сам процесс отключения зависит от вашей антивирусной программы, но обычно это не представляет собой ничего сложного.
Почти любой антивирус можно отключить через меню в трее
Совсем другое дело - отключение брандмауэра. Отключать его навсегда, конечно, не стоит, но приостановить его работу для корректной установки обновления может быть необходимо. Для этого сделайте следующее:
- Нажмите Win+X для открытия панели быстрого доступа. Там найдите и откройте пункт «Панель управления».
Выберите «Панель управления» в меню быстрого доступа
- Среди прочих элементов панели управления есть «Брандмауэр Windows». Нажмите по нему для открытия его настроек.
Откройте брандмауэр Windows в панели управления
- В левой части окна будут различные настройки этой службы, в том числе и возможность отключения. Выберите её.
Выберите «Включение и отключение брандмауэра Windows» в его настройках
- В каждом из разделов установите «Отключить брандмауэр» и подтвердите изменения.
Для каждого типа сетей установите переключатель в положение «Отключить брандмауэр»
После отключения попробуйте вновь совершить обновление Windows 10. Если оно пройдёт успешно, значит, причина действительно была в ограничении доступа к сети для программы обновления.
Невозможность установки обновления из-за недостатка места
Перед установкой файлы обновления должны быть загружены на ваш компьютер. Поэтому никогда не стоит заполнять место на жёстком диске под завязку. В случае же, если обновление не было загружено из-за нехватки места, необходимо освободить пространство на вашем накопителе:
- Прежде всего, откройте меню «Пуск». Там находится значок шестерёнки, на который необходимо нажать.
В меню «Пуск» выберите символ шестерёнки
- Затем перейдите в раздел «Система».
В параметрах Windows откройте раздел «Система»
- Там откройте вкладку «Хранилище». В «Хранилище» вы можете отследить, сколько пространства на каком дисковом разделе у вас свободно. Выберете раздел, на котором у вас установлен Windows, ведь именно туда будет производиться установка обновлений.
Перейдите во вкладку «Хранилище» в системном разделе
- Вы получите подробную информацию о том, чем именно занято место на жёстком диске. Изучите эту информацию и пролистайте страницу вниз.
Вы можете изучить, чем занят ваш жёсткий диск, через «Хранилище»
- Временные файлы могут занимать немало места и удалить их можно прямо из этого меню. Выберите этот раздел и нажмите «Удаление временных файлов».
Найдите раздел «Временные файлы» и удалите их из «Хранилища»
- Скорее всего, большую часть места у вас занимают программы или игры. Для их удаления выберите раздел «Программы и компоненты» в панели управления Windows 10.
Выберите раздел «Программы и компоненты» через панель управления
- Здесь вы можете выбрать все ненужные вам программы и удалить их, освобождая тем самым пространство для совершения обновления.
С помощью утилиты «Удаление или изменение программ» вы можете удалить ненужные приложения
Для совершения даже крупного обновления Windows 10 не должно требоваться слишком много свободного места. Тем не менее для корректной работы всех системных программ желательно оставлять свободным не менее двадцати гигабайт на жёстком или твердотельном накопителе.
Видео: инструкция по очистке места на жёстком диске
Не устанавливаются обновления Windows 10
Хорошо, если причина неполадок известна. Но что, если обновление успешно загружается, но не устанавливается без каких-либо ошибок. Или же даже загрузка не проходит удачно, но причины также неясны. В таком случае стоит воспользоваться одним из способов исправления подобных проблем.
Исправление проблем с обновлением через официальную утилиту
Компания Microsoft разработала специальную программу для одной задачи - исправления любых неполадок с обновлением Windows. Конечно, совсем универсальным этот метод назвать нельзя, но утилита действительно может помочь вам во многих случаях.
Для её использования сделайте следующее:
- Вновь откройте панель управления и выберите там раздел «Устранение неполадок».
Откройте пункт «Устранение неполадок» в панели управления
- В самом низу этого раздела вы найдёте пункт «Устранение неполадок с помощью центра обновления Windows». Нажмите по нему левой кнопкой мыши.
Внизу окна «Устранение неполадок» выберите «Устранение неполадок с помощью Центра обновления Windows»
- Запустится сама программа. Перейдите во вкладку «Дополнительно» для выполнения некоторых настроек.
Нажмите на кнопку «Дополнительно» на первом экране программы
- Вам обязательно стоит выбрать запуск с правами администратора. Без этого толку от подобной проверки, скорее всего, не будет.
Выберите пункт «Запуск от имени администратора»
- И затем уже нажмите клавишу «Далее» в предыдущем меню.
- Программа автоматически выполнит поиск тех или иных проблем в центре обновлений Windows. От пользователя требуется лишь подтверждать их исправление в случае, если проблема действительно будет обнаружена.
Дождитесь пока программа обнаружит те или иные неполадки
- Как только диагностика и исправления будут завершены, вы получите в отдельном окне подробную статистику об исправленных ошибках. Вы можете закрыть это окно, и после перезапуска компьютера вновь попытаться совершить обновление.
Вы можете изучить исправленные проблемы в окне завершения диагностики
Ручная загрузка обновлений Windows 10
Если все ваши проблемы связаны исключительно с центром обновлений Windows, то вы можете скачать нужное вам обновление и самостоятельно. Специально для этой возможности существует официальный каталог обновлений, откуда вы и можете их загрузить:

Убедитесь, что обновления включены на вашем компьютере
Порой может возникнуть ситуация, что никаких неполадок и нет. Просто ваш компьютер не настроен на автоматическое получение обновлений. Проверьте это:

Не устанавливается обновление Windows версии kb3213986
Накопительный пакет обновлений версии kb3213986 вышел в январе этого года. Он включает в себя множество исправлений, например:
- исправляет проблемы подключения нескольких устройств к одному компьютеру;
- улучшает фоновую работу системных приложений;
- устраняет множество проблем работы интернета, в частности, проблемы с браузерами Microsoft Edge и Microsoft Explorer;
- многие другие исправления, повышающие стабильность работы системы и исправляющие ошибки.
И, к сожалению, при установке этого пакета обновлений также могут возникать ошибки. В первую очередь, если установка не удалась, специалисты компании Microsoft советуют удалить все временные файлы обновления и скачать их заново. Делается это следующим образом:

Другая причина проблем с этим обновлением - это устаревшие драйверы. Например, старый драйвер материнской платы или другого оборудования. Для проверки этого стоит открыть утилиту «Диспетчер устройств»:
- Для его открытия можно воспользоваться сочетанием клавиш Win+R и ввести команду devmgtmt.msc. После этого подтвердите ввод и диспетчер устройств будет открыт.
Введите команду devmgtmt.msc в окно «Выполнить»
- В нём вы сразу увидите устройства, для которых не установлены драйверы. Они будут отмечены жёлтым символом с восклицательным знаком либо будут подписаны как неизвестное устройство. Обязательно установите драйверы для таких устройств.
Установите драйвера на все неизвестные устройства в «Диспетчере устройств»
- Кроме этого, проверьте и другие системные устройства.
Обязательно обновите все драйвера для системных устройств в случае ошибки обновления Windows
- Лучше всего нажать на каждое из них правой кнопкой и выбрать «Обновить драйверы».
Версии состоит в том, что пакеты апдейтов, постоянно выпускаемые корпорацией Microsoft, даже при включенном автоматическом их поиске и установке инсталлируются не всегда. При этом система выдает сообщение о том, что не удалось установить пакет обновлений Windows 10. Почему так происходит, и как исправить такие сбои, читайте далее. Способов не так уж много, но в большинстве случаев они оказываются достаточно действенными и устраняют возникающие проблемы.
Почему не удается установить обновления возможные причины
Что касается проявления таких сбоев, ситуаций может быть достаточно много: начиная от банального воздействия вирусов и заканчивая ошибками самой системы.
Иногда система может сообщать, что не удалось установить некоторые обновления Windows 10 или настроить их еще и по причине отсутствия свободного места в системном разделе, забитого некорректно загруженными файлами обновлений кэша, блокирования интернет-соединения файрволом и т.д. Но это встречается нечасто.
Не удается установить обновление Windows 10: что предпринять в первую очередь?
Однако же давайте посмотрим, что можно предпринять в такой ситуации. Если пользователь видит сообщение о том, что не удается установить обновление Windows 10, возможно, сбой связан с некорректным функционированием самой службы, отвечающей за работу «Центра обновления».

Первым делом можно попытаться задать поиск доступных апдейтов в ручном режиме. Для этого используется раздел параметров, вызываемый непосредственно из главного меню «Пуск», где выбирается меню обновления и безопасности, после чего в «Центре обновления» нажимается кнопка проверки наличия апдейтов. Все, что будет найдено, по окончании поиска нужно будет интегрировать в систему или выбрать только, что нужно установить.
Попутно в этом же разделе используйте дополнительные параметры и убедитесь, что для проверки и установки апдейтов используется рекомендуемый автоматический режим.
Устранение неполадок средствами системы
Еще одна методика исправления ситуации, когда системе не удается установить обновление Windows 10, состоит в использовании встроенного инструмента диагностики неполадок, который вызывается из классической «Панели управления» (команда control в консоли «Выполнить»), где в разделе системы и безопасности выбирается строка поиска и исправления проблем.

Далее выбирается использование «Центра обновления», в новом окне нажимается кнопка «Дополнительно», после чего применяется запуск от имени админа (также можно установить флажок на строке автоматического применения исправлений).

Далее активируется процесс поиска неполадок. В результатах, по всей видимости, будет указано повреждение базы данных самого «Центра обновления», после чего необходимо использовать строку применения исправления. После этого будет показан отчет об устраненных сбоях.
Исправление сбоев утилитой от Microsoft
Рассмотрим еще одно средство. Допустим, что и после применения описанных инструментов апдейты установить не удалось (журнал обновлений Windows 10 может содержать сведения об ошибках).
В этом случае можно обратиться к официальному сайту Microsoft и загрузить с него небольшую утилиту для предотвращения появления ошибок такого рода. Называется она Windows Update Diagnostic.

После запуска утилиты нужно просто следовать указаниям, после чего в отчете будут показаны проблемы, которые удалось устранить или нет. Если там будет присутствовать запись, касающаяся компонента Service registration, придется проверить целостность системных файлов Windows (sfc/scannow в командной строке, запущенной с правами админа).
Активация службы «Центра обновления»
Однако, возможно, системе не удается установить обновления Windows 10 только потому, что сама служба находится в деактивированном состоянии.

Проверить это можно в соответствующем разделе, который вызывается командой services.msc в консоли «Выполнить». Здесь нужно найти службу «Центра обновления», двойным кликом перейти к редактированию параметров и проверить ее. Если в окне активна кнопка запуска службы, значит, она действительно выключена. Нажимаем кнопку старта, а заодно проверяем тип запуска (его нужно установить на ручной, как это было по умолчанию).
Действия с системным реестром
Редко, конечно, но иногда можно встретить ошибки обновления, связанные с дублированием пользовательских профилей. Эту проблему можно устранить только в редакторе системного реестра (regedit в меню «Выполнить»).

В ветке HKLM необходимо спуститься по дереву директорий и найти там каталог ProfileList, как показано на изображении выше. В каждой директории следует проверить наличие параметра ProfileImagePath. Если в нескольких разделах присутствует ссылка на директорию одного и того же пользователя, лишние строки нужно удалить. Определить их можно достаточно просто. Лишними будут только те, для которых значение параметра RefCount установлено на ноль, или те строки, в названии которых в конце присутствует «.bak»
Каталог SoftwareDistribution
Наконец, очень часто проблемы с установкой апдейтов связывают с папкой SoftwareDistribution и ее содержимым, которая находится в основной директории системы. Для исправления проблемы этот каталог необходимо переименовать, добавив в конце названия, например, «Old» и предварительно отключив службу «Центра обновления», как это было показано выше, но с загрузкой системы в безопасном режиме.

Сделать это также можно из командной строки, стартующей с правами администратора (или со съемного загрузочного носителя), где вводится команда ren c:\windows\SoftwareDistribution SoftwareDistribution.old. После этого производится рестарт системы в обычном режиме. Далее можно проверить наличие обновлений. Если установка пройдет без проблем (новая папка с начальным названием будет создана автоматически), переименованный каталог можно удалить и заново включить службу апдейта.
На данный момент существует три различных проблемы, с которыми сталкиваются пользователи Windows 10 при установке обновлений. Во-первых, это ошибка загрузки обновления или зависание процесса скачивания. Во-вторых, это проблемы во время установки обновления, и наконец, падение системы с BSOD после перезагрузки. Ниже представлено несколько возможных решений для устранения неполадок.
Исправляем проблему загрузки обновления Windows 10
Если накопительное обновление не загружается, попробуйте выполнить следующие шаги:

Если накопительное обновление зависает во время загрузки или происходит сбой установки, то значит что-то пошло не так к файлами обновления. После очистки папки, содержащей файлы обновления, Центр обновления Windows попытается загрузить компоненты обновления снова. Перейдите в следующее расположение:
C:\Windows\SoftwareDistribution\Download

Удалите все файлы / папки, но не удаляйте саму папку Download. Выберите все файлы и папки, используя сочетание CTRL + A и нажмите клавишу Delete для удаления. Выполните перезагрузку компьютера и снова запустите процедуру обновления.
Если накопительное обновление зависает во время загрузки, попробуйте следующее решение:

- Введите Службы
- Прокрутите до службы Оптимизация доставки .
- Щелкните правой кнопкой мыши по службе и выберите пункт “Свойства”.
- Измените “Тип запуска” на значение “Вручную”.
- Перезагрузите компьютер.
- Если обновление Windows 10 все равно зависает, измените тип запуска на “Автоматически (отложенный запуск)”.
Остановите службу “Центр обновления Windows”
Если остановка службы “Оптимизация доставки” не решает проблему, дополнительно попробуйте остановить службу “Центр обновления Windows”. Если обновление Windows 10 зависает на этапе “Инициализация...,” попробуйте следующее решение:

- Нажмите по иконке меню "Пуск”.
- Введите Службы и запустите одноименное классическое приложение.
- Прокрутите до службы Центр обновления Windows .
- Щелкните правой кнопкой мыши по службе и выберите пункт “Остановить”.
- Перезагрузите компьютер.
- Выполните проверку новых обновлений.
- Обновление должно пройти в нормальном режиме.
Скрипт сброса Центра обновления Windows

Полностью сбросит параметры клиента Центра обновления Windows. Он был протестирован в Windows 7, 8, 10 и Server 2012 R2. Скрипт настроит службы и разделы реестра, относящиеся к Центру обновления Windows, восстановив параметры по умолчанию. Он также очистит файлы, относящиеся к Windows Update.
Исправляем проблему установки обновления Windows 10
В некоторых случаях вы можете столкнуться с проблемой при установке обновления. Если установка обновления зависла на каком-то этапе, то попробуйте следующее решение.
Если ваш компьютер завис на этапе , то следуйте приведенным ниже инструкциям.

- Удерживая кнопку питания, выключите машину.
- Перезагрузите компьютер и загрузитесь в безопасный режим .
- Войдите в учетную запись (если необходимо).
- Перед продолжением убедитесь, что все антивирусные сканеры отключены.
- В меню Пуск введите Восстановление и выберите соответствующее классическое приложение.
- Нажмите Запуск восстановления системы .
- Выберите более раннюю точку восстановления, а затем нажмите кнопку “Далее”.
- Следуйте инструкциям, чтобы начать восстановление системы.
- Подождите, пока ваш компьютер произведет процесс восстановления системы.
- Независимо от того, будет ли восстановление успешным или завершит работу сбоем, вы, скорее всего избавитель от ошибки зависание на моменте “Подготовка к настройке Windows. Не выключайте компьютер”.
- Войдите в учетную запись, если это требуется.
- Отключите антивирусные сканеры перед продолжением.
- Запустите процесс обновления Windows.
- Теперь обновление должно установиться без проблем.
Некоторые пользователи могут столкнуться со стоп-ошибкой, вызывающей отображение синего экрана смерти (BSOD) во время перезагрузки системы.

Если вы столкнулись со сбоем BSOD при обновлении Windows 10, ознакомьтесь со статьей:
Другие проблемы с обновлением Windows 10
После установки обновлений Windows 10 вы можете столкнуться с некоторыми проблемами, например с ошибками подключения к Интернету.
Для устранения этих проблем вам необходимо запустить следующие команды в командной строке (cmd.exe). В поле поиска на панели задач введите Командная строка , нажмите и удерживайте (или щелкните правой кнопкой мыши) "Командная строка" и выберите “Запустить от имени администратора”. После открытия командной строки введите поочередно следующие команды:
netsh winsock reset catalog
netsh int ipv4 reset reset.log
Если вы по-прежнему сталкиваетесь с проблемой “Нет подключения к Интернету”, обновите IP-адрес вашего компьютера. Для этого откройте командную строку (Win + R , введите cmd.exe и нажмите Enter) и введите следующую команду:
ipconfig /renew
Отключение обновления Windows 10 и драйверов
Иногда вам может понадобиться отключение установки обновлений Windows 10 на компьютере. Пользователи Windows 10 Pro могут откладывать обновления на определенный срок, но у пользователей Windows 10 Домашняя такой возможности нет.
Microsoft предоставила отдельный инструмент «Показать или скрыть обновления » для отключения накопительного обновления или даже драйверов.

Команды DISM для проверки проблем с Windows 10
Вы можете использовать официальные команды DISM для восстановления образа Windows, чтобы исправить любую проблему с вашими обновлениями.. Прежде чем начать, рекомендуется сделать полную резервную копию системы или создать точку восстановления системы на случай, если что-то пойдет не так.

Использование опции CheckHealth в DISM
Команда /CheckHealth в DISM позволяет обнаруживать потенциальные повреждения. Данная команда используется только для поиска повреждений, но не выполняет операций исправления проблем.
Командная строка , нажмите правой кнопкой мыши по появившейся ссылке и выберите "Запустить от имени администратора", потому что для запуска DISM требуются права администратора устройства.
DISM /Online /Cleanup-Image /CheckHealth
Использование опции ScanHealth в DISM
Команда /ScanHealth в DISM позволяет сканировать образ Windows на предмет каких-либо повреждений. В отличие от /CheckHealth, проверка /ScanHealth может занимать до 10 минут.
Чтобы запустить данную команду проделайте следующие шаги:
1. Введите в поиске меню Пуск Командная строка
2. В "Командной строке" введите следующую команду и нажмите Enter:
DISM /Online /Cleanup-Image /ScanHealth
Использование опции RestoreHealth в DISM
Команда /RestoreHealth в DISM позволяет автоматически проводить процедуру восстановления поврежденных образов Windows. В отличие от /ScanHealth, проверка /RestoreHealth может занимать до 10 минут.
Чтобы запустить данную команду проделайте следующие шаги:
1. Введите в поиске меню Пуск Командная строка , нажмите правой кнопкой мыши по появившейся ссылке и выберите "Запустить от имени администратора".
2. В "Командной строке" введите следующую команду и нажмите Enter:
DISM /Online /Cleanup-Image /RestoreHealth
Примечание: во время запуска /RestoreHealth или /ScanHealth, вы можете заметить зависание процедуры между 20% или 40% - это абсолютно нормальное поведение.
Нашли опечатку? Выделите и нажмите Ctrl + Enter