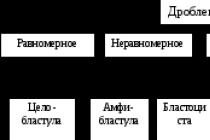Современные программные средства позволяют поставить электронную подпись (ЭЦП) на любых документах, в т.ч. и созданных при помощи продукта Adobe System. В файлах PDF можно поставить видимую подпись, которая отражена как строка в файле, и невидимую визуально. Каждый из типов ЭЦП имеет равную юридическую силу, а подписанный файл можно отправить адресату через электронную почту.
В работе программ во время формирования электронной подписи существуют важные различия. Acrobat позволяет:
- заверить файл PDF невидимой или видимой ЭЦП (с использованием криптографических алгоритмов, прописанных в ГОСТе Р-34.10-2001);
- создать на базе ГОСТА Р-34.10-2001 документ PDF;
- проверить сделанную электронную подпись.
Для создаваемых и открываемых файлов Reader предусматривает возможность:
- проверки ЭЦП с использованием криптографических алгоритмов;
- заверение документов PDF с расширенным доступом.
Перед началом работы с подписью в Reader нужно использовать Adobe Acrobat. В нем пользователь:
- Открывает (создает) нужный документ.
- Открывает пункт меню «Файл».
- Выбирает в меню «Сохранить как».
- Выбирает в меню «Файл PDF Reader с расширенными возможностями».
- Подключает при необходимости дополнительные функции.
- Нажимает «Сохранить сейчас».
После этого файл можно подписывать ЭЦП при помощи Adobe Reader.
Формирование подписи в Adobe Reader
Чтобы поставить ЭЦП нужно нажать «Подписание» в окне меню «Работа с сертификатами». Также там выбирается необходимый тип ЭЦП (видимая или невидимая). Если при выборе способа формирования подписи была проставлена галочка напротив пункта «Спрашивать, когда я подписываю» - всплывет диалоговое окно. Способ формирования ЭЦП указывается в соответствии с используемой программой для работы с подписью.

Если в настройке рабочего места принимали участие сотрудники удостоверяющего центра, то диалоговое окно может не появиться, т.к. настройки заданы по умолчанию.
Затем нужно определить место, где будет поставлена ЭЦП и сформировать строчку подписи. В новом открывшемся окне остается лишь выбрать используемый сертификат подписи. Чтобы было легче работать, список сертификатов можно отсортировать по названию, началу действия или издателю.
Подписание документа PDF
Для проставления ЭЦП в файлах с форматом PDF можно использовать две программы: ViPNet CryptoFile и КриптоАРМ.
ViPNet CryptoFile дает возможность пользователю бесплатно подписать документ ЭЦП. Программа работает с разными типами файлов, а также с архивами. Недостаток ViPNet CryptoFile - возможность поставить только одну ЭЦП.

КриптоАРМ от КриптоПРО - лицензионный и платный продукт. Преимущества сервиса - работа со всеми типами файлов, с архивами и возможность проставить несколько ЭЦП во время подписания файла. Несмотря на платную лицензию КриптоАРМ более распространенное программное средство для работы с ЭЦП.
Как подписать пдф файл электронной подписью:
- Открыть нужный PDF-файл.
- В правой панели нажать «Заполнить и подписать».

- В открывшейся панели выбрать еще раз «Заполнить и подписать» и «Дополнительные инструменты».

- Выбрать «Сертификаты для добавления на панель».

- Нажать на «Подставить ЭЦП» и выделить при помощи курсора место в теле документа, где должна располагаться ЭЦП.
- В окне выбора сертификата выбрать нужный. Нажать «Ок» и «Подписать».

Электронная подпись, проставленная в файле PDF, выглядит так:

Как отправить файл
После подписания файл можно отправить другим пользователям. Для этого нужно на панели «Заполнить и подписать» нажать «Далее».
Отправка возможна несколькими способами:
- ссылкой на подписанный документ;
- копией файла в отдельном письме;
- оригиналом документа (для подписания).
Последовательность действий при отправке зависит от выбранного способа.
Отправка ссылкой на документ
Ссылка отправляется адресатам на подписанную и заполненную копию файла PDF, которую невозможно отредактировать. Сертифицируется копия Adobe Sign. Для отправки нужно нажать «Получить ссылку» и «Создать ссылку».

- нажать «Скопировать ссылку» и отправить ее по электронной почте;
- нажать «Вложить ссылку в письмо». В этом случае будет создано письмо с используемого электронного ящика, а темой сообщения будет название документа.

Пользователю остается лишь добавить адреса получателей и нажать «Отправить».
Отправка копии в отдельном сообщении
Копию документа, доступную только для чтения, отправляют только по электронной почте. Получатели будут иметь возможность просмотра без редактирования.
Для отправки нужно:
- Нажать «Отправить копию».

- Ввести электронный адрес пользователя, которому отправляется документ.
- Нажать «Отправить».
Данным способом можно отправлять документ сразу нескольким пользователям, а поля «Тема» и «Сообщение» заполняются как обычно.
Отправка файла на подписание
Чтобы отправить документ на подписание нужно:
- Нажать «Запросить подпись» и «Начало работы».

- Откроется Adobe Sign. В полях «Имя» и «Сообщение» указывается нужная информация.
- В «Дополнительные параметры» выбирают при необходимости аутентификацию автора документа или другие параметры.
- В разделе «Место для подписи» добавляют поля формы и указывают место, где должна быть расположена ЭЦП.

После заполнения всех форм нужно нажать «Отправить».
Как получить документ PDF с ЭЦП от других пользователей
Получение документов в формате PDF от других пользователей происходит через инструмент «Заполнить и подписать». Работает он на базе облачного сервиса Adobe Sign. Такой способ позволяет при помощи ЭЦП подписывать онлайн документы через мобильные устройства или браузер интернета из любого города.
Получателю и адресату не нужно заполнять многочисленные формы с данными или дополнительно приобретать ПО для проставления электронной подписи. Пользователи одновременно получают запрос по электронной почте на формирование ЭЦП, после чего совершается операция и высылается копия заверенного документа. Процесс в режиме онлайн можно контролировать через Acrobat Reader DC или Acrobat DC.
Для последующего заверения с помощью сертификата ЭЦП файл PDF формируют в Adobe Acrobat. Программа дает возможность не только заверять документ, но и проверять созданную ранее ЭЦП. Поставить подпись в файле можно при помощи бесплатного ПО ViPNet CryptoFile или лицензионного продукта от КриптоПРО. Последовательность подписания в программах аналогична, а полученный файл с подписью можно отправить напрямую в виде ссылки, через электронный почтовый ящик или на подписание второй стороне через средства Adobe Sign.
Подпись документов – один из видов установления авторства и средство защиты информации в электронном документообороте.
В современном мире все чаще используется такой метод работы с документами, потому что в сравнении с обычной подписью ЭЦП имеет ряд преимуществ:
- Быстрота использования и высокая степень надежности.
- Сложность в подделке.
- Позволяет осуществлять документооборот без лишнего «бумагомарательства».
- Документ можно заверить сразу несколькими ЭЦП, что также ускоряет и упрощает его обработку.
Для работы необходимо, как правило, выполнить три существенных условия:
- Получить ЭЦП в Федеральном Казначействе либо ином уполномоченном центре выдачи.
- Установить дополнительное лицензионное программное обеспечение.
- Установить или скопировать корневой сертификат подписи в реестр компьютера, с которого будет проводиться заверение документации.
Порядок работы
Как правило, для работы требуется установка специализированного и в обязательном порядке лицензированного программного обеспечения, например КриптоПро или КУБ .
КриптоПро – программа, позволяющая подписывать самые различные документы или даже целые их пакеты буквально за несколько секунд.
Она позволяет не только ставить ЭЦП, но также и управлять сертификатами подписи, копировать их в реестр, устанавливать для работы в системе, а также удалять ненужные или просроченные контейнеры.
Для установки ПО КриптоПро вам необходимо скачать данный программный продукт с официального сайта производителя, а также приобрести лицензию – годовую либо же бессрочную. Только после установки продукта вы сможете начать пользоваться своей электронной подписью.
Стандартная процедура подписи файлов и писем
Как правило, при установке ЭЦП никаких проблем с подписью документов самого различного формата не возникает. Однако, важно понимать, что все-таки для каждого вида существуют различия в процессе оформления. Рассмотрим более подробно заверение основных вариантов файлов.
Документы doc, docx
 В большинстве новых программных продуктов Ворда уже интегрирована функция работы с ЭЦП. Вам необходимо лишь перейти на вкладку «Подписи» и выбрать пункт «Подписать ЭЦП». Также можно выполнить данную операцию щелчком правой кнопки мыши в поле документа, выбрать раздел «Подписи» и затем «Поставить ЭЦП».
В большинстве новых программных продуктов Ворда уже интегрирована функция работы с ЭЦП. Вам необходимо лишь перейти на вкладку «Подписи» и выбрать пункт «Подписать ЭЦП». Также можно выполнить данную операцию щелчком правой кнопки мыши в поле документа, выбрать раздел «Подписи» и затем «Поставить ЭЦП».
Если же у вас установлена более ранняя версия продукта (Word 2003), то вы можете заверить уже готовый файл следующим способом. Щелчком правой кнопки мыши по значку документа откройте выпадающее меню, в котором выберите «Свойства». В появившемся окне перейдите на вкладку «Безопасность», в которой нажмите на кнопку «Электронные подписи». В появившемся меню выберите «Добавить», затем в диалоговом окне выберите нужный сертификат и нажмите кнопку «Ок» или «Подписать».
HTML-форма
Чаще всего подпись в таких формах требуется при работе на сайте государственных услуг, например, в Единой Информационной Сети, либо на портале Пенсионного фонда и так далее.
Для подписи необходимо зайти на ресурс через обозреватель Internet Explorer и в форме сайта найти кнопку «Подписать и отправить» либо же «Подписать прикрепленные файлы». Затем выбрать требуемый сертификат в появившемся диалоговом окне и нажать «Подписать».
База данных
Цифровая подпись в базе данных также требуется достаточно часто, например, при работе с налогами или зарплатными проектами. Как правило, программа по созданию таких баз данных уже содержит в себе активную кнопку «Прикрепить ЭЦП» или «Подписать документ». Вам необходимо только нажать на нее на панели быстрого доступа, выбрать соответствующий сертификат из хранилища и заверить требуемый документ или пакет документации.
То же самое относится и к прикрепленным файлам. Вы можете либо нажать на кнопку подписи, либо же воспользоваться выпадающим меню при помощи правой кнопки мыши.
Документы xml
 Документы такого формата подписываются при работе с базами данных, например, в статистических отчетах или при начислении заработной платы в учреждениях. Заверение может осуществляться как с помощью специальной кнопки, уже встроенной в программу, так и непосредственно с помощью дополнительного программного обеспечения в уже выгруженном файле.
Документы такого формата подписываются при работе с базами данных, например, в статистических отчетах или при начислении заработной платы в учреждениях. Заверение может осуществляться как с помощью специальной кнопки, уже встроенной в программу, так и непосредственно с помощью дополнительного программного обеспечения в уже выгруженном файле.
Для подписи уже выгруженного и сохраненного файла необходимо установить дополнительное ПО, например, КриптоПро АРМ или же XMLdsig, и подписать документ с помощью меню данных приложений.
PDF-формат
Для подписи данного формата можно использовать следующие варианты. КриптоПро PDF – специально разработанный плагин от компании КриптоПро, подходящий для программ Adobe Reader 7.0 и выше.
Именно при помощи данного бесплатного плагина либо же иной похожей программы вы сможете не только заверить документы в pdf, но также и проверить подписи других файлов.
Наглядную инструкцию процедуры вы можете посмотреть на следующем видео:
Типы электронных подписей
ЭЦП по своему типу делятся на три вида:
- Стандартная – подпись позволяет подтвердить авторство конкретного лица, подписавшего документ. Однако не позволяет проследить изменения документа после заверения.
- Усиленная неквалифицированная , которая может выдаваться неаккредитованными уполномоченными центрами, подтверждает авторство конкретного лица, позволяет отследить все изменения документа даже после проведения процедуры. По правовому значению полноценно заменяет ручную подпись с печатью организации.
- Усиленная квалифицированная – специализированная электронно-цифровая подпись, которая имеет в корневой папке сертификат ее выдавшего центра. Позволяет подписывать важную документацию со 100% гарантией безопасности. Не только выдает авторство и позволяет проверить изменения после процедуры заверения, но также сводит к нулю риски подделки.
Насколько надежен метод?
 Заверение документов при помощи ЭЦП – достаточно надежный метод, позволяющий практически на 100% исключить факт подделки вашей подписи. Но такое возможно только при соблюдении определенных условий по защите от мошенников и правил хранения личной ЭЦП
.
Заверение документов при помощи ЭЦП – достаточно надежный метод, позволяющий практически на 100% исключить факт подделки вашей подписи. Но такое возможно только при соблюдении определенных условий по защите от мошенников и правил хранения личной ЭЦП
.
Необходимые меры безопасности:
- Не оставляйте подпись без присмотра даже на короткий промежуток времени.
- Не доверяйте личную ЭЦП посторонним лицам.
- Во время ненадобности лучше всего хранить ее в сейфе с надежным замком, доступ к которому ограничен.
- Не устанавливайте ее на компьютер постороннего человека.
- Не позволяйте никому копировать вашу подпись целиком или даже частично.
- Будьте внимательны при заверении документов – изучайте каждый очень внимательно.
- Тщательно следите за безопасностью компьютера, на котором установлена подпись, и старайтесь максимально обезопасить машину, особенно при работе в сети – пользуйтесь только лицензионными продуктами, установите надежную антивирусную защиту, не устанавливайте приложения из неизвестных источников и не открывайте файлы от незнакомых людей.
Помните, только вы сами можете обеспечить достойный уровень безопасности при работе с ЭЦП.
Установлены Федеральным законом от 06.04.2011 №63. С момента вступления упомянутого закона в силу и по настоящее время цифровые подписи получили довольно широкое применение. В статье расскажем, как подписать документ ЭЦП.
Законом установлены следующие области применения ЭП:
- при совершении сделок между хозяйствующими субъектами и физическими лицами;
- при оказании и исполнении государственных и муниципальных услуг;
- при совершении иных юридически значимых действий, в том числе и установленных другими федеральными законами.
Как подписать документ электронной подписью
Любые участники юридически значимых отношений могут установить между собой цифровой документооборот. Тогда деловые бумаги, завизированные ЭП, становятся равнозначными аналогам на бумажном носителе. Один из трех видов ЭП для обмена документами хозяйствующие субъекты выбирают самостоятельно.
Для исполнительных и муниципальных органов власти виды ЭП устанавливается постановлениями Правительства РФ. Это же касается и электронного документооборота (ЭДО) между официальными органами и юридическими, физическими лицами. Таким образом необходимость подписания деловых бумаг ЭП может быть установлена:
- по договоренности хозяйствующих субъектов между собой;
- постановлением Правительства для ЭДО с официальными органами.
Чтобы завизировать документ ЭП, необходимо получить сертификат подписи, удостоверяющий личность владельца ЭП. Сертификат выдается удостоверяющим центром, как правило, на год, после чего ЭП становится недействительной и ее следует продлить.
Какая ЭП необходима для электронного документа
Существует три вида ЭП: простая, усиленная неквалифицированная и усиленная квалифицированная.
Простая ЭП используется для регистрации в информационных системах госуслуг, при банковских операциях, в документообороте сторон при согласовании ее использования.
Усиленная неквалифицированная ЭП используется для участия в электронных торгах (по 44-ФЗ), для обмена деловыми бумагами с контрагентами, если сторонами согласовано ее применение.
Усиленная квалифицированная ЭП применяется для сдачи отчетности, для участия в электронных торгах на всех площадках, для работы с любыми информационными системами для получения услуг от государственных органов.
Для использования ЭП на компьютере должны быть установлены:
- КриптоПро CSP.
- Сертификат удостоверяющего центра.
- Личный сертификат.
Чтобы проверить наличие последней версии КриптоПро CSP, нужно открыть панель управления компьютера и найти ярлык программы.
Открыть вкладку с описанием программы КриптоПро CSP и убедиться, что установлена последняя версия ПО.

Как подписать электронной подписью документ Word
В MS Word 2010 для создания цифровой подписи нужно выполнить следующие действия:
- Открыть вкладку «Файл» и выбрать «Сведения».

- На вкладке «Сведения» нажать кнопку «Защита документа», откроется список команд.

- Выбрать команду «Добавить цифровую подпись», после чего появится диалоговое окно, в котором можно выбрать сертификат, указать цель подписания и нажать кнопку «Подписать».

Как подписать электронной подписью документ pdf
Бывает необходимо завизировать ЭП файлы в формате pdf. Для этого существует специально разработанный программный продукт «КриптоПро PDF».
Как подписать ЭЦП документ pdf прямо из программы Adobe Acrobat Reader? Для этого нужно в открытом файле перейти в раздел «Редактирование», выбрать вкладку «Установки». В открывшемся разделе «Категории» перейти на «Цифровые подписи» и выбирать нужную.
Внимание! Для использования совместно с программой Adobe Reader модуль КриптоПро PDF распространяется бесплатно.
Данный раздел поможет вам c помощью программы КриптоПро PDF подписать Электронной Подписью документы Adobe Acrobat (Adobe Acrobat Standard или Adobe Acrobat Pro версии 8, 9, Х, XI или DC всех вариантов исполнения ).ЭП необходима в тех случаях, когда требуется гарантировать подлинность и происхождение документа. Документ необходимо подписывать только в том случае, когда он окончательно готов и не требует корректировок.
Сертификация документа PDF (видимою подписью или без видимой подписи) в Adobe Reader невозможна. Создание электронной подписи в документе PDF возможно в Adobe Reader версиях 11.0.07 и выше, DC.
Для подписания документов с помощью КриптоПро PDF выполните следующее:
Настройка КриптоПро PDF
Подписание документа с помощью КриптоПро PDF
- Нажмите на кнопку Инструменты
. Найдите и нажмите на кнопку Сертификаты

Если вы работаете в Adobe Reader , нажмите Заполнить и подписать . В разделе Работа с сертификатами выберите Подпись с сертификатом
- Выберите тип подписи.
Типы подписей:
- Цифровая подпись.
Подпись отображается в виде поля подписи в документе и на панели "Подписи".
Может использоваться для многократного подписания документа PDF несколькими людьми.
- Сертифицирующая подпись.
Документ может быть сертифицирован как с видимой, так и без видимой подписи. В первом случае подпись будет отображаться в виде поля подписи в документе и на панели "Подписи". Во втором случае подпись будет отображаться только на панели "Подписи".
Удостоверяет документ PDF.
Может применяться только в том случае, если документ PDF не содержит других подписей.
Позволяет указывать типы изменений, разрешенных для доку-мента (добавление комментариев, заполнение форм или добавление обычных подписей) или запретить любые дальнейшие изменения. - Если в программе откроется данное окна, нажмите Перетащить прямоугольник для новой подписи

- Если открывается данное окно, нажмите ОК

- На следующем шаге в документе следует выделить область для отображения ЭП.
Нажмите курсором на часть документа, где будет находиться ЭП, и выделите нужную область в документе - Далее откроется окно со списком сертификатов для подписи документа. Выберите нужную и нажмите ОК

- Для формирования подписи нажмите на кнопку Подписать

- Укажите название документа и нажмите кнопку Сохранить

- Появится сообщение об успешном подписании документа

- На документе в указанной области появится информация о подписи, время и дата подписания документа


На сегодняшний день, когда практически весь документооборот становится безбумажным, подписание документов с помощью — обыденное дело.
В сфере государственных закупок электронной подписью подписывают поданные заявки. Это дает заказчикам гарантию, что они имеют дело с реальными участниками. Также контракты, которые заключаются по итогам госзакупок, вступают в действие только после визирования с помощью ЭЦП.
Также цифровая подпись необходима в таких ситуациях:
- Отчетность для контролирующих органов. Можно сдать ее в электронном виде таким службам, как ФНС, Росстат, ПФР и ФСС. Это значительно упрощает передачу информации и повышает правильность: большинство сервисов предлагают автоматическую проверку на ошибки.
- Электронный документооборот (ЭДО). Одно из самых распространенных применений, так как подписанное таким способом письмо соответствует бумажному с печатью и визой. Позволяет перейти на безбумажный документооборот как внутри компании, так и за ее пределами.
- Государственные услуги. Гражданин РФ может визировать подаваемые заявления в ведомства через портал госуслуг, участвовать в общественных инициативах, пользоваться личным кабинетом на сайте ФНС, даже оформлять кредит.
- В качестве доказательств можно использовать счет-фактуры, договоры, официальные письма, подписанные электронно. Согласно АПК РФ, такой документ является аналогом бумажного с собственноручной визой.
Какие бывают электронные подписи
ЭЦП — это «штамп», который позволяет идентифицировать ее владельца, а также удостовериться в целостности подписанного документа. Типы ЭЦП и порядок их оформления утверждены . Он установил, что подписи бывают трех видов:
- Простая. Распространена для подписания писем или спецификаций, подтверждается с использованием паролей, кодов и иных средств, чаще всего используется в системах корпоративного ЭДО.
- Усиленная . Получается в процессе криптографической обработки информации и использования закрытого ключа. Позволяет установить, кто подписал документ, а также факт внесения изменений после подписания.
- Усиленная . Аналогична неквалифицированной, но для ее создания и проверки используются наработки криптозащиты, сертифицированные ФСБ РФ. Такие ЭП выдаются только аккредитованными
Завизировать документ можно несколькими способами. Рассмотрим наиболее часто встречающиеся.
Подписываем с помощью программного комплекса «КриптоПРО CSP»
Как подписать электронной подписью документ Ворд (MS Word)
1. Открываем нужный файл, жмем в меню «Файл» — «Сведения» — «Добавить электронную подпись (КРИПТО-ПРО)».
2. Выбираем нужную ЭП, добавляем комментарий, если нужно, и жмем «Подписать».

3. Если нет ошибок, то система показывает окно с успешным подписанием.

Если установлен плагин КриптоПРО Office Signature
1. Открываем нужный файл, выбираем «Файл», затем — «Добавить цифровую подпись».

2. Аналогично предыдущему варианту, выбираем необходимую ЭП, добавляем, если нужен, комментарий и жмем «Подписать».

3. Если нет ошибок, то система показывает сообщение, что документ успешно подписан.

Как подписать электронной подписью документ PDF (Adobe Acrobat PDF)
1. Открываем необходимый PDF-файл, нажимаем на панели «Инструменты» и видим ярлык «Сертификаты». Выбираем его.

2. Нажимаем на «Поставить цифровую подпись» и выбираем область на файле, где будет располагаться отметка о подписании.

4. Откроется окно с предварительным видом штампа. Если все верно, то нажимаем «Подписать».

5. Система выдаст оповещение об успешном подписании. На этом все.
Подписание программным комплексом «КриптоАРМ»
При таком способе есть возможность шифрования всех современных форматов, а также архивов.
Итак, разберемся, как подписать документ ЭЦП с помощью «КриптоАРМ».
1. Открываем программу «КриптоАРМ» и выбираем самый первый пункт действий — «Подписать».

2. Внимательно изучаем инструкцию Мастера созданий ЭП. Нажимаем «Далее».

3. Жмем на «Выбор файла», переходим к нужному файлу, щелкаем по нему и жмем «Далее».

4. Выбираем подписываемый файл, нажимаем «Далее».

5. Видим окно «Выходной формат». Если нет обязательных требований, то кодировку оставляем как есть. Можно сохранить в формат ZIP (для отправки по e-mail) или выбрать место сохранения конечного результата. Жмем «Далее».

6. В «Параметрах» можно выбрать свойство, добавить комментарий, а также выбрать присоединенную ЭП (присоединяется к исходному файлу) или отсоединенную (сохраняется отдельным файлом), а также дополнительные параметры по желанию. Когда все готово, жмем «Далее».

7. Теперь необходимо выбрать сертификат, для этого жмем «Выбрать», указываем необходимый сертификат и жмем «Далее».

8. На следующем этапе видим итоговое окно с кратким описанием данных. Если в следующий раз файлы будут подписываться в таком же порядке, то можно сохранить профиль. Жмем «Готово».

9. Если нет ошибок, то система выдаст сообщение об успешном подписании.