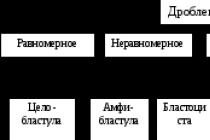Большое спасибо, Михаил, все сделали оперативно а главное понятно для меня... Так как мы с вами нашли общий язык. хотелось бы в дальнейшем так же продолжить связь именно с вами. Надеюсь на плодотворное сотрудничество.
Олеся Михайловна - генеральный директор ООО "ВКС"
От имени предприятия ГУП "Севастопольское авиационное предприятие" выражаем благодарность за профессионализм и оперативность вашей компании! Желаем вашей компании дальнейшего процветания!
Гуськова Лилия Ивановна - менеджер. ГУП "САП"
Спасибо вам, Михаил, большое за помощь в оформлении. Очень квалифицированный сотрудник +5!
Надия Шамильевна - предприниматель ИП Аношкина
От лица компании "АКБ-Авто" и от себя лично выражаю Вам и всем сотрудникам вашей компании благодарность за продуктивную и качественную работу, чуткое отношение к требованиям клиента и оперативность в исполнении заказываемых работ.
Насибуллина Альфира - Старший менеджер "АКБ-Авто"
Хочу поблагодарить консультанта Михаила за отличную работу, своевременные и полные консультации. Очень внимателен к проблемам клиента и вопросам, оперативное решение самых казалось бы для меня сложных ситуаций. Очень приятно работать с Михаилом!!! Теперь своим клиентам и знакомым буду рекомендовать Вашу компанию. Да и консультанты в тех.поддержке тоже очень вежливы, внимательны, помогли справится со сложной установкой ключа. Спасибо!!!
Ольга Севостьянова.
Приобретение ключа оказалось очень лёгким и, даже, приятным. Огромная благодарность за содействие менеджеру Михаилу. Объясняет сложные и массивные для понимания вещи ёмко, но очень понятно. К тому же я позвонил на горячую бесплатную линию и в режиме он-лайн, вместе с Михаилом оставил заявку. Мне изготовили ключ через 2 рабочих дня. В общем, рекомендую если экономите своё время, но в тоже время хотите иметь понимание - что покупаете и за что платите. Спасибо.
Левицкий Александр Константинович г. Самара
Личная благодарность консультанту Михаилу Владимировичу за оперативную консультацию и работу по ускоренному получению сертификата ЭП. В ходе предварительной консультации подбирается оптимальный набор индивидуальных услуг. Конечный результат получен незамедлительно.
Стоянова Н.Л. - главный бухгалтер ООО "СИТЕКРИМ"
Спасибо за оперативную работу и компетентную помощь! Консультацией остался очень доволен!
Дмитрий Фомин
ООО "Эксперт Система" благодарит за оперативную работу консультанта Михаила! Желаем Вашей компании роста и процветания!
Суханова М.С. - Оценщик ООО "Эксперт Система", г. Волгоград
Спасибо консультанту, представившемуся Михаилом, за оперативность в работе с клиентами.
Пономарев Степан Геннадьевич
Большое спасибо консультанту Михаилу, за оказанную помощь в получении ЭЦП. За оперативную работу и консультирование по вопросам возникающим в процессе оформления.
Леонид Некрасов
Компания в лице консультанта Михаила делает невозможное! Ускорение аккредитации менее чем за 1 час! Оплата по факту оказания услуги. Думал, такого не бывает. С полной ответственностью могу советовать связываться с Центром выдачи электронных подписей.
На сегодняшний день, когда практически весь документооборот становится безбумажным, подписание документов с помощью — обыденное дело.
В сфере государственных закупок электронной подписью подписывают поданные заявки. Это дает заказчикам гарантию, что они имеют дело с реальными участниками. Также контракты, которые заключаются по итогам госзакупок, вступают в действие только после визирования с помощью ЭЦП.
Также цифровая подпись необходима в таких ситуациях:
ЭЦП — это «штамп», который позволяет идентифицировать ее владельца, а также удостовериться в целостности подписанного документа. Типы ЭЦП и порядок их оформления утверждены . Он установил, что подписи бывают трех видов:
Завизировать документ можно несколькими способами. Рассмотрим наиболее часто встречающиеся.
Подписываем с помощью программного комплекса «КриптоПРО CSP» Как подписать электронной подписью документ Ворд (MS Word)1. Открываем нужный файл, жмем в меню «Файл» — «Сведения» — «Добавить электронную подпись (КРИПТО-ПРО)».
2. Выбираем нужную ЭП, добавляем комментарий, если нужно, и жмем «Подписать».

3. Если нет ошибок, то система показывает окно с успешным подписанием.

1. Открываем нужный файл, выбираем «Файл», затем — «Добавить цифровую подпись».

2. Аналогично предыдущему варианту, выбираем необходимую ЭП, добавляем, если нужен, комментарий и жмем «Подписать».

3. Если нет ошибок, то система показывает сообщение, что документ успешно подписан.

1. Открываем необходимый PDF-файл, нажимаем на панели «Инструменты» и видим ярлык «Сертификаты». Выбираем его.

2. Нажимаем на «Поставить цифровую подпись» и выбираем область на файле, где будет располагаться отметка о подписании.

4. Откроется окно с предварительным видом штампа. Если все верно, то нажимаем «Подписать».

5. Система выдаст оповещение об успешном подписании. На этом все.
Подписание программным комплексом «КриптоАРМ»При таком способе есть возможность шифрования всех современных форматов, а также архивов.
Итак, разберемся, как подписать документ ЭЦП с помощью «КриптоАРМ».
1. Открываем программу «КриптоАРМ» и выбираем самый первый пункт действий — «Подписать».

2. Внимательно изучаем инструкцию Мастера созданий ЭП. Нажимаем «Далее».

3. Жмем на «Выбор файла», переходим к нужному файлу, щелкаем по нему и жмем «Далее».

4. Выбираем подписываемый файл, нажимаем «Далее».

5. Видим окно «Выходной формат». Если нет обязательных требований, то кодировку оставляем как есть. Можно сохранить в формат ZIP (для отправки по e-mail) или выбрать место сохранения конечного результата. Жмем «Далее».

6. В «Параметрах» можно выбрать свойство, добавить комментарий, а также выбрать присоединенную ЭП (присоединяется к исходному файлу) или отсоединенную (сохраняется отдельным файлом), а также дополнительные параметры по желанию. Когда все готово, жмем «Далее».

7. Теперь необходимо выбрать сертификат, для этого жмем «Выбрать», указываем необходимый сертификат и жмем «Далее».

8. На следующем этапе видим итоговое окно с кратким описанием данных. Если в следующий раз файлы будут подписываться в таком же порядке, то можно сохранить профиль. Жмем «Готово».

9. Если нет ошибок, то система выдаст сообщение об успешном подписании.
Excel для Office 365 Word для Office 365 PowerPoint для Office 365 Excel 2019 Word 2019 PowerPoint 2019 Excel 2016 Word 2016 PowerPoint 2016 Excel 2013 Word 2013 PowerPoint 2013 Excel 2010 Word 2010 PowerPoint 2010 Excel 2007 Word 2007 PowerPoint 2007 Excel Starter 2010 Word Starter 2010 Меньше
В этой статье содержатся сведения о том, что такое цифровая подпись (или цифровое удостоверение), для чего она предназначена и как можно использовать цифровые подписи в таких приложениях Microsoft Office, как Word, Excel и PowerPoint.
В этой статье Что такое цифровая подпись?Цифровая подпись - это электронная зашифрованная печать, удостоверяющая подлинность цифровых данных, таких как сообщения электронной почты, макросы или электронные документы. Подпись подтверждает, что сведения предоставлены подписавшим их создателем и не были изменены.
Сертификат подписи и центр сертификацииСертификат подписи. Для создания цифровой подписи необходим сертификат подписи, удостоверяющий личность. При отправке макроса или документа, подписанного цифровой подписью, также отправляется сертификат и открытый ключ. Сертификаты выпускаются центром сертификации и, аналогично водительскому удостоверению, могут быть отозваны. Как правило, сертификат действителен в течение года, по истечении которого подписывающий должен обновить имеющийся сертификат или получить новый для удостоверения своей личности.
Центр сертификации. Центр сертификации похож на нотариальную контору. Он выпускает цифровые сертификаты, подтверждает их достоверность с помощью подписей, а также отслеживает сертификаты, которые истекли или были отозваны.
Что гарантирует цифровая подпись?Подлинность. Цифровая подпись подтверждает личность подписавшего.
Целостность. Цифровая подпись подтверждает, что содержимое документа не было изменено или подделано после заверения.
Неотрекаемость. Цифровая подпись подтверждает происхождение заверенного содержимого. Подписавший не может отрицать свою связь с подписанным содержимым.
Нотариальное заверение. Подписи в файлах Word, Excel или PowerPoint с временем, проставленным защищенным сервером меток времени, при определенных обстоятельствах равносильны нотариальному заверению.
Чтобы подтвердить все эти параметры, создатель документа должен заверить его содержимое цифровой подписью, которая удовлетворяет указанным ниже требованиям.
Цифровая подпись должна быть действительной.
Сертификат, связанный с цифровой подписью, должен быть действующим (не просроченным).
Лицо или организация, поставившая цифровую подпись (издатель), является доверенной.
Важно: Независимо от времени получения сертификата подписи и состояния его отзыва считается, что подписанные документы с действующей отметкой времени содержат действительные подписи.
Сертификат, связанный с цифровой подписью, выдается издателю компетентным центром сертификации.
Строка подписи напоминает типичный заполнитель подписи, который может выводиться в печатном документе. Однако она работает иначе. При вставке строки подписи в файл Office автор может указать сведения о предполагаемом подписавшего и инструкции для подписывающего. Когда электронная копия файла отправляется предполагаемому абоненту, этот пользователь видит строку подписи и уведомление о том, что его подпись запрашивается. Подписавший может:
ввести подпись;
выбрать изображение подписи от руки;
ввести подпись с помощью функции рукописного ввода на ПК с сенсорным экраном.
Одновременно с видимой подписью в документ добавляется и цифровая подпись для подтверждения личности подписавшего.
Важно: документ, подписанный цифровой подписью, становится доступен только для чтения.
Создание строки подписи в документе Word или Excel
Совет: Для добавления дополнительных строк подписи повторите эти действия.
Примечание: Если документ все еще не подписан, появится панель сообщений Подписи . Чтобы завершить процесс подписывания, нажмите кнопку Просмотр подписей .
Подписание строки подписи в документе Word или ExcelПри подписании строки подписи добавляется как видимая подпись, так и цифровая.

Щелкните строку подписи в файле правой кнопкой мыши.
Примечание: Если файл откроется в режиме защищенного просмотра, нажмите кнопку Все равно редактировать (если файл получен из надежного источника).
Выберите в меню команду Подписать .
X , чтобы добавить печатную версию подписи.
Нажмите кнопку Выбрать рисунок , чтобы выбрать изображение своей рукописной подписи. В диалоговом окне Выбор графической подписи найдите файл, содержащий изображение подписи, выберите его и нажмите кнопку Выбрать .
Примечания:
Если используется версия приложения на китайском (традиционное или упрощенное письмо), корейском или японском языке, появится пункт Штамп в строке подписи .
Кроме того, вы можете подписать строку подписи, дважды щелкнув строку подписи. Введите свое имя рядом с крестиком . Кроме того, в области подписи в разделе " запрошенные подписи " щелкните стрелку рядом с подписью. Выберите в меню команду Подписать .
Введите свое имя в поле рядом со значком X , используя графические возможности, чтобы добавить рукописную версию подписи (только для пользователей планшетных компьютеров).
Нажмите кнопку Подписать .
В нижней части документа или листа появится кнопка Подписи .
На приведенном ниже рисунке показана кнопка Подписи .
Удаление цифровых подписей из документа Word или ExcelОткройте документ или лист с видимой подписью, которую необходимо удалить.
Щелкните строку подписи правой кнопкой мыши.
Нажмите кнопку Удалить подпись .
Нажмите кнопку Да .
Примечание: Чтобы удалить подпись, также можно щелкнуть стрелку рядом с подписью в области подписи . Нажмите кнопку Удалить подпись .
Невидимые цифровые подписи в документе Word, Excel или PowerPointНевидимая цифровая подпись (например, видимая строка цифровой подписи) удостоверяет подлинность, целостность и происхождение документа. Такие подписи можно добавлять в документы Word, книги Excel и презентации PowerPoint.
В нижней части подписанных документов будет находиться кнопка Подписи . Кроме того, для подписанных документов сведения о подписи отображаются в разделе Сведения , который отображается после открытия вкладки Файл .
Добавление невидимых цифровых подписей в документ Word, Excel или PowerPointЧтобы удостоверить подлинность содержимого документа, можно добавить в него невидимую цифровую подпись. В нижней части подписанных документов будет находиться кнопка Подписи .
Откройте вкладку Файл .
Выберите пункт Сведения .
Нажмите кнопку Защита документа , Защита книги или Защита презентации .
Нажмите кнопку Добавить цифровую подпись .
Прочитайте сообщение Word, Excel или PowerPoint и нажмите кнопку ОК .
В диалоговом окне Подпись в поле Цель подписания документа укажите цель подписания документа.
Щелкните элемент Подпись .
После того как в файл будет добавлена цифровая подпись, появится кнопка Подписи , а сам файл станет доступен только для чтения.
Удаление невидимых цифровых подписей из документа Word, Excel или PowerPointОткройте документ, книгу или презентацию с невидимой подписью, которую необходимо удалить.
Откройте вкладку Файл .
Щелкните элемент Сведения .
Щелкните элемент Просмотр подписей .
Произойдет возврат к представлению документа, книги или презентации, и появится панель Подписи .
Щелкните стрелку рядом с подписью.
Нажмите кнопку Удалить подпись .
Нажмите кнопку Да .
Примечание: Эта страница переведена автоматически, поэтому ее текст может содержать неточности и грамматические ошибки. Для нас важно, чтобы эта статья была вам полезна. Была ли информация полезной? Для удобства также (на английском языке).
Работая в Microsoft Word с файлами, которые необходимо подтверждать, утверждать, подписывать, Вы знаете, что их нужно распечатывать, и нести на проверку определенному человеку. Или Вы даете на проверку электронную версию, а потом слышите, что все хорошо, и нужно распечатывать его и приносить снова. Но подобных действий можно и избежать.
В данной статье мы с Вами разберемся, как можно подписать документ, созданный в Ворде, электронной цифровой подписью или ЭЦП. Рассмотрим ее различные варианты: создадим ее на видимой строке, или же просто добавим к файлу.
Как сделать линию для вставки электронной подписи в ВордеСначала рассмотрим, как вставить нужную строку в Ворд.
Открывайте необходимый документ. Затем установите курсор в том месте, куда нужно вставить область.
Можете написать какой-нибудь текст, например, «Утвердили:» , а с новой строки вставить пустые строки.
Дальше перейдите на вкладку «Вставка» , в группе «Текст» нажмите на стрелочку возле кнопки «Строка подписи» и выберите из списка «Строка подписи Microsoft Office» .

В следующем окне соглашаемся с тем, что там написано, и жмем «ОК» .

Откроется окно «Настройка» . В нем заполните все предложенные поля. Введите данные того, кто будет подписывать: его ФИО, должность, адрес электронной почты. Инструкцию можете изменить, а можно и оставить предложенный текст. Поставьте галочку в поле «Показывать дату…» и нажмите «ОК» .

В результате мы получим вот такую строку. Здесь должен будет расписаться тот человек, чьи данные указаны под ней. Можно распечатать документ и понести его на проверку, а можно, чтобы данный человек расписался прямо в Word, добавив электронную подпись в указанное поле.
Если Вам не обязательно добавлять подобную линию, тогда можете сами сделать линию в Ворде нужного вида и нужной длины. Воспользуйтесь для этого инструкцией, перейдя по ссылке.

Если в Ваш документ добавлена строка, про которую я писала выше, тогда давайте разберемся, как что-нибудь в нее вставить.
Для начала прочтите текст и убедитесь, что в нем все верно. Затем нажмите в области правой кнопкой мышки и выберите из контекстного меню «Подписать» .

В следующем окне жмите «ОК» .

Цифровая электронная подпись в Ворде может быть разного вида. В предложенном окне в поле напротив крестика можно просто написать свою фамилию и инициалы. А можно добавить в данное поле изображение со своим рукописным вариантом или личной печатью.
Разберем второй вариант. Для этого Вам необходимо расписаться на листе и отсканировать роспись, или можно сфотографировать ее на камеру. Главное, чтобы в результате получилось изображение, сохраненное на компьютере, с Вашей росписью или печатью.
Когда изображение с росписью сделаете, нажимайте в данном окне «Выбрать рисунок» .

Найдите рисунок с росписью на компьютере, выделите его и нажмите «Выбрать» .

Необходимое изображение появится в окне. Также будет добавлено имя учетной записи, с которой был подписан документ. Нажмите «Подписать» .

Подтвердите создание подписи.

После того, как файл будет подписан, вверху появится информационная строка, что данный документ «Помечен как окончательный» , и возможность его редактирования будет ограничена. Также в строке состояния появится соответствующий значок.

Кликнув по нему, справа откроется область «Подписи» . Здесь можно посмотреть, кто еще должен расписаться – они будут показаны в блоке . Если в тексте уже есть подписи, то они отобразятся в блоке «Действительные» .
Нажав на стрелочку возле подписи, из выпадающего меню можно выбрать один из пунктов: состав, настройку или удаление.

Если Вы открыли подписанный документ и хотите в нем что-то изменить, тогда после нажатия на кнопку «Все равно редактировать» появится окно с предупреждением, что после этого, все подписи будут удалены.

Если Вы согласились на удаление, тогда откроется вот такое окно.

После того, как подписи были удалены, они пропали из текста и в соответствующих полях, а в области справа теперь они находятся в блоке .
Чтобы заново расписаться, можете справа из выпадающего списка возле нужного человека нажать «Подписать» . Затем выполните все описанные выше действия.

Сделать это можно и немного другим способом. При этом в текст не будет добавлена строка с данными того человека, который расписался. Выбранный файл просто будет помечен определенным образом и возможность его редактирования пропадет.
Для вставки такой невидимой ЭЦП, перейдите на вкладку «Файл» , затем «Сведения» . Дальше кликните «Защитить документ» и выберите из списка «Добавить цифровую подпись» .

Нажмите «ОК» в появившемся окне.


В окне подтверждения жмите «ОК» .

Теперь файл будет подписан, и на вкладке «Файл» – «Сведения» можно будет посмотреть, кем именно.

Кроме того, вверху отобразится информационная строка, что он помечен как окончательный, и редактировать его нельзя, иначе все подписи будут удалены. В области справа в блоке «Действительные» можно посмотреть, кто утвердил, при этом в самом тексте, никакой соответствующей строки не будет.
В статье описывается как подписать документы (pdf, word, excel, xml, архив) с помощью ЭЦП. Рассмотрим какое программное обеспечение необходимо, чтобы подписать документы с помощью ЭЦП, их плюсы и минусы.
Как подписать файл с помощью ЭЦПЕсть две программы с помощью которых можно подписать файл с помощью ЭЦП:
ViPNet CryptoFile
С помощью этой программы можно подписать любой файл, например: doc, xls, jpg, xml, txt, подписать декларацию эцп, архив. После подписания файл будет с окончанием.sig
Плюсы: бесплатная требующая регистрации на сайте программа (ключ получите на электронную почту). Также есть возможность при подписании файла с ЭЦП использовать прикрепленную подпись к файлу, т.е. файл и ключ будет находиться в одном файле или отдельно от файла.
Минусы: при подписании можно добавить только одну электронную подпись;
Подписать документ ЭЦП можно правой кнопкой мыши на файле выбрать в меню ViPNet CryptoFile -> Подписать.
КриптоАРМ
Минусы: платное программное обеспечение;
Плюсы: можно добавить множество ЭЦП подписей при подписывании файла.

Подписать документ ЭЦП можно правой кнопкой мыши на файле выбрать в меню КриптоАРМ -> Подписать.
Как подписать pdf с помощью ЭЦПЕсли Вам необходимо подписать документ например для налоговой, читайте инструкцию выше «Как подписать файл с помощью ЭЦП», если же Вам необходима подпись с видимой частью в документе, то читайте инструкцию ниже.
Для того чтобы подписать pdf документ с помощью ЭЦП необходимо ПО .
Плюсы: Электронная подпись видна в документе.
Минусы: Стоимость программы (90 дней бесплатно.)
также, необходимо чтобы был установлен Acrobat Reader DC или Adobe Acrobat Pro.
Прежде чем вставить электронную подпись в документе pdf, необходимо настроить Acrobat Reader DC для работы с программой КриптоПро PDF, для этого в Acrobat Reader DC нажимаем Ctrl+K или заходим в меню Редактирование -> Установки, в категориях выбираем Подписи -> где «Создание и оформление» нажимаем Подробнее см. рисунок:

В «Методе подписания по умолчанию» выбираем КриптоПро PDF как на рисунке:

Подписываем документ pdf с ЭЦП
Открываем документ pdf -> в правой панели нажимаем на заполнить и подписать

В верхней панели программы Acrobat Reader нажимаем на «Заполнить и подписать» -> «Дополнительные инструменты»

Необходимо выбрать инструмент Сертификаты для добавления на панель.

После нажатие на Сертификаты на панели появиться инструмент «Поставить цифровую подпись», нажимаем на нее, далее выделяем курсором участок где хотим поставить цифровую подпись, появиться окно с выбором сертификата.
Выберите сертификат -> ОК -> Подписать.

Цифровая подпись в pdf выглядет вот таким образом:

Наш документ pdf подписан, таким же способом можно поставить несколько подписей в одном файле pdf.
Если Вам необходимо подписать документ с видимой частью подписи в документе, то читайте инструкцию ниже, если же Вам необходимо подписать документ word и отправить например в налоговую, то Вам подойдет инструкция выше «Как подписать файл с помощью ЭЦП».
Для того чтобы подписать документ Word с помощью ЭЦП нам необходима программа КриптоПро Office Signature.
— платное программное обеспечение, служит для подписания документов Wort, Excel.
После установки можно сразу приступить к подписанию документов Word ЭЦП, для этого открываем документ Word который необходимо подписать с ЭЦП -> меню Ставка -> в блоке Текст нажать на Строка подписи и выбрать Строка подписи (КРИПТО-ПРО).

Предположим, что необходимо вставить две электронные подписи в документ Word, для этого проделываем два раза операцию показанную выше, без подписания. Так как после подписания одной подписью, документ станет не редактируемым. Поэтому вставляем два поля для электронной подписи.

После этого можно подписывать нажав на одну подпись, выбрать ЭЦП и подписать, далее такие же действия произвести и со второй подписью.
Подписанный ЭЦП документ word выглядит вот так:

Не буду повторяться, для того чтобы подписать документ Excel c помощью ЭЦП, необходимо проделать все тоже самое что и для Word см, чуть выше.
Внимание : Если Вам необходимо подписать документ excel с видимой частью подписи в документе, то читайте инструкцию дальше «Как подписать документ Word с помощью ЭЦП» , если же Вам необходимо подписать документ excel и отправить например в налоговую, то Вам подойдет инструкция в начале страницы «Как подписать файл с помощью ЭЦП».
Как подписать договор с помощью ЭЦПВ зависимости в каком формате создан договор, прочитайте выше статью Как подписать документ Word или PDF.
Как подписать доверенность с помощью ЭЦППрочитайте выше статью и выберите подходящий вариант как подписать доверенность с помощью ЭЦП.
Вопросы:
Разрешается ли редактирование файла подписанного ЭЦП— Нет, после подписания файл отредактировать не получиться, например, если попытаться отредактировать текст подписанный в Word-е, то все подписи удаляются.
Как выглядит документ подписанный ЭЦП— Все зависит каким методом вы подписывали документ. Если подписывали документ как в инструкции в начале, файл будет с расширение.sig. Также файл и ЭЦП может быть отдельным файлом, это зависит от метода подписания файла.
Если же вы подписывали документ pdf, word или excel с помощью специальных программ, то отличить их не предоставляется возможным. Необходимо открыть документ и уже внутри удостовериться, есть ли подпись или нет.