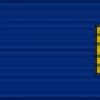Доброго времени суток! Я как всегда продолжаю запись своих статей и сегодня тема: фирменный бланк организации (ООО) и предпринимателя (ИП).
Данная тема возникла не просто так – ей интересуется довольно много начинающих бизнесменов и я в своей группе ВКОНТАКТЕ “ Секреты бизнеса для новичка ”, пообещал раскрыть данную тему как можно более подробно.
Фирменный бланк в бизнесе 2016-2018
Начнем по порядку и определим зачем вообще нужен фирменный бланк для ООО или ИП:
- Приказы организаций и предпринимателей . Все полностью приказы начиная от до приказа о приеме на работу или увольнение сотрудников делаются именно на фирменном бланке организации;
- Письма в бизнесе . Деловая переписка в бизнесе производится как раз на фирменных бланках ИП или ООО;
- Предложение о поставке товаров или услуг . Данные предложения так же делаются на фирменных бланках ООО и ИП;
- . Так же на фирменном бланке можно выставлять счета для организаций.
В общем если рассматривать фирменный бланк со стороны бизнес процессов, то он необходим просто в обязательном порядке как для предпринимателей, так и для директоров организаций точно так же как и .
Какая информация на фирменном бланке
В первую очередь у фирменного бланка должна быть “шапка” в которой указана следующая информация:
- Наименование организации или ИП;
- ОГРН для ООО или ОГРНИП для ИП;
- ИНН и КПП для ООО, а для предпринимателя ИНН (КПП – код причины постановки у ИП просто нет);
- Данные о банке в котором открыт расчетный счет (БИК, наименование банка, кор. счет банка);
- Юридический адрес ООО или ИП;
- Контактные данные: телефон, email, факс.
Именно вся данная информация указывается в фирменных бланках организаций и предпринимателей. Вы так же можете на фирменном бланке разместить логотип своей организации.
Скачать фирменный бланк ООО
Специально для Вас я выложу образцы фирменных бланков принадлежащих мне организаций, Вам достаточно скачать и просто поменять данные на свои:
Скачать фирменный бланк ООО “МонтажЖилСтрой: скачать фирменный бланк ООО .
Скачать фирменный бланк ООО “Городской Торговый Портал”: скачать образец фирменного бланка организации .
Скачать фирменный бланк ИП
Так же как и для принадлежащих мне ООО я выложу для скачивания фирменный бланк своего ИП и образец фирменного бланка моего друга который тоже является предпринимателем:
Скачать фирменный бланк ИП Жуматаев А.О.: .
Скачать фирменный бланк ИП Литвин А.А.: .
Что касается самого оформления фирменного бланка, то тут нет никаких особых ограничений: Вы можете использовать любой шрифт и его размер (главное, чтобы все было читаемо).
Но чтобы ничего не придумывать нового и не ломать себе голову на этот счет, Вам вполне хватит указанных мной стандартных вариантов фирменных бланков.
Как видите тема совершенно не сложная когда ее знаешь и создание своего фирменного бланка дело элементарное и Вы на это потратить от силы 10 мин.
В настоящее время многие предприниматели для расчета налогов, взносов и сдачи отчетности онлайн используют данную Интернет-бухгалтерию , попробуйте бесплатно. Сервис помог мне сэкономить на услугах бухгалтера и избавил от походов в налоговую.
На этом я статью буду заканчивать, если у Вас еще остались вопросы, то Вы можете задавать их в комментариях к данной статье о фирменных бланках или в мою группу в контакте, ссылка на нее есть в начале статьи.
Всем удачного бизнеса! Пока!
На фирменном бланке печатаются практически все документы компаний, и это придает им уникальный фирменный стиль. В верхней части листа, выше первой строки, находится отдельная область — верхний колонтитул. На фирменном бланке здесь обычно размещают логотип компании или ее название. В нижнем колонтитуле, который находится после нижней строки текста, чаще всего указывают контактную информацию — телефон, адрес и веб-сайт компании. Иногда при создании фирменных бланков также используются подложки — фоновые изображения.
Для создания фирменного бланка в программе Microsoft Office Word 2007 необходимо выполнить следующие действия.
1. Перейдите на вкладку «Вставка», в группу «Колонтитулы», и нажмите кнопку «Верхний колонтитул». На экране появятся готовые варианты дизайна колонтитулов. Вы можете подобрать колонтитул под стиль титульной страницы — в Microsoft Office 2007 все дизайны пересекаются между собой. Щелкните на любом дизайне, и вы увидите, как основной текст вашего документа станет светлым, а выше первой строки появится область, в которую нужно что-то ввести.
2. После того как вы выберете дизайн, на ленте появится новая вкладка — «Конструктор». С помощью инструментов этой вкладки настройте колонтитулы. Например, в группе «Положение» можно задать расстояние от полей до колонтитулов.
3. Чтобы вставить в колонтитул логотип, нажмите в группе «Вставить» кнопку «Рисунок» . На экране появится диалоговое окно открытия файлов. Укажите, где на компьютере хранится изображение логотипа, и нажмите кнопку «Вставить». Логотип вставится в колонтитул.
4. Кроме логотипа, в верхний колонтитул можно вставить дату и время создания документа. Для этого в группе «Вставить» нажмите соответствующую кнопку, например «Дата и время» . На экране появится диалоговое окно, в котором вы можете выбрать формат даты.
Обычно дату вставляют в договоры, чтобы она автоматически менялась.
5. Отредактировав верхний колонтитул, нажмите кнопку «Перейти к нижнему колонтитулу» . Вы автоматически перейдете в нижнюю часть страницы, чтобы оформить нижний колонтитул. Здесь введите контактные данные компании: телефон, веб-сайт, адрес электронной почты.
6. После того как вы введете в колонтитулы нужную информацию, щелкните на кнопке «Закрыть окно колонтитулов» на дополнительной вкладке «Конструктор», и весь текст снова станет доступным для редактирования. Колонтитулы появятся на каждой странице документа в виде автоматически встроенных блоков. Фирменный бланк готов!
Кроме колонтитулов, для создания фирменных бланков часто используются подложки— это рисунки, которые вставляются в документ в качестве фона страниц. Возможно, это будет логотип (конечно, если вы вставили логотип в верхний колонтитул, нет необходимости дублировать это изображение, устанавливая его в качестве фона). Чтобы задать подложку, перейдите на вкладку «Разметка страницы» и щелкните на кнопке «Подложка» в группе «Фон страницы». Выберите в меню пункт «Настраиваемая подложка». В появившемся диалоговом окне установите переключатель в положение «Рисунок». После этого нажмите кнопку «Выбрать», в открывшемся окне укажите место хранения нужного рисунка на компьютере» и нажмите кнопку «Вставить».
На фирменном бланке печатаются практически все документы компаний, и это придает им уникальный фирменный стиль. В верхней части листа, выше первой строки, находится отдельная область - верхний колонтитул. На фирменном бланке здесь обычно размещают логотип компании или ее название. В нижнем колонтитуле, который находится после нижней строки текста, чаще всего указывают контактную информацию - телефон, адрес и веб-сайт компании. Иногда при создании фирменных бланков также используются подложки - фоновые изображения.
Для создания фирменного бланка в программе Microsoft Office Word 2007 необходимо выполнить следующие действия.
1. Перейдите на вкладку «Вставка», в группу «Колонтитулы», и нажмите кнопку «Верхний колонтитул». На экране появятся готовые варианты дизайна колонтитулов. Вы можете подобрать колонтитул под стиль титульной страницы - в Microsoft Office 2007 все дизайны пересекаются между собой. Щелкните на любом дизайне, и вы увидите, как основной текст вашего документа станет светлым, а выше первой строки появится область, в которую нужно что-то ввести.
2. После того как вы выберете дизайн, на ленте появится новая вкладка - «Конструктор». С помощью инструментов этой вкладки настройте колонтитулы. Например, в группе «Положение» можно задать расстояние от полей до колонтитулов.
3. Чтобы вставить в колонтитул логотип, нажмите в группе «Вставить» кнопку «Рисунок» . На экране появится диалоговое окно открытия файлов. Укажите, где на компьютере хранится изображение логотипа, и нажмите кнопку «Вставить». Логотип вставится в колонтитул.
4. Кроме логотипа, в верхний колонтитул можно вставить дату и время создания документа. Для этого в группе «Вставить» нажмите соответствующую кнопку, например «Дата и время» . На экране появится диалоговое окно, в котором вы можете выбрать формат даты.
Обычно дату вставляют в договоры, чтобы она автоматически менялась.
5. Отредактировав верхний колонтитул, нажмите кнопку «Перейти к нижнему колонтитулу» . Вы автоматически перейдете в нижнюю часть страницы, чтобы оформить нижний колонтитул. Здесь введите контактные данные компании: телефон, веб-сайт, адрес электронной почты.
6. После того как вы введете в колонтитулы нужную информацию, щелкните на кнопке «Закрыть окно колонтитулов» на дополнительной вкладке «Конструктор», и весь текст снова станет доступным для редактирования. Колонтитулы появятся на каждой странице документа в виде автоматически встроенных блоков. Фирменный бланк готов!
Кроме колонтитулов, для создания фирменных бланков часто используются подложки- это рисунки, которые вставляются в документ в качестве фона страниц. Возможно, это будет логотип (конечно, если вы вставили логотип в верхний колонтитул, нет необходимости дублировать это изображение, устанавливая его в качестве фона). Чтобы задать подложку, перейдите на вкладку «Разметка страницы» и щелкните на кнопке «Подложка» в группе «Фон страницы». Выберите в меню пункт «Настраиваемая подложка». В появившемся диалоговом окне установите переключатель в положение «Рисунок». После этого нажмите кнопку «Выбрать», в открывшемся окне укажите место хранения нужного рисунка на компьютере» и нажмите кнопку «Вставить».
В этой статье будут описаны принципы создания фирменного бланка при помощи текстового процессора Office Word. Для начала, давайте рассмотрим определим значение определения фирменный бланк.
Фирменным бланком называют специальный лист бумаги, обычно формата А4. Если это фирменный бланк компании, или же фирмы, предприятия, то на фирменном бланке обычно указывают реквизиты этой компании. К примеру на фирменном бланке может быть указана такая информация как: логотип, наименование, контактная информация и банковские реквизиты (выборочно).
Вот примеры нескольких фирменных бланков:

На мой взгляд, второй фирменный бланк слишком бросается в глаза, и будет отвлекать человека, который будет ознакамливаться с информацией документа.
Давайте приступим к созданию своего фирменного бланка. Возьмем за образец первый бланк примера. Использовать будем Office Word. Для начала откройте его и создайте новый документ:

Для создания бланка и размещения реквизитов будем использовать поля колонтитулов. Давайте откроем верхний колонтитул, для редактирования. Для этого дважды щелкните вверху листа в указанной области:

После открытия верхнего колонтитула для удобного редактирования и размещения данных добавьте в него таблицу, состоящую из одного рядка и 2 колонок. Сделать это можно при помощи меню "Вставка" → "Таблица" из раздела "Таблицы":

Далее разместим логотип компании в левой ячейке, а информацию о компании в правой и придадим реквизитам выравнивание по левому краю. Для вставки изображения используем инструмент "Вставка" → "Рисунок" из раздела "Иллюстрации":

После чего, отформатируйте реквизиты на свой вкус и уберите отображение границ у таблицы. Для этого выделите всю таблицу целиком, нажав на иконку "Стрелок":


Теперь приступайте к заполнению нижней части фирменного бланка. Если вы не закрывали редактирование колонтитулов, то начинайте заполнять нижний колонтитул. Если вы закрыли редактирование колонтитулов, то просто щелкните дважды на в нижней части страницы в выделенной области:

В нижнем колонтитуле, отобразим реквизиты компании. Добавим номер телефона, сайт и адрес электронной почты:

Теперь можно добавить некое графическое оформление для нашего бланка. Давайте снова перейдем в верхний колонтитул. Во вкладке вставка, выберите "Фигуры" → "Прямоугольник". И разместите в верхнем колонтитуле прямоугольник. Кликните на нем правой кнопкой мыши и выберите "На задний план" → "Поместить за текстом":

Растяните его по всей области колонтитула, а затем перейдите к его форматированию. Поставьте "Контур фигуры" в значение "Нет контура". Перейдите в "Заливка фигуры" → "Градиентная" и выберите настройки приблизительно как в примере:

Получился вот какой вот фирменный бланк:

В примере я разделил окно, что бы показать и верхнюю и нижнюю часть сразу. Также не стоит обращать внимание на тусклость красок и текста в колонтитулах, это происходит при переходе в режим редактирования документов. При печати все будет хорошо видно.
Теперь вы научились создавать свой фирменный бланк. Пробуйте и экспериментируйте с другими значениями фигурами и формами, ведь фирменный бланк - это как лицо компании.
Зачем тратить большую сумму денег на дизайн бланков и конвертов, когда вы можете сделать их самостоятельно? Итак, создать макет можно с помощью:
1.Microsoft Word.
2. Шаблона Word.
3. Шаблонов фирменного стиля.
Создание фирменного стиля компании дело непростое, но используя специальные программы и инструменты, сделать это вполне реально и своими силами.
Способ 1 — Использовать Microsoft Word.
1.Нарисуйте макет бланков.
Прежде чем вы создадите свой фирменный бланк в Word, набросайте черновой вариант, чтоб понять, как он должен выглядеть.
- Откройте Word.
Он имеет все основные инструменты, позволяющие создать качественный шаблон.
- Создайте новый документ и сохраните его.
- Добавьте заголовок.
Перейдите Вставить->Заголовок . Создайте пустой заголовок, который будет служить в качестве холста для вашего бланка.
5. Укажите основную информацию для вашего бланка:
- Адрес сайта;
- Фактический адрес;
- Емейл;
- Телефон;
- Факс.
6. Отредактируйте размер и цвет шрифта для каждого из имеющихся элементов.
Название вашей компании должно быть примерно в 2 раза больше адреса и может отличаться от основного шрифта и цвета для согласования с логотипом. Телефон, факс и емейл должны быть в 2 раза меньше адреса, но иметь одинаковый шрифт.
- Добавьте свой логотип в заголовок.
Перейдите Вставка->Изображение . Выберите нужное изображение и кликните на “Вставить”.
- Отрегулируйте размер и положение вашего логотипа.
Логотип должен быть виден четко и сбалансирован с текстом вашего фирменного бланка.
- Добавьте дополнительные визуальные элементы.
Например , вы можете отделить сведения о своей компании от остальной части страницы, вставив сплошную линию от края до края в нижней части заголовка.
10. Просмотрите свой созданный фирменный бланк в полном режиме screen или, при необходимости, распечатайте его копию для просмотра.
- Сохраните свой бланк на своем ПК.
При каждом создании нового документа на этом фирменном бланке выбирайте “Сохранить как”, чтоб не потерять исходник.
Способ 2 — Использование шаблона Word.
- Запустите Word.
Когда вы его откроете, появится список новых доступных видов документов.
2. Выберите “Бланки” .
Откроется перечень шаблонов фирменных бланков, из которого выберите подходящий.
- Настройте выбранный бланк.
Обновите название своей компании, логотип, контактную информацию и т.д. Заполните все доступные поля своей информацией.
- Откройте созданный фирменный бланк в полном режиме screen или распечатайте экземпляр для просмотра.
- Сохраните созданный бланк на компьютере.
Способ 3 — Использование шаблонов фирменного стиля.
Шаблон фирменного стиля представляет собой набор предварительно разработанных объектов, которые определяют стиль любой компании. Пакет корпоративной идентификации обычно позволяет получить готовый вариант:
- Логотипа;
- Стандартного бланка;
- Конверта;
- Макета визитной карточки.
Необходимо только скачать шаблон и использовать содержимое пакета, т.е. вы получаете полностью готовый набор графических элементов для идентификации вашего бизнеса.
Примеры шаблонов фирменного стиля: