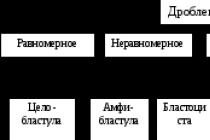Если вы много работаете с компьютером (а давайте исходить именно из этого), то вы знаете, что для быстрой и продуктивной работы нужно стараться обходиться без мыши. Вы, конечно, используете общеизвестные комбинации клавиш.
Но пользуетесь ли вы всеми возможностями, которые предоставляет программа быстрого переключения?
Проверьте себя, отметив, сколько комбинаций из 101 предложенной вы действительно используете. Если вы используете 100 и более, вы – настоящий эксперт по использованию программы быстрого переключения Keyboard Ninja!
Вы можете проверить себя, независимо от того, в какой операционной системе, в Mac или в Windows, вы работаете. Настоящий ниндзя совместим с любой системой!
Firefox
Поднять или опустить страницу. Пробел – опустить страницу, Shift+пробел – поднять страницу.
- Найти. Ctrl+F или Alt-N для следующей страницы.
- Добавить страницу в закладки. Ctrl+D.
- Быстрый поиск./.
- Новая вкладка. Ctrl+T.
- Перейти на панель поиска. Ctrl+K.
- Перейти в адресную строку. Ctrl+L.
- Увеличить размер текста. Ctrl+=. Уменьшить размер текстаCtrl+-
- Закрыть вкладку. Ctrl-W.
- Обновить страницу. F5.
- Перейти на домашнюю страницу. Alt-Home.
- Восстановить закрытую страницу. Ctrl+Shift+T.
- Закладки по ключевым словам. Это наиболее продуктивно. Если вы часто заходите на сайт, вы делаете закладку (конечно!), затем перейдите к свойствам закладок (щёлкните по ним правой кнопкой мыши). Добавьте короткое ключевое слово в строку ввода ключевых слов, сохраните, и после этого вы можете просто вводить в адресную строку (Ctrl+L) это ключевое слово и сразу же переходить на сайт.
Написать новое письмо. C.
- Ответить на письмо. R.
- Ответить всем.A.
- Переслать письмо. F.
- Сохранить текущее письмо и открыть следующее письмо.Y+O.
- Удалить письмо и открыть следующее. #+O (или Shift-3+O).
- Отправить написанное письмо. Tab-Enter.
- Поиск. /.
- Навигация. Перемещение вниз J и вверхK по списку контактов.
- Список сообщений. N и P передвигают курсор на следующее или предыдущее сообщение и списке сообщений.
- Игнорировать. M– письма с отмеченными адресами перестают попадать в список входящих писем и архивируются.
- Выбрать цепочку писем. X – цепочка писем будет выбрана. Её можно заархивировать, применить к ней ярлык и выбрать для неё действие.
- Сохранить черновик. Control-S.
- Перейти к списку сообщений. G+I.
- Перейти к помеченным письмам. G+S.
- Перейти к адресной книге. G+C.
Google Reader
Перейти к верхней/нижней записи. J и K.
- Перейти вверх/вниз по странице. Пробел или Shift-пробел.
- Выделить звездочкой. S.
- Поместить в общий раздел. Shift-S.
- Отметить как прочитанное/непрочитанное. M.
- Открыть. V открывает источник в новом окне.
- Быстрые клавиши. ? отображает на экране все быстрые клавиши.
Windows
Создание комбинаций клавиш быстрого переключения. Для того чтобы создать комбинации клавиш для быстрого переключения, щёлкните правой кнопкой мыши по иконке создания клавиш быстрого переключения (такая есть на вашем рабочем столе) и введите комбинацию. Например, такую как Ctrl-Alt-W для программы Word.
- Переключение между окнами. Alt-Tab – выберете нужное окно, после этого опустите клавиши. Или удерживайте клавишу Windows, нажмите на Tab для того, чтобы пройтись по кнопкам на панели задач и найти нужное окно, затем, найдя его, нажмите Enter. Если добавить кнопку Shift к любому из этих методов, выбор окон будет осуществляться в обратном направлении.
- Перейти на рабочий стол. Клавиша Windows-D.
- Контекстное меню. Вместо того, чтобы щёлкать правой кнопкой мыши, нажмите Shift-F10. Затем прокрутите меню вверх или вниз при помощи клавиш со стрелками вверх и вниз.
- Выключение. Для того чтобы быстро выключить компьютер, нажмите клавишу Window, а затем U. С этой клавишей вы также можете нажать на S для паузы, на U для выключения или на R для перезагрузки.
- Наиболее общее. Вы это, конечно, знаете, но для новичков нужно упомянуть наиболее известные комбинации: Ctrl-O– открыть, Ctrl-S – сохранить, Ctrl-N – открыть новый документ, Ctrl-W – закрыть окно, Ctrl-C –копировать, Ctrl-V – вставить, Ctrl-X – вырезать. Ctrl-Z – отменить (назад), Ctrl-Y – отменить (вперёд). Для того чтобы увидеть содержание буфера обмена в MS Office, нажмите Ctrl-C дважды. Ctrl-Home– перейти к началу документа, Ctrl-End – перейти к концу.
- Меню. Когда вы нажимаете Alt, появляется меню, в котором нужно работать, используя кнопки со стрелками. Alt плюс подчёркнутая буква каждой опции меню ведёт к использованию этой опции. Или просто запоминает комбинацию клавиш для этой опции для ещё более быстрого использования.
- Проводник Windows (Explorer). Windows-E – запускается программа Мой компьютер.
Затем можно использовать следующие комбинации.
- Показать подпапки. NUM LOCK + Asterick Sign(*).
- Показать содержание. NUM LOCK + PLUS Sign(+).
- Отказаться от выбранного. NUM LOCK + Minus Sign(-).
- Выделить текст. В документе используйте Ctrl-Shift плюс клавиши со стрелками для быстрого выделения частей текста. Ctrl-A– выделить весь текст.
- Удалить навсегда. Shift-Delete – удалить документ навсегда, не отправляя его в Корзину.
Операционная система Mac
Переключение Dock. Option-Cmd-D – показать/спрятать Dock.
- Спрятать всё остальное. Cmd-Option-H прячет все остальные окна, кроме того, в котором вы находитесь. Облегчает ваш экран.
- Закрыть окно. Cmd-W закрывает активное открытое окно. Option-Cmd-W закрывает все открытые окна.
- Развернуть каталог. Option-Cmd-стрелка вправо – развернуть каталог и подкаталоги в списке в Finder.
- Вперёд и назад. Cmd-[ andCmd-] работает с программами Finder, Safari и Firefox.
- Копировать экран. Cmd-Shift-3 – для всего экрана. Cmd-Shift-4 – создает границы для копирования выбранной части экрана.
- Выход. Shift-Cmd-Q – выход осуществится через 2 минуты. Shift-Option-Cmd-Q – выход осуществится немедленно.
- Очистить корзину. Shift-Cmd-Delete.
- Новое окно в Safari. Cmd-T.
- Помощь. Cmd-shift-?.
- Загрузка CD. Нажмите C и во время запуска (сразу после мелодии) загрузите CD.
- Загрузиться из другого отдела. Option-Cmd-Shift-Delete– начнёт начальную загрузку, пока не будет найден другой отдел, такой как CD или диск.
- Дополнительная информация. Cmd-Option-I открывает окно с дополнительной информацией, которая позволяет вам увидеть и сравнить в одном окне много файлов и папок.
- Спящий режим, перезагрузка и выключение. Cmd-option-eject, Cmd-ctrl-eject, и Cmd-Option-ctrl-eject.
- Принудительное выключение. Cmd-opt-Esc – основное, но очень полезное.
- Быстрый протокол FTP. Cmd-K откроет соединение с сервером.
Редактировать ячейку. F2. Наверное, это главная клавиша, которую нужно знать.
- Выбор колонки. Ctrl-пробел.
- Выбор ряда. Shift-пробел.
- Денежный формат. Ctrl+Shift+4 (точнее, Ctrl+$).
- Процентный формат. Ctrl+Shift+5 (точнее, Ctrl+%).
- К началу. Ctrl-Home делает ячейку A1активной.
- Ввод текущей даты. Ctrl-двоеточие.
- Ввод текущего времени. Ctrl-знак деления.
- Копировать ячейки. Ctrl - двойные кавычки скопируют верхние ячейки (без форматирования).
- Формат ячеек. Ctrl-1 откроет окно формата ячеек.
- Навигация. Ctrl-PageUp и Ctrl-PageDown.
- Многократный ввод. Ctrl-Enter вместо простого Enter, после введённых данных в одной из нескольких выбранных ячеек, перенесёт данные во все остальные выбранные ячейки.
Форматирование по умолчанию. Ctrl-Space включает нормальный стиль для текущего выделения и последующего ввода текста.
- Интервалы между абзацами. Ctrl-0 (ноль сверху на клавиатуре) добавляет или удаляет интервал перед текущим абзацем. Ctrl-1 (вверху на клавиатуре) – одинарный межстрочный интервал абзаца. Ctrl-2 (вверху на клавиатуре) – двойной межстрочный интервал абзаца. Ctrl-5 (вверху на клавиатуре) изменяет межстрочный интервал на полуторный.
- Обновление даты и времени. Alt-Shift-D – внесение обновлений даты. Alt-Shift-T – внесение обновлений времени.
Internet Explorer
Навигация. Alt-левая стрелка и Alt-правая стрелка переводят к предыдущей и следующей строке. Ctrl-N открывает новое окно.
- Избранное. Ctrl-D – добавить текущую страницу в список избранного. Ctrl-B – открыть список избранного.
- Быстрый переход по адресу. Для быстрого перехода нажмите Ctrl-L и введите адрес.
- К началу. Alt-Homeперенесёт вас на домашнюю страницу.
- Обновить текущую страницу. F5.
- Найти.Ctrl-F.
Outlook
Отправить/получить. Для того чтобы получить или отправить почту в учётных записях по умолчанию, нажмите F5.
- Перейти в папку Входящие. Ctrl+Shift+I.
- Перейти в папку исходящие. Ctrl+Shift+O.
- Ответить на сообщение. Ctrl+R.
- Отметить как прочитанное. Ctrl+Q
- Создать новое сообщение. Ctrl+Shift+M.
- Создать новый контакт. Ctrl+Shift+C.
- Создать новую встречу. Ctrl+Shift+A.
AutoHotKey
Пользователи Mac OSX будут использовать Quicksilver, который может сделать с вашей клавиатурой всё, что вам угодно. Пользователи Windows не могу позволить себе такую роскошь, но вот AutoHotKey (http://www.autohotkey.com/download) это может. Его несложно установить, но нужно знать некоторые хитрости, для того чтобы продуктивно работать с горячими клавишами, которые вы выберете.
Подписи. Настройте функции замены текста AutoHotKey, для того чтобы быстро ввести одну из ваших нескольких подписей. Например, и wsig1, и wsig2 могут соединять в одну две ваших рабочих подписи, и т.д.
Общие ответы на электронные письма. Вы каждый день печатаете одни и те же ответы? Введите их в AutoHotKey, каждому присвойте комбинацию из нескольких клавиш и они смогут мгновенно появляться, когда вам будет нужно.
Общий html код. Используете одни и те же коды изо дня в день? Если вы установите AutoHotKey, вы будете вводить их намного быстрее.
Избранные веб-страницы. Всем наиболее часто используемым веб-страницам (банкам, Gmail, Google Reader и многому другому) можно присвоить быстрые ключевые комбинации клавиш.
Избранные папки. У вас есть папки, которые вы часто открываете? Присвойте и им комбинации клавиш.
Избранные документы. Вы уже поняли. Эта программа – то, что нужно и для постоянно используемых шаблонов или журналов, которые вы часто открываете.
P.S. Меня зовут Александр. Это мой личный, независимый проект. Я очень рад, если Вам понравилась статья. Хотите помочь сайту? Просто посмотрите ниже рекламу, того что вы недавно искали.
Приветствую вас, уважаемые читатели блога сайт! Не ошибусь, если скажу, что многие простые пользователи, когда сидят за компьютером, никогда не используют горячие клавиши . Большинство управляют своим компьютером, манипулируя мышкой. Даже многие мои знакомые, которым я показывал некоторые комбинации клавиш для быстроты и удобства работы за компьютером, не сразу понимали, какой смысл ими пользоваться.
Сила привычки многим не позволяет отказаться от того, к чему привыкли. Так устроен человек. Но, попробовав несколько раз выполнить ту или иную операцию за компьютером, используя сочетания разных клавиш , через некоторое время многие начинают пользоваться ими автоматически. Надеюсь, что перечисленные ниже рекомендации по использованию клавиш на клавиатуре кому-нибудь станут полезны и облегчат пребывание за компьютером.
Сочетание клавиш на клавиатуре.
Горячие клавиши позволяют пользователям оптимизировать работу за компьютером и не прерывать творческий процесс на всякую ерунду. Используя стандартные сочетания клавиш, можно быстро выполнить нужные команды (отменить действие, скопировать и вставить текст, сделать скриншот экрана , переключить язык и даже выключить компьютер), не отвлекаясь и даже не глядя на клавиатуру. Кстати, горячие клавиши Windows действуют почти во всех приложениях этой операционной системы. И неважно, работаете вы в Windows 7 или Windows XP. Приведу простой пример, как работают горячие клавиши отмены «Ctrl» + «Z». Чтобы отменить последнее действие, нажмите левую клавишу «Ctrl» и, удерживая ее, нажмите на английскую клавишу «Z». Если хотите отменить несколько действий, нажмите клавишу «Z» несколько раз. Причем, неважно, какой язык у вас включен. Чаще всего комбинации клавиш на клавиатуре срабатывают одинаково в русской и в английской раскладке.
![]() Клавиши на клавиатуре для поиска.
Клавиши на клавиатуре для поиска.
Очень удобно использовать клавиши поиска «Ctrl» + «F». Они позволяют быстро найти какую-то фразу в документе, и работа с текстом значительно упрощается. Кстати, клавиши поиска можно использовать и на страницах сайтов. Когда вы нажмете «Ctrl» + «F», вверху справа в Google Chrome (вверху слева в Opera, внизу в Mazilla) появится небольшое окошко, куда вы можете ввести слово или фразу, которую хотите найти на странице. Если такое слово есть на странице, оно выделится в вашем браузере желтым или оранжевым цветом. В той же строке будет количество найденных на странице слов, а также стрелочки, позволяющие быстро перейти к следующему варианту. Только не путайте горячие клавиши поиск с поиском по сайту. Они срабатывают только на той странице, которая открыта в вашем браузере.
 Как выделить текст с помощью клавиатуры.
Как выделить текст с помощью клавиатуры.
Для выделения текста также используются сочетания горячих клавиш. Например, если текстовый документ очень большой, и его нужно полностью выделить, использовать курсор мыши не очень-то удобно. Гораздо проще нажать «Ctrl» + «A», и весь текст будет выделен. Чтобы выделить фрагмент текста от курсора влево или вправо, нажмите клавишу «Shift» и, удерживая ее, нажимайте стрелки «←» и «→». При каждом нажатии стрелки будет выделяться следующая буква. Правда, выделять так текст долго, но может пригодиться. А чтобы выделить текст от курсора до начала или до конца строки, можно использовать сочетания «Shift» + «Home» и «Shift» + «End». Точно так же можно выделять текст от курсора целыми строками, вверх или вниз. Для этого нужно установить курсор в нужное место, нажать клавишу «Shift» и, удерживая ее, использовать стрелки «» и «↓». Кстати, нажатие противоположной стрелки снимает выделение. Чтобы убрать выделение, можно щелкнуть мышкой в любом месте открытого документа. В некоторых приложениях снять выделение можно с помощью клавиш «Ctrl» + «D», но они срабатывают не везде. Например, виртуальная клавиатура именно на эту комбинацию не реагирует.
 Как скопировать текст с помощью клавиатуры.
Как скопировать текст с помощью клавиатуры.
Многих также интересует, какими клавишами копировать в разных приложениях. Для этого используется сочетание «Ctrl» + «C». Клавиши одинаково срабатывают в текстовых документах, в графических редакторах и в других программах. Достаточно выделить курсором нужный фрагмент и сделать копирование клавишами. Больше того, эти же клавиши на клавиатуре используются для того, чтобы скопировать какие-то файлы. Но есть один нюанс. Если вы хотите скопировать текст, опубликованный на каком-нибудь сайте, у вас может не получиться. Это работает защита текста от копирования, которую установил владелец ресурса. О том, как скопировать некопируемый текст с таких сайтов, подробнее рассказывается в другом материале.
 Как вставить текст с помощью клавиатуры.
Как вставить текст с помощью клавиатуры.
Чтобы вставить текст из буфера обмена, можно нажать горячие клавиши «Ctrl» + «V». Они тоже срабатывают в разных приложениях. Вы можете использовать горячие клавиши вставить в текстовых документах или при копировании какого-нибудь файла. Особенно удобно с их помощью вставлять большое количество одинаковых объектов (например, символы, которые вы хотите использовать в документе много раз).
 Как переключить клавиатуру на английский.
Как переключить клавиатуру на английский.
Мы по сто раз в день переключаем клавиатуру с русского на английский и наоборот, даже не замечая этого. Чаще всего мы используем для этого переключатель языка RU/EN, который расположен внизу экрана, справа, на панели задач. Но намного удобнее делать это при помощи сочетания клавиш «Alt» + «Shift». Со временем начинаешь использовать эти клавиши автоматически. Просто продолжаешь печатать на клавиатуре и не думаешь о том, как ее переключить на английский и обратно.
 Как перезагрузить компьютер с помощью клавиатуры.
Как перезагрузить компьютер с помощью клавиатуры.
Есть еще одна комбинация клавиш, которую нужно знать. Если компьютер завис и не реагирует на ваши действия, нажмите одновременно клавиши «Ctrl» + «Alt» + «Del». Откроется окно Диспетчера задач, где перечислены все запущенные у вас приложения. Увидев напротив какого-нибудь из них статус «Не работает», нажмите на кнопку «Снять задачу».

Если не работает мышка, для выбора используйте клавишу «Tab». Когда выделится кнопка «Снять задачу», нажмите «Enter». Также нужно знать, какими клавишами можно выйти из системы в том случае, если у вас сломалась мышка. Итак, чтобы быстро перезагрузить или вообще выключить компьютер , нажмите клавишу «Windows». Она находится внизу, с обеих сторон клавиатуры, на ней изображен логотип этой операционной системы. Когда появится окно главного меню, нажимайте клавишу «↓», пока не подсветится кнопка «Выключение». Нажмите «Enter», появится стандартное окно «Выключить компьютер». Выберите с помощью клавиш «←» и «→» команду «Выключение» или «Перезагрузка» и нажмите «Enter». Чтобы отменить это действие и вернуться в систему, нажмите «Esc».
Конечно, есть и другие варианты комбинаций клавиш для выполнения различных операций на компьютере. Но в этой заметке я поделился самыми распространенными, которыми пользуюсь постоянно сам и рекомендую вам, мои читатели. Желаю всем удачи!!
Клавиша Ctrl или Control - это особая клавиша на клавиатуре компьютера. Она обычно не используется отдельно, а в комбинации с другими клавишами.
Расположение клавиши Ctrl на клавиатуре
Комбинации клавиш с Ctrl в Windows
Сочетания клавиши Ctrl и другими клавишами - самые частоиспользуемые в операционной системе Windows. Среди них работа с буфером обмена и отмена операции. Клавиша Control удобно расположена на клавиатуре и это делает ее достаточно удобной для выполнения различных служебных функций в программах и операционных системах. Большинство этих комбинаций используется не только в Windows, но и в других операционных системах: Linux, FreeBSD, MacOS. Большинство так называемых горячих клавиш реализуются именно с клавишей Ctrl.

Сочетание Ctrl + C
Эта комбинация клавиш используется для копирования выделенного объекта или текста в буфер обмена Windows. В консольных приложениях это сочетание используется для принудительного завершения работы программы (аналог Ctrl + Break). В консольных приложениях Linux и BSD эта комбинация клавиш используется для выхода из программы.
Сочетание Ctrl + X
Обычная функция этого сочетания клавиш - вырезать объект или текст в буфер обмена . При редактировании текста это удалит текст из источника и поместит его в буфер обмена. При работе с файлами эта комбинация клавиш не удалит объект до того момента, как он не будет вставлен в другое место. Если вырезать файл, а затем скопировать в буфер обмена другой объект, то исходный файл останется на месте.
Сочетание Ctrl + V
При нажатии на сочетание клавиш Ctrl + V происходит вставка объекта или текста из буфера обмена. В случае с файлом, если он был до этого вырезан, произойдет удаление этого файла из папки назначения.
Сочетание Ctrl + B
При редактировании текста это сочетание клавиш используется для того, чтобы сделать выделенный текст жирным.
Сочетание Ctrl + N
Обычно при одновременном нажатии на Ctrl и N происходит создание нового объекта.
Сочетание Ctrl + Z
Одна из самых полезных комбинаций клавиш - отмена операции. Люди совершают ошибки и Control + Z позволяет отменять последние операции. К сожалению, это работает только при редактировании документа и не работает для файловой системы. Хотя для файловой системы есть Корзина.
Сочетание Ctrl + D
Эта комбинация используется в браузерах для того, чтобы создать закладку на страницу.
Сочетание Ctrl + Esc
Сочетание Ctrl + Shift + Esc
Это одна из системных комбинаций клавиш. Используется для открытия диспетчера задач Windows.
Сочетание Ctrl + Insert
Задействование этой комбинации клавиш аналогично комбинации Ctrl + C .
В старых советских компьютерах был аналог клавиши Ctrl. Называлась она УПР . Использовалась она для выполнения тех же функций, что и клавиша Ctrl.
Клавшиа Ctrl на Маках
На компьютерах производства компании Apple функцию клавиши Ctrl выполняет клавиша Command. Используется она примерно для того же.
Код клавиши
При нажатии на левую клавишу Ctrl происходит отправка сканкода 14, а при отпускании F0 14. При нажатии на правую клавишу Ctrl происходит отправка сканкода E0 14, а при отпускании F0 E0 14.
Наверно, каждый пользователь на своем пути к вершинам мастерства владения компьютером задается вопросами: А как можно ускорить работу системы? Как сделать работу более комфортной? И тут в ход идут многочисленные "ковырялки в реестре", твики, бустеры и оптимизаторы. Некоторые пользователи, захваченные этим процессом, даже приобретают весьма ценный опыт переустановки до смерти заоптимизированной системы.
Но сейчас давайте оставим на время подобные развлечения и попробуем взглянуть на проблему с другой стороны. Совсем с другой. Вот, например, у двух человек есть машины (нет, не пентиумы или атлоны, а те машины, на которых ездят). Эти два человека садятся за рули и едут наперегонки. И оказывается, что кто-то из них ездит быстрее. Можно, конечно, сказать, что у него машина мощнее. Но посадим их за одинаковые машины. Все равно кто-то проедет быстрее. Потому что он УМЕЕТ ездить быстро. Точно так же и с теми машинами, которые компьютеры. Кто-то еле давит кнопки, выполняя по одному полезному действию за пять минут. А у кого-то пальцы просто порхают над клавиатурой, окна на экране сменяются с такой скоростью, что менее искушенные пользователи даже не успевают понять, что происходит.
Итак, делаем вывод: чтобы повысить производительность своего общения с компьютером, необходимо виртуозно владеть средствами этого самого общения. А какие у нас средства? Мышь и клавиатура. На мышке кнопок не так уж и много, и назначение их понятно сразу. А вот клавиатура... Куча клавиш, обычно 105 или 106, и если с буквами и цифрами все понятно, то с остальными клавишами не все так просто. А ведь есть еще и комбинации клавиш! Тут даже продвинутый пользователь может не знать некоторых секретов.
Сразу же скажем, что любой уважающий себя компьютерщик должен овладеть слепым десятипальцевым методом печати. Почему так категорично? Простая арифметика: сколько раз за день вам приходится нажимать клавиши на клавиатуре? Можно предположить, что довольно много, даже если вы не набираете по несколько листов текста, а ограничиваетесь печатанием Интернет-адресов в вашем любимом браузере или вводом сетевого пароля. Посчитайте, сколько времени вы тратите на то, чтобы опустить взгляд на клавиатуру, найти нужную клавишу, поднести к ней палец и нажать. А теперь представьте, насколько сократится эта процедура, если вам не надо будет смотреть на клавиатуру и искать нужную клавишу. Для обучения слепому десятипальцевому требуется неделя-две ежедневных занятий по несколько часов. И вы на всю оставшуюся жизнь получаете умение работать с клавиатурой намного быстрее и, несомненно, более комфортно, чем прежде. Выводы делайте сами.
Теперь давайте разберемся, ЧТО нужно нажимать, или, попросту говоря, какие бывают комбинации клавиш и что с их помощью можно делать. В справочной системе Windows говорится: "При работе с Windows используйте сочетания клавиш вместо мыши. Используя сочетания клавиш можно открывать, закрывать, перемещаться по меню "Пуск", рабочему столу, различным меню и диалоговым окнам, а также по веб-страницам. Использование сочетаний клавиш облегчит взаимодействие с компьютером". И это, несомненно, чистая правда.
Теперь давайте, наконец, перейдем к делу и начнем изучать эти самые сочетания. В первой таблице приведены наиболее часто используемые из них. Если вы все еще не пользуетесь ими, срочно берите их на вооружение.
Примечание для совсем начинающих пользователей: значок "+" между обозначениями клавиш означает, что эти клавиши следует нажимать вместе, причем в том порядке, в каком указано. Так, к примеру, если вы видите надпись "нажмите CTRL+C", это значит, что вам надо сначала нажать клавишу CTRL, а потом, не отпуская ее, нажать клавишу C и после этого отпустить их в обратном порядке. Если же вы нажмете сначала клавишу C, а после нее CTRL, произойдет совсем не то, что вы задумывали...
Комбинации клавиш. Таблица 1
| Комбинация | Действие |
|---|---|
| CTRL+C, CTRL+INS | Копирование |
| CTRL+V, SHIFT+INS | Вставка |
| CTRL+X | Вырезание |
| SHIFT+DEL | При работе с текстом - вырезание, при работе с файлами - удаление без помещения в корзину |
| CTRL+Z | Отмена последнего действия |
| Удерживание нажатой клавиши CTRL при перетаскивании элемента | Копирование перетаскиваемого элемента |
| Удерживание нажатыми клавиш CTRL + SHIFT при перетаскивании элемента | Создание ярлыка для перетаскиваемого элемента |
| F2 | Переименование выбранного объекта |
| CTRL + СТРЕЛКА ВПРАВО | Перемещение курсора в начало следующего слова |
| CTRL + СТРЕЛКА ВЛЕВО | Перемещение курсора в начало предыдущего слова |
| CTRL + СТРЕЛКА ВНИЗ | Перемещение курсора в начало следующего абзаца |
| CTRL + СТРЕЛКА ВВЕРХ | Перемещение курсора в начало предыдущего абзаца |
| CTRL + SHIFT с любой стрелкой | Выделение абзаца |
| SHIFT с любой стрелкой | Выделение нескольких элементов в окне или на рабочем столе, а также выделение текста в документе |
| CTRL+A | Выделить всё |
| F3 | Открыть окно поиска |
| ALT+ENTER, ALT+двойной щелчок | Запуск окна свойств выбранного объекта |
| ALT+F4 | Закрыть активное окно |
| ALT + ПРОБЕЛ | Открыть системное меню активного окна |
| ALT+минус | Открыть системное меню дочернего окна в программе, допускающей одновременную работу с несколькими окнами |
| CTRL+F4 | Закрыть активный документ в программе, допускающей одновременную работу с несколькими документами |
| ALT+TAB | Переход к следующему окну |
| ALT+SHIFT+TAB | Переход к следующему окну в обратную сторону |
| ALT+F6 | Переход к следующему документу в программе, допускающей одновременную работу с несколькими документами |
| ALT+ESC | Переключение между элементами в том порядке, в котором они были открыты |
| F6 | Переключение между элементами экрана в окне или на рабочем столе |
| F4 | Отображение списка строки адреса в окне "Mой компьютер" или в окне проводника Windows" |
| SHIFT+F10 | Открытие контекстного меню для выделенного элемента |
| CTRL+ESC | Открытие меню Пуск |
| ALT + подчеркнутая буква в названии меню | Отображение соответствующего меню |
| Подчеркнутая буква в имени команды открытого меню | Выполнение соответствующей команды |
| F10 | Активизация строки меню текущей программы |
| F5 | Обновление активного окна |
| BACKSPACE | Просмотр папки на уровень выше в окне "Мой компьютер" или в окне проводника Windows. При работе с текстом - удаление символа слева от курсора." |
| DELETE | При работе с файлами - удаление файла в корзину. При работе с текстом - удаление символа справа от курсора |
| ESC | Отмена текущего действия |
| SHIFT при вставке компакт-диска в дисковод | Отказ от автоматического запуска |
Теперь посмотрим, что можно делать с помощью клавиатуры в диалоговых окнах.
Комбинации клавиш. Таблица 2
Для тех, кто предпочитает работать с проводником Windows (Windows Explorer), будет полезна следующая табличка, в которой приведены способы работы с деревом каталогов.
Комбинации клавиш. Таблица 3
| Комбинация | Действие |
|---|---|
| Стрелки вверх и вниз | Переход по дереву проводника |
| END и HOME | Переход к нижней и верхней позиции дерева соответственно |
| "*" (звездочка) на цифровой клавиатуре. Num Lock включен | Отображение всех папок, вложенных в выбранный каталог |
| Знак "плюса" на цифровой клавиатуре. Num Lock включен | Раскрывает выбранную ветвь |
| Знак "минуса" на цифровой клавиатуре. Num Lock включен | Сворачивает выбранную ветвь |
| Стрелка влево | Сворачивает выбранную ветвь, или выполняет переход к родительской ветви |
| Стрелка вправо | Раскрывает выбранную ветвь, или выполняет переход к первой вложенной папке |
Кроме всего прочего, на вашей клавиатуре, скорее всего, есть специальные клавиши, открывающие дополнительные возможности. Это клавиша Windows , клавиша контекстного меню и клавиша Turbo или Fn. Клавиша Turbo (она же Fn) в сочетании с клавишей F11 блокирует клавиатуру. И, соответственно, разблокирует повторным нажатием той же комбинации. Предназначение кнопки контекстного меню понятно из ее названия. Как альтернативу можно использовать сочетание SHIFT+F10. Для тех, кто еще не понял: при помощи этой кнопки вызывают контекстное меню, то есть то меню, которое обычно вызывают щелчком правой кнопкой мыши по объекту.
Теперь разберемся с клавишей Windows.
Комбинации клавиш. Таблица 4
| Комбинация | Действие |
|---|---|
| Win | Открывает меню "Пуск"" |
| Win+D | Сворачивает окна, повторное нажатие - разворачивает |
| Win+M | Сворачивает окна, кроме диалоговых |
| Win+SHIFT+M | Разворачивает окна |
| Win+E | Запуск Проводника |
| Win+R | Запуск диалогового окна "Выполнить" (Run)" |
| Win+F | Поиск |
| Win+CTRL+F | Поиск компьютера |
| Win+F1 | Запуск справки Windows |
| Win+U | Открытие диспетчера служебных программ |
| Win+BREAK | Открытие окна свойств системы |
| Win+L | Для Windows XP - блокировка компьютера, либо, если компьютер не включен в домен, переключение пользователей |
| Win+TAB | Переключение между кнопками на панели задач. Перейдя на какую-либо кнопку, нажатием Enter можно развернуть выбранное окно |
Теперь поговорим о быстром запуске программ. Во-первых, можно воспользоваться окном Выполнить, которое, как вы уже знаете, открывается сочетанием клавиш Win+R. Ниже приведен небольшой список наиболее часто употребляемых команд, вводимых в окно Выполнить.
Комбинации клавиш. Таблица 5
| Команда | Что запускается |
|---|---|
| cmd, command | Командная строка |
| notepad | Блокнот |
| wordpad | Текстовый редактор WordPad |
| calc | Калькулятор |
| mspaint | Графический редактор Paint |
| regedit | Редактор реестра |
| winmine | Игра "Сапер"" |
| control | Панель управления |
| x: | Окно Проводника с оглавлением каталогов диска (х - буква диска) |
| excel | Электронные таблицы Excel |
| winword | Текстовый процессор Word |
Если вам лень набирать команды, можно поступить следующим образом. Создайте ярлык для программы или документа, который вы собираетесь часто запускать. Откройте свойства ярлыка и в строке "Быстрый вызов" укажите комбинацию клавиш, по которой будет выполняться запуск этого ярлыка.
Раз уж вы пользуетесь операционной системой Windows, то, скорее всего, у вас установлен и пакет Microsoft Office. И, наверное, вам иногда (а может и частенько) приходится создавать текстовые документы при помощи Word’а. А ведь текст надо не просто создать, его надо еще и отформатировать. А для этого вам приходится отрываться от клавиатуры и мышкой тыкать в кнопочки и менюшки: выравнивание, подчеркивание, размер шрифта... А если печатаете вы быстро (вы ведь не забыли, что вам совершенно необходимо овладеть слепым методом печати?), то отвлекаться на мышку вам совсем не хочется, потому что при этом теряется довольно много времени. Так что для собственноручной оптимизации самого себя вам не мешало бы научиться пользоваться клавиатурой для форматирования текста.
По умолчанию для наиболее часто используемых команд уже настроены сочетания клавиш. Если вы хотите посмотреть, какая комбинация для какой команды используется или даже перенастроить на свои собственные сочетания, вам сюда: Сервис - Настройка - вкладка Команды - кнопка Клавиатура.
Ну а ниже приводятся некоторые комбинации по умолчанию. Изучайте и пользуйтесь.
Форматирование символов
Комбинации клавиш. Таблица 6
| Комбинация | Действие |
|---|---|
| CTRL+SHIFT+F | Выбор шрифта |
| CTRL+SHIFT+P | Выбор размера шрифта |
| CTRL+D | Окно изменения формата шрифта |
| SHIFT+F3 | Изменение регистра букв |
| CTRL+SHIFT+A | Преобразование всех букв в прописные и обратно |
| CTRL+B | Добавление полужирного начертания |
| CTRL+U | Подчеркивание текста |
| CTRL+SHIFT+W | Подчеркивание слов, но не пробелов |
| CTRL+SHIFT+D | Двойное подчеркивание текста |
| CTRL+SHIFT+H | Преобразование в скрытый текст |
| CTRL+I | Добавление курсивного начертания |
| CTRL+SHIFT+K | Преобразование всех букв в малые прописные |
| CTRL+"=" (знак равенства) | Преобразование в нижний индекс |
| CTRL+ALT+SHIFT+X | Преобразование в верхний индекс |
| CTRL+ПРОБЕЛ | Снятие дополнительного форматирования с выделенных символов |
| CTRL+SHIFT+Q | Оформление выделенных символов шрифтом Symbol |
| CTRL+SHIFT+8 | Отображение непечатаемых символов |
| SHIFT+F1 (затем щелкните интересующий текст) | Вывод сведений о форматировании символов |
| CTRL+SHIFT+C | Копирование форматирования |
| CTRL+SHIFT+V | Вставка форматирования |
Форматирование абзацев
Комбинации клавиш. Таблица 7
| Комбинация | Действие |
|---|---|
| CTRL+0 (ноль) | Увеличение или уменьшение интервала перед текущим абзацем на одну строку |
| CTRL+E | Выравнивание абзаца по центру |
| CTRL+J | Выравнивание абзаца по ширине |
| CTRL+L | Выравнивание абзаца по левому краю |
| CTRL+R | Выравнивание абзаца по правому краю |
| CTRL+M | Добавление отступа слева |
| CTRL+SHIFT+M | Удаление отступа слева |
| CTRL+T | Создание выступа |
| CTRL+SHIFT+T | Уменьшение выступа |
| CTRL+Q | Снятие дополнительного форматирования с выделенных абзацев |
| CTRL+SHIFT+S | Применение стиля |
| CTRL+SHIFT+N | Применение стиля |
| CTRL+SHIFT+L | Применение стиля |
Правка и перемещение текста и рисунков
Комбинации клавиш. Таблица 8
| Комбинация | Действие |
|---|---|
| BACKSPACE | Удаление одного символа слева от курсора |
| CTRL+BACKSPACE | Удаление одного слова слева от курсора |
| DEL | Удаление одного символа справа от курсора |
| CTRL+DEL | Удаление одного слова справа от курсора |
| CTRL+X, SHIFT+DEL | Удаление выделенного фрагмента в буфер обмена |
| CTRL+Z | Отмена действия |
| CTRL+Y | Повтор действия |
| F2, затем переместите курсор и нажмите клавишу ENTER | |
| SHIFT+СТРЕЛКА ВНИЗ | На одну строку вниз |
| SHIFT+СТРЕЛКА ВВЕРХ | На одну строку вверх |
| CTRL+SHIFT+СТРЕЛКА ВНИЗ | До конца абзаца |
| CTRL+SHIFT+СТРЕЛКА ВВЕРХ | До начала абзаца |
| SHIFT+PAGE DOWN | На один экран вниз |
| SHIFT+PAGE UP | На один экран вверх |
| ALT+CTRL+PAGE DOWN | До конца документа |
| CTRL+SHIFT+HOME | До начала документа |
| CTRL+A | Выделить весь документ |
| CTRL+SHIFT+F8, затем - клавиши перемещения курсора (для выхода из режима - клавиша ESC) | Выделить вертикальный блок текста |
| F8, затем - клавиши перемещения курсора (для выхода из режима - клавиша ESC) | Выделить определенный фрагмент документа |
Работа с документами
Комбинации клавиш. Таблица 10
Возможности Windows 7 кажутся безграничными: создание документов, отправка писем, написание программ, обработка фото, аудио и видеоматериалов – далеко не полный список того, что можно выполнять при помощи этой умной машины. Однако операционная система хранит в себе секреты, известные не каждому пользователю, но позволяющие оптимизировать работу. Одним из таковых является использование горячих сочетаний клавиш.
Сочетания клавиш на Виндовс 7 — это определенные комбинации, с помощью которых можно выполнять различные задачи. Конечно, для этого можно использовать мышь, но знание этих сочетаний позволит Вам выполнять работу на компьютере быстрее и проще.

Классические сочетания клавиш для Виндовс 7
- Ctrl+C – Производит копирование текстовых фрагментов (которые были предварительно выделены) или электронных документов;
- Ctrl+V – Вставка текстовых фрагментов или файлов;
- Ctrl+A – Выделение текста в документе или всех элементов в директории;
- Ctrl+X – Вырезание части текста или каких-либо файлов. Эта команда отличается от команды «Копировать» тем, что при вставке вырезанного фрагмента текста/файлов этот фрагмент не сохраняется в исходном месте;
- Ctrl+S – Процедура сохранения документа или проекта;
- Ctrl+P – Вызывает вкладку настройки и выполнения печати;
- Ctrl+O – Вызывает вкладку выбора документа или проекта, который можно открыть;
- Ctrl+N – Процедура создания новых документов или проектов;
- Ctrl+Z – Операция отмены выполненного действия;
- Ctrl+Y – Операция повторения выполненного действия;
- Delete – Удаление элемента. В случае использования данной клавиши с файлом, он будет перемещен в «Корзину» . При случайном удалении файл оттуда можно восстановить;
- Shift+Delete – Удаление файла безвозвратно, без перемещения в «Корзину» .
Сочетания клавиш для Windows 7 при работе с текстом
Помимо классических сочетаний клавиш Виндовс 7, существуют специальные комбинации, которые выполняют команды при работе пользователя с текстом. Знание этих команд особенно пригодится тем, кто учится или уже практикует печать на клавиатуре «вслепую». Таким образом, можно не только быстро набирать текст, но и редактировать его.Подобные сочетания могут работать в различных редакторах.
- Ctrl+B – Делает выделенный текст жирным;
- Ctrl+I – Делает выделенный текст курсивом;
- Ctrl+U — Делает выделенный текст подчеркнутым;
- Ctrl +«стрелка (влево, вправо)» – Переставляет курсор в тексте либо на начало текущего слова (при стрелке влево), либо на начало следующего слова в тексте (при нажатии стрелки вправо). Если при этой команде также удерживать клавишу Shift , то будет происходить не перемещение курсора, а выделение слов справа или слева от него в зависимости от стрелки;
- Ctrl+Home – Переносит курсор в начало документа (выделять текст для переноса не нужно);
- Ctrl+End – Переносит курсор в конец документа (перенос произойдет без выделения текста);
- Delete – Удаляет текст, который был выделен.
Сочетания клавиш при работе с «Проводником», «Окнами», «Рабочим столом» Windows 7
Виндовс 7 позволяет при помощи клавиш выполнять различные команды по переключению и изменению вида окон, при работе с панелями и проводником. Все это направлено на увеличение скорости и удобства работы.
- Win+Home – Разворачивает все фоновые окна. При повторном нажатии сворачивает их;
- Alt+Enter – Переход в полноэкранный режим. При повторном нажатии команда возвращает исходное положение;
- Win+D – Скрывает все открытые окна, при повторном нажатии команда возвращает все в исходное положение;
- Ctrl+Alt+Delete – Вызывает окно, в котором можно выполнить следующие действия: «Блокировать компьютер» , «Сменить пользователя» , «Выйти из системы» , «Сменить пароль…» , «Запустить диспетчер задач» ;
- Ctrl+Alt+ESC — Вызывает «Диспетчер Задач» ;
- Win+R – Открывает вкладку «Запуск программы» (команда «Пуск» — «Выполнить» );
- PrtSc (PrintScreen) – Запуск процедуры полного снимка экрана;
- Alt+PrtSc – Запуск процедуры снимка только определенного окна;
- F6 – Перемещение пользователя между разными панелями;
- Win+T – Процедура, позволяющая переключаться в прямом направлении между окнами на панели задач;
- Win+Shift – Процедура, которая позволяет переключаться в обратном направлении между окнами на панели задач;
- Shift+ПКМ – Активация главного меню для окон;
- Win+Home — Развернуть, или свернуть все окна в фоновом режиме;
- Win +«стрелка вверх» – Задействует полноэкранный режим для окна, в котором выполняется работа;
- Win +«стрелка вниз» — Изменение размеров в меньшую сторону задействованного окна;
- Shift+Win +«стрелка вверх» — Увеличивает задействованное окно до размеров всего рабочего стола;
- Win +«стрелка влево» – Переносит задействованное окно в самую левую зону экрана;
- Win +«стрелка вправо» – Переносит задействованное окно в самую правую зону экрана;
- Ctrl+Shift+N – Создает новую директорию в проводнике;
- Alt+P – Включение обзорной панели для цифровых подписей;
- Alt +«стрелка вверх» – Позволяет произвести перемещение между директориями на один уровень вверх;
- Shift+ПКМ по файлу — Запуск дополнительного функционала в меню контекста;
- Shift+ПКМ по папке – Включение добавочных пунктов в меню контекста;
- Win+P – Включение функции смежного оборудования или дополнительного экрана;
- Win ++ или — – Включение функционала лупы для экрана на Виндовс 7. Увеличивает или уменьшает масштаб иконок на экране;
- Win+G – Запуск перемещения между действующими директориями.