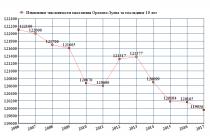Эта статья для тех, кто первый раз обращается в Удостоверяющий центр Федерального казначейства для получения сертификата (ЭП) через ФЗС.
Комплект документов для оформления сертификата ЭП через ФЗС
До начала работы с ФЗС желательно заранее подготовить и отсканировать (не более 1 МБ каждый файл, допустимые форматы jpg, bmp, tif, pdf, rar, zip и др.) следующий комплект документов:
- Согласие на обработку персональных данных от Заявителя (будущего владельца сертификата ЭП). ;
- Документ Организации-заявителя, подтверждающий полномочия Заявителя. Это может быть Приказ или Доверенность. ;
- Еще одна доверенность нужна, если вместо Заявителя документы в казначейство предоставляет Уполномоченное лицо. Доверенность подтверждает право действовать от имени Заявителя. ;
- Копия паспорта заверенная собственноручно.
Требования к компьютеру
Для работы с ФЗС требуется:
- установить (инструкция по установке );
- интернет-браузер Internet Explorer 9 и выше.
Только потом пробуем зайти на портал ФЗС по адресу https://fzs.roskazna.ru/ (через Internet Explorer 9 и выше!).
Работа с интерфейсом в ФЗС
При открытии ФЗС видим такую страницу, на ней необходимо нажать кнопу «СФОРМИРОВАТЬ КОМПЛЕКТ ДОКУМЕНТОВ».
В следующем окне необходимо выбрать Субъект РФ, где будете подавать документы, выбрать галку «Сведения подаются Уполномоченным лицом» (если за владельца сертификата относить пакет документов в казначейство будет другой человек), указать ОГРН и ИНН вашей организации и нажать кнопку «ДАЛЕЕ».

Cведения для включения в запрос на сертификат
Необходимо выбрать тип сертификата (cертификат физического лица, сертификат юридического лица, сертификат юридического лица без ФИО). В нашем случае это сертификат физического лица. Далее в блоке «Сведения для включения в запрос на сертификат» нажимаем кнопку «ВНЕСТИ СВЕДЕНИЯ».

В открывшемся окне необходимо выбрать полномочия будущего сертификата ЭП.
Для работы в СУФД АСФК необходимо нажать следующие галочки (все, кроме тестирования).

Для работы с ГМУ (сайт bus.gov.ru) отмечаем галочки «Работа с ГМУ. Базовый OID» и «Работа с ГМУ. ЭП администратора организации» и/или «Работа с ГМУ. ЭП уполномоченного специалиста».
Для работы с ЕИС (zakupki.gov.ru), Электронным бюджетом казначейства, Электронным бюджетом Минфина, ГАС «Управление» достаточно роли «Аутентификация клиента» (галочка активирована по умолчанию).
После выбора полномочий необходимо указать данные владельца сертификата:
- Фамилия;
- Отчество (необязательно);
- СНИЛС;
- E-mail (на указанную почту придет извещение о готовности сертификата);
- Регион (уже заполнен);
- Населенный пункт;
- Формализованная должность (Это поле появляется при указании полномочий для работы в СУФД АСФК. Это не обычная должность заявителя и зависит от права первой или второй подписи в карточке образцов подписей, предоставляемой организацией казначейству. Если у заявителя право первой подписи, то выбираем «Руководитель», право второй подписи — «Главный бухгалтер».);
- Учетный номер организации ГМУ (ищем «Реестровый номер в перечне ГМУ» );
- Класс средств ЭП (необходимо выбрать значение соответствующее установленной версии «КриптоПро» CSP, для организаций клиентов казначейства это как правило КС1, для сотрудников казначейства это КС2);
- Криптопровайдер (CSP) (выбираем «Crypto-Pro GOST R 34.10-2001 Cryptographic Service Provider», т.к. казначейство еще не выпускает сертификаты в соответствии с ГОСТ Р 34.10-2012).
После заполнения всех полей нажимаем кнопку «СОХРАНИТЬ И СФОРМИРОВАТЬ ЗАПРОС НА СЕРТИФИКАТ».

Возникает окно КриптоПро, предлагающее вставить и выбрать носитель для закрытого ключа. Вставляем Рутокен или флешку в USB-порт и выбираем его в окне (Aktiv Co. ruToker 0 или диск D). В Вашем случае буква диска может быть другой. Нажимаем «ОК».

Активно двигаем мышкой и/или нажимаем на клавиатуру пока КриптоПро генерирует новый ключ.

Вводим пароль для создаваемого контейнера. Желательно установить несложный пароль и сразу записать его, т.к. никто не сможет помочь Вам восстановить пароль, если он будет утерян. Нажимаем «ОК».

Первый этап пройден, закрытый ключ создан на носителе, сохранен черновик запроса, Вам известен номер запроса. По ссылке запрос будет доступен 1 месяц. Этого времени вполне достаточно, чтобы успеть оформить необходимые документы.
Обязательно скопируйте номер запроса и ссылку, чтобы не потерять уже сделанную работу.

Документы для получения сертификата
Следующий этап — внесение паспортных сведений и загрузка сканов документов. Для этого необходимо в блоке «Документы для получения сертификата:» нажать кнопку «ВНЕСТИ СВЕДЕНИЯ».
В открывшемся окне необходимо ввести паспортные данные владельца сертификата и загрузить сканы документов:
- Согласие на обработку персональных данных;
- Документ Организации-заявителя, подтверждающий полномочия Заявителя (в нашем случае это доверенность, возможен приказ);
- Доверенность или иной документ, подтверждающий право действовать от имени Заявителя (доверенность на уполномоченное лицо).
Нажимаем «СОХРАНИТЬ».
Заявление на сертификат
Возвращаемся на главную страницу формирования запроса на сертификат, где надо нажать кнопку «СФОРМИРОВАТЬ ЗАЯВЛЕНИЕ».
В заявлении необходимо заполнить наименование документа, подтверждающего полномочия получателя сертификата (Доверенность или Приказ), дату и номер документа.

Заполняем обязательные поля (выделенный красным) и нажимаем кнопку «СОХРАНИТЬ И СФОРМИРОВАТЬ ПЕЧАТНУЮ ФОРМУ».

Нажимаем кнопку «ПЕЧАТЬ» и печатаем в 2-х экземплярах. Полученное заявление подписываем, ставим печать, сканируем и загружаем в ФЗС (нажать кнопку «ОБЗОР») и подаем запрос в казначейство (кнопка «ПОДАТЬ ЗАПРОС»).

остается отнести все документы нарочно в казначейство (доверенности или приказ+доверенность, согласие на обработку персональных данных, копию паспорта и заявление). Запрос на флешке в казначейство теперь не надо нести — хоть какое-то облегчение.
На наш взгляд, с введением ФЗС проще обычному клиенту при первом обращении в УЦ казначейства не стало. А Вы как думаете?
Для создания защищенного соединения между пользователем сетевого ресурса и сервером широко применяются SSL сертификаты , которые являются гарантией того, что передаваемые данные будут надежно зашифрованы и смогут быть прочитаны только владельцем данного SSL сертификата. Подобная схема позволяет исключить утечку информации при передаче сведений о банковской карте клиента, его персональных данных и прочей конфиденциальной информации. Даже в том случае, если поток данных удастся перехватить, расшифровать его без наличия секретного ключа и алгоритма шифрования не представляется возможным.
Процесс создания SSL сертификата самостоятельно — достаточно трудоемкий процесс, требующий немало времени, особенно, если Вы раньше не сталкивались с этим вопросом. Поэтому в некоторых случаях проще получить самый простой сертификат от доверенного центра сертификации, выдача которого занимает всего 5 минут .
Создать SSL сертификат самому можно средствами свободно распространяемого пакета IIS6 Resource Kit Tools. Может потребоваться установка служб. Для этого в Панели управления необходимо выбрать раздел «Программы и компоненты» и в открывшемся окне в меню слева нажать на ссылку «Включение или отключение компонентов Windows». Далее в открывшемся окне нужно включить компонент «Службы IIS».

Что следует учесть перед созданием SSL сертификата?
Прежде чем создать SSL сертификат, следует проанализировать сферу его применения. Данный метод удобен для организации защиты данных на локальном сервере или во внутренней сети предприятия. Но если к сайту, использующему самоподписанный сертификат, обратится посторонний клиент, ему будет выдано уведомление, что создатель сертификата неизвестен и будет предложено выбрать, доверяет ли пользователь этому сертификату или нет. Не все готовы доверить свои личные и тем более финансовые данные неизвестному производителю. Поэтому, если Ваш сайт предполагает работу с внешними посетителями, мы рекомендуем приобрести один из SSL сертификатов доверительного центра сертификации, который занимается этим на профессиональной основе:
Использование доверенного SSL сертификата гарантирует безопасность и исключает риски клиента. К сайтам, использующим проверенных поставщиков сертификатов безопасности, клиенты относятся более лояльно, что обеспечивает более эффективное и выгодное сотрудничество.
Создать SSL сертификат: пошаговая инструкция
Самостоятельно создать SSL сертификат можно, выполнив 4 простых шага:

Привязать SSL сертификат к серверу
После того, как Вы создали SSL сертификат, следует привязать его к IIS-серверу. Для этого вернитесь в раздел «Сертификаты сервера» и в разделе «Подключения» слева выберите сайт, к которому планируете привязать созданный SSL сертификат.
В столбце «Действия» нажмите на «Привязки…». 
В этой статье объясняется, как получить или создать цифровую подпись для использования в документах Office. Чтобы узнать больше о том, как использовать их в документах Office, ознакомьтесь со статьей Добавление и удаление цифровой подписи в файлах Office .
Что такое цифровая подпись?
Цифровая подпись (удостоверение) чаще называется цифровым сертификатом . Для цифрового подписания документа Office требуется действующий цифровой сертификат. Цифровые сертификаты обычно выдаются доверенным центром сертификации (ЦС) - надежной сторонней организацией, которая выпускает цифровые сертификаты. Существует множество коммерческих центров сертификации, у которых вы можете приобрести или бесплатно получить цифровой сертификат. Многие учреждения, правительственные организации и предприятия также могут выдавать свои собственные сертификаты.
Цифровой сертификат необходим для цифровой подписи, так как она предоставляет открытый ключ, который можно использовать для проверки подлинности закрытый ключ, связанной с цифровой подписью. Цифровые сертификаты делают возможным использование цифровых подписей как способ проверка подлинности цифровой информации.
Получение цифровой подписи от центра сертификации или партнера Майкрософт
Если предполагается обмениваться документами, содержащими цифровую подпись, с другими людьми и при этом позволять получателям документов проверять подлинность цифровой подписи, можно получить цифровой сертификат у известного стороннего центра сертификации. Дополнительные сведения можно найти в разделе Поиск цифрового удостоверения или служб цифровых подписей .
Создание цифрового сертификата
Если вы не хотите приобретать цифровой сертификат у стороннего центра сертификации или вам требуется срочно подписать документ, вы можете создать собственный цифровой сертификат.
Чтобы просмотреть хранилище личных сертификатов, выполните указанные ниже действия.
Откройте Internet Explorer.
В меню Сервис выберите пункт Свойства обозревателя , а затем откройте вкладку Содержание .
Нажмите кнопку Сертификаты и откройте вкладку Личные .
Получение цифровой подписи
Если вы пытаетесь подписать документ Office 2007 без цифрового сертификата, появится диалоговое окно и вам будет предложено выбрать, как вы хотите получить цифровую подпись.
У вас есть два варианта:
Подробнее о каждом варианте см. в следующих разделах.
Получение цифровой подписи от партнера Майкрософт
Если вы выбрали вариант Получить цифровое удостоверение от партнера Майкрософт в диалоговом окне Получение цифрового удостоверения , вы будете перенаправлены на веб-сайт Microsoft Office, где вы можете приобрести цифровой сертификат одного из сторонних центров сертификации (ЦС).
Если предполагается обмениваться документами, содержащими цифровую подпись, с другими людьми и при этом позволять получателям документов проверять подлинность цифровой подписи, рекомендуется получить цифровой сертификат у известного стороннего центра сертификации.
Создание собственной цифровой подписи
Если вы не хотите приобретать цифровой сертификат у стороннего центра сертификации или вам требуется срочно подписать документ, вы можете создать собственный цифровой сертификат, выбрав параметр в диалоговом окне Получение цифрового удостоверения .
Создание собственного цифрового сертификата
В поле Имя введите свое имя.
В поле Адрес электронной почты введите свой адрес электронной почты.
В поле Организация введите название организации или компании.
В поле Расположение укажите свое географическое местоположение.
В диалоговом окне Получение цифрового удостоверения выберите параметр Создать свое цифровое удостоверение .
Важно: Получение цифрового удостоверения появится только в том случае, если попытаться поставить цифровую подпись в документе, не имея цифрового сертификата.
В диалоговом окне Создание цифрового удостоверения введите следующие сведения для цифровой подписи:
Щелкните Создать .
Как в «Сбербанк Бизнес Онлайн» сформировать сертификат?
Создание электронной подписи в системе - Мастер создания Сертификатов .
После того, как вы выполните , на экран будет отображено окно приглашение . Сертификат вам понадобится для того чтобы полностью открыть доступ к совершаемым операциям в системе «Сбербанк Бизнес Онлайн». Вам необходимо выполнить несколько шагов по созданию новой электронной подписи. Здесь в окне Мастера изготовления сертификатов в начале описаны все ваши действия для создания сертификата и новой электронной подписи.
Прочитайте инструкцию и нажмите кнопку Далее для продолжения.
Всего необходимо выполнить 4 шага:
Шаг 1 . Формирование запроса на новый сертификат. При этом одновременно будет создан запрос для электронной подписи и ключа шифрования.


Рассмотрим окно запроса. В предоставленном окне запроса на новый сертификат отображены несколько полей для заполнения.
В поле Номер
введите номер документа или оставьте автоматически заполненный номер без изменений. Этот номер система заполняет по порядку в течении года. В поле Дата
по-умолчанию будет текущая дата. Если необходимо - введите Дату
вручную или нажмите на кнопку Добавление даты к документу
для вызова календаря.
Поля ниже серого цвета - Криптопрофиль
, Организация
и Ф.И.О.
уже будут заполнены системой автоматически и не редактируются. Нажмите кнопку... и в списке криптопрофилей
выберите профиль для нового сертификата из справочника.
Следующие поля ввода белого цвета - Должность
и Адрес электронной почты
вам необходимо заполнить самостоятельно.
После заполнения полей ввода нажмите для продолжения.
Система «Сбербанк Бизнес Онлайн» проверит корректность заполнения полей. Если будут ошибки, они будут выделены значками и система будет ожидать исправление ошибок для дальнейшей отправки запроса. Повторно нажмите кнопку Сформировать запрос на сертификат . Как только запрос будет принят системой - будет сформирован запрос и документ будет сохранен. (сформированный документ появится в списке со статусом Создан ).
Шаг 2 . Запрос на изготовление сертификатов.

Чтобы отправить запрос на сертификат в банк, нажмите кнопку Далее для продолжения.
Шаг 3 . Печать сертификатов. Вам необходимо распечатать 3 экземпляра сертификата электронной подписи и 3 экземпляра сертификата ключа шифрования.

Также вам понадобится заверить распечатки ключей подписями уполномоченных лиц и далее предоставить их в банк для регистрации.
Шаг 4
. Выполните вход в систему «Сбербанк Бизнес Онлайн» под пин-кодом нового сертификата и активируйте сертификат.
Как только удостоверяющий центр выпустит сертификат, вы получите SMS-уведомление о готовности сертификата. Вам просто достаточно выполнить вход в систему и принять сертификат на электронный ключ.


На экране будет отображено системное сообщение об успешной активации сертификата для криптопрофиля:

Нажмите кнопку ОК для завершения процедуры формирования сертификата.
ВНИМАНИЕ! Для корректной работы с несколькими подписями необходимо входить под отдельным PIN как для Директора, так и для Бухгалтера. Пример: Директор – PIN1, Бухгалтер – PIN2, т. е. запрос на новый сертификат должен формироваться только под отдельным PIN.
В начало -