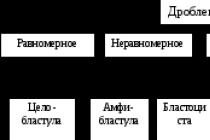Каждый почтовый клиент имеет свой собственный интерфейс для настройки.
Одни программы-клиенты требуют введения всех настроек вручную, другие получают настройки автоматически из базы провайдеров.
Рассмотрим основные шаги, которые выполняются при настройке любого почтового клиента. Эта информация может быть использована для настройки большинства почтовых программ .
Чтобы пользоваться услугами почты, нужно зарегистрировать почтовый ящик на сайте провайдера почты, ввести свой логин и пароль для доступа к почте, пароль необходимо запомнить или записать. Ваш электронный адрес будет иметь вид - ваш-логин@сайт-провайдера.
В данной статье вы найдёте сведения о настройках для нескольких популярных провайдеров почты.
Для получения или отправки почты необходима авторизация, для этого следует указывать свой логин и пароль в соответствующих полях при настройке клиента. Возможно, это придётся сделать и при настройке сервера входящей почты и сервера для отправки сообщений, но большинство почтовых клиентов запоминают введённые вами данные и впоследствии используют их автоматически.
- Определимся с терминологией, используемой в данной статье:
- SMTP - Simple Mail Transfer Protocol, дословно - простой протокол передачи почты. Позволяет передавать сообщения с компьютера пользователя на сервер и далее по цепочке серверов.
- POP3 - Post Office Protocol 3, дословно - протокол почтового отделения. Содержит команды для соединения с сервером и загрузки сообщений на компьютер клиента.
- IMAP - Internet Message Access Protocol, протокол для доступа к электронной почте. Предоставляет возможность получить доступ к электронным письмам, хранящимся на сервере, не скачивая содержимое писем и вложения на локальный компьютер.
- Почтовый провайдер (ISP) - электронный адрес сайта, который предоставляет почтовый сервис, например mail.ru . Как правило, сервера входящей и исходящей почты запущены на его поддоменах.
- Сервер входящей почты - электронный адрес сервера, к которому должен подключиться почтовый клиент для получения почты, например pop.yandex.ru или imap.yandex.ru .
- Сервер исходящей почты - электронный адрес сервера, к которому должен подключиться почтовый клиент для отправки почты, например smtp.meta.ua .
Настройка входящей почты:
Для получения почты используются два протокола - POP3 и IMAP, выберите нужный вам протокол, предпочтительно выбрать IMAP, если ваш почтовый провайдер его поддерживает.
Если программа-клиент поддерживает шифрование трафика, для большей безопасности установите метод SSL/TLS.
Введите адрес сервера входящей почты и номер порта, необходимые для этого данные вы найдёте в таблице ниже:
| Провайдер | Сервер входящей почты POP3 | № порта POP3 | Сервер входящей почты IMAP | № порта IMAP | ||
|---|---|---|---|---|---|---|
| Обычн. | SSL | Обычн. | SSL | |||
| rambler.ru | mail.rambler.ru | 110 | 995 | mail.rambler.ru | 143 | 993 |
| yandex.ru | pop.yandex.ru | 110 | 995 | imap.yandex.ru | 143 | 993 |
| gmail.com | pop.googlemail.com | 110 | 995 | imap.googlemail.com | 143 | 993 |
| bigmir.net | pop.googlemail.com | 110 | 995 | imap.googlemail.com | 143 | 993 |
| meta.ua | pop3.meta.ua | 110 | 995 | --- | --- | --- |
| mail.ru | pop.mail.ru | 110 | 995 | imap.mail.ru | --- | 993 |
Настройка исходящей почты:
Для отправки почты используется SMTP протокол, вам остаётся выбрать, шифровать трафик или нет. Предпочтительно использовать SSL/TLS, если почтовый клиент поддерживает шифрование.
Для заполнения полей, соответствующих адресу сервера исходящей почты и номеру порта, воспользуйтесь информацией в таблице ниже:
| Провайдер | Сервер исходящей почты SMTP | № порта SMTP | |
|---|---|---|---|
| Обычн. | SSL | ||
| rambler.ru | mail.rambler.ru | 587 | 465 |
| yandex.ru | smtp.yandex.ru | 25, 587 | 465 |
| gmail.com | smtp.googlemail.com | 25, 587 | 465 |
| bigmir.net | smtp.googlemail.com | 25, 587 | 465 |
| meta.ua | smtp.meta.ua | 25, 587 | 465 |
| mail.ru | smtp.mail.ru | 25, 587, 2525 | 465 |
Сохраните настройки и протестируйте работу своего почтового клиента.
Кликните «Настройки» на панели инструментов, или выберите пункт меню «Настройки»/ «Общие настройки» , и измените параметры настройки непосредственно используемой программы. При этом должно открыться новое окно. Все настройки сгруппированы в пять основных категорий:
Настройки отправки сообщений
Здесь можно изменить основные параметры настройки программы ePochta Mailer.
| Поле | Описание |
| Тайм-аут отправки | Определяет, как долго ePochta Mailer должен ждать ответа сервера. Рекомендуемое время — 60 секунд. |
| Число повторов | Устанавливает, сколько раз ePochta Mailer должен пытаться установить подключение к серверу. Когда не удается установить связь с нужным сервером с первого раза, программа повторяет попытку соединения. Рекомендуемое значение — 3 попытки. |
| Интервал повтора | Пауза между попытками отослать e-mail , когда не удается установить связь с нужным сервером. |
| Значение HELO | HELO адрес — это адрес вашего компьютера в сети Интернет. Программа определяет его автоматически. Значение HELO должно совпадать с тем, что определяется тут www.epochta.ru/ip . |
| Поле «КОМУ» | Способ, с помощью которого ePochta Mailer создает имя пользователя (т. е. заполнение поля TO «Кому»). Если отмечено «Автогенерация» , ePochta Mailer создаст имя на основе электронного адреса. Например, если электронный адрес bill@hotmail.com, имя пользователя, которое создаст программа, будет «Bill» Если отмечен параметр «Загрузить из списка» , ePochta Mailer загрузит информацию об имени пользователя из второй колонки базы «Списка получателей». |
| Кодовая страница | Вам понадобится изменить данное значение на utf-8, если вы употребляете в письме английский язык. |
| Ограничения на домен | Сколько слать писем на все домены из списка за определенное время. Требуется для очень больших списков чтобы не попасть в спам листы. На некоторых почтовых серверах задается ограничение — максимально возможное количество сообщений, принимаемых в течение часа с одного IP-адреса. К примеру, aol.com может принять с одного IP-адреса только 100 писем в час. Настройка позволяет указать сколько можно послать сообщений за промежуток времени. При отправке сообщений ведется статистика по доменам, сколько было отправлено сообщений за интервал времени (для однопоточной рассылки). Для многопоточной рассылки статистика заполняется перед отправкой письма. Если писем на домен больше, чем разрешено настройками, то письмо ставится в очередь ожидания |
Настройка SMTP
Вы можете задать определенный тип отправки сообщения. ePochta Mailer поддерживает следующие типы отправки сообщений:
Напрямую
В данном режиме ePochta Mailer доставляет все сообщения непосредственно в ящики получателей. Данный способ является самым быстрым, но необходимо помнить, что некоторые интернет-провайдеры запрещают прямой доступ (т. е. SMTP порт #25 закрыт).

— количество подключений для одного SMTP сервера.
- «Ждать секунд/минут после писем» — установка паузы в процессе рассыли путем введения времени перерыва после заданого количества отправленных писем.
- «Лимит сообщений/час» — установка количества отправленных сообщений за час рассылки.
Напрямую. При ошибке через SMTP
ePochta Mailer пытается осуществить прямую отправку сообщения; но, если возникнут серьезные ошибки, программа осуществит отправку сообщения через указанный SMTP сервер. Установить нужный SMTP сервер можно в дополнительной нижней вкладке «Список релеев (SMTP)». Для того, чтобы изменить параметры уже указанного в списке SMTP-аккаунта, следует дважды кликнуть по нему левой кнопкой мыши или кликнуть по кнопке «+» в правом верхнем углу окна списка SMTP-аккаунтов.

«Лимит скорости» — устанавливается возможное количество отправленных сообщений за час. При увеличении значения лимита возрастает скорость отправки. Значение прямо пропорционально зависит от количества выбранных SMTP серверов.
«Потоков» — устанавливается количество потоков (соединений) для каждого SMTP сервера, количество потоков зависит от количества выбранных SMTP и суммируется автоматически.
«Многопоточная рассылка» — для каждого релея пользователем задается количество соединений (потоков). При старте, если не стоит галочка на «Использовать ротацию SMTP», суммарное количество потоков рассылки = сумме потоков всех активных SMTP.
«Использовать ротацию SMTP»
— задает количество сообщений, которое высылает релей во время активности
этап 1
. Все релеи (SMTP) останавливаются.
этап 2.
Из списка релеев выбирается следующий релей.
этап 3.
Релей шлет количество сообщений (заданное в настройках ротации), с учетом ограничений, заданных в окне «SMTP-сервер»
этап 4.
Как только активный релей высылает порцию сообщений (которое равно числу сообщений за ротацию), выполняется переход на следующий релей. Поочередно выполняются этапы 1-4.
Например, если выставлены настройки:
smtp.example.com — 4 потока,
smtp.examplesite.com — 5 потоков,
Стоит галочка на «Использовать ротацию смтп» 2 сообщ/сервер.
То рассылка будет производится в 2 потока.
Напрямую. SMTP по запросу
ePochta Mailer осуществляет прямую отсылку всех сообщений, за исключением отмеченных в списке в дополнительной нижней вкладке "Список доменов". При помощи этого списка, вы можете указать маски сообщений, которые необходимо отправить с помощью SMTP. Например, при вводе @aol.com и @wanadoo.fr все сообщения на данные адреса будут отправлены с помощью другого выбранного SMTP сервера.

«SMTP только для» — ввод списка доменов (например, gmail.com) для доставки сообщений через внешний SMTP. Для всех адресов с другими доменами будет использоваться отправка «Напрямую».
Только через внешний SMTP
Все сообщения отправляются с помощью указанного внешнего SMTP сервера. Возможно использование нескольких SMTP серверов, в этом случае ePochta Mailer будет использовать разные сервера для доставки сообщения (по очереди).
Для того, чтобы изменить параметры уже указанного в списке SMTP-аккаунта, следует дважды кликнуть по нему левой кнопкой мыши или кликнуть по кнопке «+» в правом верхнем углу окна списка SMTP-аккаунтов.
Многие SMTP серверы требуют аутентификации. ePochta Mailer поддерживает ESMTP (самая распространенная), CRAM MD5, DIGEST MD5 (с безопасной передачей пароля), а также POP3 аутентификацию (морально устаревшую). В случае, когда требуется аутентификация, введите имя пользователя и пароль (а также имя POP3 сервера для POP аутентификации).

Нужно ознакомиться с он-лайн документацией вашего провайдера или связаться с провайдером SMTP сервера и, узнав у них все настройки, ввести их в соответствующие поля:
«SMTP-сервер» — адрес cервера и порт
«Логин» и «Пароль» — поля заполняются, если требуется авторизация пользователя. В поле «Логин» можно использовать е-mail адрес.
«POP сервер» — заполняется, если в авторизации выбрано «POP before SMTP (устаревш.)». Ввод имени и порта протокола, если отправка будет происходить на сервера устаревших почтовых клиентов.
«Е-mail адрес отправителя» — электронный адрес почты, с которого можно вести рассылку через данный сервер — часто это тот же адрес, что и логин.
«Подключений к серверу (потоков)» — количество подключений для одного SMTP сервера (можно указать 1 поток, но некоторые серверы поддерживают и многопоточное соединения).
- Ждать секунд/минут после писем — установка паузы в процессе рассыли путем введения времени перерыва после заданого количества отправленных писем.
- Лимит сообщений/час — скорость рассылки: установка количества отправленных сообщений за час рассылки.
Настройка DNS
DNS определяет IP-адреса, то есть преобразовывает символьные имена в IP-адреса.
Также, DNS определяет серверы, на которые необходимо отправить сообщения. Обычно ePochta Mailer автоматически определяет DNS серверы. В случае, если вы хотите использовать другой DNS сервер, или же ePochta Mailer не смог определить его автоматически, выберите «Использовать особые значения» и укажите какие.
Настройка Proxy

Использовать прокси
ePochta Mailer может осуществлять отправку сообщений с помощью socks/ proxy-серверов. Программа поддерживает следующие типы proxy-серверов:
- Socks 4
- Socks 4A
- Socks 5
Для ввода необходимого proxy-сервера, нажмите "+" в верхнем правом углу. Появится диалоговое окно редактирования:

Выберите тип proxy-сервера из списка и введите адрес и порт выбранного сервера. Если для данного сервера необходима аутентификация, введите имя пользователя и пароль. В ином случае, оставьте данные поля незаполненными. Возможно использование более одного сервера, в этом случае ePochta Mailer будет для каждого нового адреса для рассылки использовать разные proxy- сервера.
Ротация прокси
Это настройка подразумевает под собой поступательную рассылку сообщений через несколько SMTP серверов.
Число сообщений за ротацию «[_] сооб./прокси» — количество отправленных сообщений через один SMTP сервер. Как только установленная порция сообщений через активный SMTP сервер отправленна, выбирается следующий SMTP сервер для отправки очередной порции сообщений.
Таймаут (мс) [_] — время ожидания между запросами через proxy-сервер.
Повторить через (с) [_] — время ожидания перед повторным запросом через proxy-сервер.
Напрямую, если мертвы — отправка сообщений напрямую, если ни один proxy-сервер не отвечает.
Число попыток [_] — количество попыток отправки запросов через один proxy-сервер.
Программа предоставляет возможность проверить состоние всех proxy-серверов и удалить все мертвые еще до начала рассылки. Для этого используйте кнопку («Проверить все»). В процессе проверки появляется табличка с прогрессом проверки и кнопкой отмены.

В результате проверки предоставляется отчет, который дает возможность удалить все мертвые proxy-серверы из списка.

Заголовки

В этот раздел при потребности можно вводить дополнительные заголовки (необязательные и не стандартизированные).
Прочее

«Вести журнал работы» — создание log’ов для исходящих подключений (create logs for outgoing connections). Рекомендуется, чтобы данная опция была включена, т. к. в случае возникновения проблемы с отправкой сообщений, мы попросим вас выслать данные log’и для установки и устранения причины неисправности.
«Создавать отчёт о доставке» — после расылки будет создан HTML файл, в который будет включена сводная информация о сделанной рассылке. Эти отчёты далее всегда доступны в меню «Сервис» / «Открыть отчёты».
«Воспроизвести звук по окончании отправки» — после отправки сообщения ePochta Mailer будет воспроизводить заданный звуковой файл.
«Особый путь к сриптам для отслеживания» — не рекомендуется ничего сюда вводить, кроме случаев, если Вы используете собственные скрипты для мониторинга состояния рассылок ().
«Автоматически определять наличие обновлений» — автоматическая проверка программой наличия обновлений с запросом обновить программу на более новую версию.
«Не показывать панель «Посоветуйте друзьям» — если опция не активна, то данная панель будет представлена в окне программы. Возможность «посоветовать друзьям» осуществляется путем опубликования информации в Facebook, Twitter или других социальных сетях и интернт-мессенджерах.
Шаблоны Обновление!
CRM система «Клиентская база» обладает функционалом для проведения массовых рассылок. При этом, для того чтобы проводить рассылки необходимо иметь SMTP-сервер, через который будут отправляться письма.
SMTP-сервер - это Ваш почтовый ящик, с которого будут отправляться письма через программу
Если Вы используете SaaS-версию программы, то сервер для рассылки писем уже настроен и готов к работе. Если же Вы используете локальную, либо web версию программы, либо в SaaS-аккаунте хотите добавить свой ящик для рассылки, то Вам будет полезен данный раздел документации.
- Начало настройки
- Выбор типа сервера. Настройка Внешнего SMTP-сервера
- Разрешать подмену отправителя
Начало настройки
Для того чтобы начать настройку сервера, Вам необходимо перейти в «Настройки» - «Рассылка»

В новом окне перейдите во вкладку «Настройки рассылки» и нажмите на кнопку «Добавить сервер».


После этого мы попадаем в окно, где нужно выбрать тип сервера
Выбор типа сервера, Настройка Внешнего SMTP-сервера
Внутренний SMTP — Данный пункт стоит выбирать, когда почтовый сервер и программа находятся на одном хостинге/сервере. В других случаях SMTP-сервер просто не будет работать. Если Выбрать данный пункт, то необходимо будет ввести только адрес ящика, с которого будет производится рассылка в программе.

Внешний SMTP — Данный вариант стоит выбирать в большинстве случаев. Он используется, когда почтовый сервер и «Клиентская база» находятся на разных серверах. Также в локальную версию программы возможно добавить только внешние SMTP-серверы. После того как будет выбран вариант «Внешний SMTP», откроется перечень полей для заполнения параметров сервера.

Важно: все настройки SMTP соответствуют тем, которые Вы вносите при добавлении нового ящика в почтовую программу (например, в outlook, the bat!, mozilla thunderbird и другие).
Адрес отправителя — Адрес, с которого будут отправляться письма. Соответствует адресу почтового ящика. SMTP-сервер — адрес SMTP-сервера, через который будет отправляться письмо. В большинстве случаев соответствует следующей форме:
smtp.*адрес почтового провайдера*.
Т.е., например,smtp.mail.ru, smtp.rambler.ru, smtp.yandex.ru, smtp.gmail.com и т.д.
SMTP-порт — почтовый порт, используемый сервером. В большинстве случаев, используется порт 25. Поэтому, если не знаете какой порт указать, ставьте его
Важно:
В SaaS-версиях аккаунтов нельзя добавлять свои сервера, работающие через порт 25. Стоит использовать либо уже внесенный изначально стандартный сервер, либо добавить свой сервер, использующий другой порт, например, 465.
SMTP-логин — Логин для подключения к Вашему почтовому ящику. Обычно, соответствует адресу почтового ящика.
SMTP-пароль — Пароль для доступа к Вашему ящику. Т.е. это пароль, с помощью которого Вы подключаетесь к ящику через сайт или почтовую программу.
SMTP-безопасность — Если используется отправка с использованием сертификатов безопасности SSL или TLS, то их необходимо указать здесь. Например, при использовании для отправки SMTP-порта 465, следует выбрать в данном пункт «SSL».
Разрешать подмену отправителя

Некоторые SMTP-серверы имеют возможность изменять адрес отправителя при использовании их в рассылке. Т.е. возможно отправлять письма, например, с адреса [email protected] , при этом клиент будет видеть, что письмо пришло с адреса [email protected] и, отвечая, он будет посылать письмо также на этот адрес. Если у SMTP-сервера такая возможность есть, то в настройке smpt-сервера в программе Клиентская база возможно ее включить, поставив галочку в поле «Разрешать подмену отправителя». Некоторые почтовые сервера (чаще всего бесплатные, типа mail.ru или yandex.ru) запрещают отправлять письма от имени иного адресата, отличного от того, что задан в настройках smtp. В этом случае адрес отправителя в шаблоне рассылки должен совпадать с адресом отправителя smtp, либо его можно оставить пустым (при рассылке подставится автоматом).
Важно: Опция "Разрешать подмену отправителя" будет работать только на почтовых серверах, в настройках которого серверах, в которых можно добавить SPF запись с необходимыми настройками. Большинство публичных почтовых серверов (mail.ru, gmail.com, yandex.ru и др.) такого функционала не предоставляют.
Чтобы сделать рассылку по клиентам с указанием, например, вашего корпоративного почтового ящика в качестве адреса отправителя, нужно в настройках шаблона рассылки указать "фиксированного" отправителя. В поле "Адрес отправителя" добавить ваш корпоративный email. В поле "Имя отправителя" добавить название вашей компании. И в настройках рассылки разрешить подмену отправителя у текущего smtp-сервера.
Если в настройках нет smtp-сервера с разрешенной подменой отправителя, то в адрес отправителя всех писем автоматически будет подставляться адрес, указанный в настройках текущего SMTP-сервера.
Проверка ответов "Mail Delivery System"

Дополнительно в программе есть возможность проверять ответы от "Mail Delivery System". Эта возможность позволяет во время рассылки получать информацию, если Ваше письмо не было успешно доставлено до адресата. Для этого следует сделать следующее:
2. После этого в открывшейся перечень полей вносим информацию о сервере для входящей почте — электронном ящике, на который будут приходить ответы от "Mail Delivery System". Эти настройки можно узнать у провайдера электронной почты.
Важно: в поля IMAP сервер и IMAP логин вносятся одни и те же данные, а именно адрес ящика электронной почты, на который будут приходить все ответы.
3. После внесения всех необходимых изменений, нажимаем на кнопу "Сохранить".
Теперь если при отправке письма будет возникать ошибка и формироваться письмо от "Mail Delivery System", то оно будет отправляться на ящик, параметры которого Вы указали.
Ограничение на количество рассылаемых писем
Начиная с версии 2.0.3 появились новые параметры в настройках SMTP-серверов:
Возможность устанавливать максимальное количество писем в час для каждого SMTP-сервера;
Возможность устанавливать ограничение на количество писем в сутки для каждого SMTP- сервера.

На основе данных параметров стало возможным отслеживать информацию о текущих лимитах, то есть сколько писем осталось до порога лимита в час/сутки. Это можно увидеть перейдя по вкладку «Параметры рассылки», где рядом с именем сервера будет представлена информация о текущем состоянии.
В случае если лимит сообщений достиг своего предела, будет выводиться соответствующая информация, сообщающая пользователю о том, что лимит исчерпан.
Когда будет достигнут часовой/суточный лимит рассылки, оставшиеся письма останутся в очереди на отправку в "Активных рассылках". По истечении часа/суток их отправка будет продолжена.
Важно!
Стоит отметить, что в версии 2.0.3 оптимизировалась рассылка при наличии нескольких серверов исходящей почты. То есть, теперь нет последовательного прохода по всем доступным серверам с паузой между ними, рассылка идет без пауз с первого разрешенного сервера пока не исчерпается лимит, после чего берется второй разрешенный сервер, и.т.д.
Особенности настройки SMTP-сервера Gmail
Начиная с марта 2015 года, в настройках почтовых ящиков Gmail появилась опция "Доступ к аккаунту". Данная опция позволяет получать возможность использования Вашего почтового ящика сторонними приложениями. Если данная опция отключена, то программа "Клиентская база" не сможет использовать почтовый ящик Gmail в качестве SMTP-сервера, а при рассылке будет выводиться ошибка "SMTP error: Could not authenticate"
Для того, чтобы включить данную опцию, Вам необходимо перейти в настройки аккаунта, раздел "Безопасность".На странице найдите пункт "Ненадежные приложения, у которых есть доступ". Необходимо проставить переключатель в положение "Небезопасные приложения разрешены". После этого, Вам на почту придет письмо с информацией о проведенном изменении настроек аккаунта.
Обратите внимание. На данный момент при работе через сторонние приложения с smtp.gmail.com действует органичение на отправку — 2000 писем в день.




Примеры настройки SMTP-серверов




Примеры настройки IMAP-серверов




На заметку!
Если Вы настраиваете в качестве SMTP-сервера зарегистрированный почтовый ящик на rambler.ru, то есть вероятность того что Вы столкнетесь с рядом трудностей:
1. Во-первых стоит учитывать, что почтовый провайдер rambler имеет отличительные особенности настроек SMTP-сервера (он имеет 2 варианта вида настроек исходящего сервера: к примеру в качестве сервера исходящей почты могут быть как вид mail.rambler.ru, так и smtp.rambler.ru).
2. Во-вторых, такой сервер имеет конкретное требование к содержимому поля "From:" ("От:") письма: указанный вами адрес электронной почты в настройках почтового клиента, должен совпадать с именем пользователя, которым вы авторизуетесь на SMTP сервере.
3. В-третьих, для того чтобы с такого почтового сервера корректно отсылались письма, необходимо в личных настройках своего почтового ящика rambler.ru , включить специальный параметр «Отправлять письма через SMTP-сервер Рамблер-Почты». То есть требует дополнительную аутентификацию на сервере исходящих сообщений.

4. В-четвертых, при рассылки с уже настроенного сервера такого типа, есть большая вероятность того, что письма будут попадать в проваленные с ошибкой:«SMTP Error: Data not accepted.SMTP server error: 5.7.1 Spam message rejected; If this is not spam contact abuse at 550 rambler-co.ru
Иначе говоря это означает, что при рассылки с Вашего сервера, его IP попадает в так называемый «Black-лист»(черный список) и помечается как источник рассылки спама. И для того чтобы разблокировать свой IP, Вам потребуется писать запрос на электронный адрес [email protected] . В письме указывается IP сервера который надо разблокировать и указывается, какие меры были приняты для устранения спама с сервера.
Вы можете работать с письмами не только через веб-интерфейс Яндекс.Почты, но и с помощью различных почтовых программ, установленных на вашем компьютере.
Настроить программу по протоколу IMAP
При использовании протокола IMAP почтовая программа синхронизируется с сервером и сохраняет структуру папок вашего ящика. Отправляемые вами через почтовую программу письма будут храниться не только на компьютере, но и на сервере, и вы сможете иметь к ним доступ с различных устройств.
Перед настройкой почтовой программы включите работу протокола IMAP:
Для настройки почтовой программы по протоколу IMAP необходимо указать следующие данные:
Входящая почта
защита соединения - SSL ;
порт - 993 .
защита соединения - SSL ;
порт - 465 .
(или пароль приложения . ru » Яндекс.Почту для домена
Поддержка протокола IMAP включится автоматически при первой авторизации в почтовой программе.
При использовании протокола POP3 все письма из папок, которые вы укажете в меню Настройка → Почтовые программы , будут сохраняться почтовой программой на ваш компьютер в папку Входящие . При необходимости вы можете настроить в почтовой программе фильтры, чтобы автоматически перемещать письма в нужные папки. Отправляемые вами письма будут храниться только на вашем компьютере.
Примечание. При скачивании писем с сервера по протоколу POP3 Яндекс.Почта автоматически сохраняет копии писем на сервере, но вы можете удалять письма вручную с помощью веб-интерфейса. Если вы хотите удалять письма с помощью почтовой программы, используйте протокол IMAP .
Перед настройкой почтовой программы включите работу протокола POP3:
Для настройки почтовой программы по протоколу POP3 необходимо указать следующие данные:
Входящая почта
защита соединения - SSL ;
порт - 995 .
адрес почтового сервера - smtp.yandex.ru ;
защита соединения - SSL ;
порт - 465 .
Для доступа к почтовому серверу укажите ваш логин и пароль на Яндексе (или пароль приложения , если вы включили двухфакторную аутентификацию) . Если вы настраиваете получение почты с ящика вида «login@yandex.ru » , логином является часть адреса до знака «@» . Если вы используете Яндекс.Почту для домена , в качестве логина необходимо указывать полный адрес почтового ящика.
Вы можете настроить получение писем по протоколу POP3 из любой папки, включая Спам . Для этого откройте меню Настройка → Почтовые программы и отметьте нужные папки.
При скачивании содержимого ящика почтовыми программами письма по умолчанию не помечаются как прочитанные. Если вы хотите помечать полученные письма прочитанными, включите соответствующую опцию.
Проблемы с почтовой программой
Это пошаговое руководство поможет вам решить проблемы, связанные с почтовой программой.
Выберите проблему:
Какое сообщение вы получили?
Если возникает сообщение об отсутствии соединения с сервером, попробуйте авторизоваться в веб-интерфейсе Яндекс.Почты с теми же логином и паролем, которые вы используете в программе. Вводите логин и пароль вручную, не используя запомненные в браузере.
Почтовые программы включен тот\\n протокол, которым вы хотите воспользоваться.\\n
Убедитесь, что в настройках почтовой программы вы точно указали\\\\n следующие параметры серверов:\\\\n \\\\n \\\\n
Если вы используете IMAP
- \\\\n
адрес почтового сервера - imap.yandex.ru ;
\\\\nзащита соединения - SSL ;
\\\\nпорт - 993 .
\\\\n- \\\\n
адрес почтового сервера - smtp.yandex.ru ;
\\\\nзащита соединения - SSL ;
\\\\nпорт - 465 .
\\\\n\\\\n \\\\n \\\\n \\\\n
Если вы используете POP3
\\\\n \\\\n \\\\n Входящая почта \\\\n \\\\n
- \\\\n
адрес почтового сервера - pop.yandex.ru ;
\\\\nзащита соединения - SSL ;
\\\\nпорт - 995 .
\\\\n- \\\\n
адрес почтового сервера - smtp.yandex.ru ;
\\\\nзащита соединения - SSL ;
\\\\nпорт - 465 .
\\\\n\\\\n \\\\n \\\\n \\\\n\\\\n
Подробнее о том, как проверить настройки серверов в разных почтовых\\\\n программах, см. в разделе .
\\\\n "}]}}\\">
Убедитесь, что в настройках почтовой программы вы точно указали\\n следующие параметры серверов:
\\n \\n \\n
Если вы используете IMAP
- \\n
адрес почтового сервера - imap.yandex.ru ;
\\nзащита соединения - SSL ;
\\nпорт - 993 .
\\n- \\n
адрес почтового сервера - smtp.yandex.ru ;
\\nзащита соединения - SSL ;
\\nпорт - 465 .
\\n\\n \\n \\n \\n
Если вы используете POP3
\\n \\n \\n Входящая почта \\n \\n
- \\n
адрес почтового сервера - pop.yandex.ru ;
\\nзащита соединения - SSL ;
\\nпорт - 995 .
\\n- \\n
адрес почтового сервера - smtp.yandex.ru ;
\\nзащита соединения - SSL ;
\\nпорт - 465 .
\\n\\n \\n \\n \\n\\n
Шифрование передаваемых данных .
\\n\\n "}]}}\">
Убедитесь, что в разделе настроек Почтовые программы включен тот протокол, которым вы хотите воспользоваться.
Убедитесь, что в настройках почтовой программы вы точно указали\\n следующие параметры серверов:\\n \\n \\n
Если вы используете IMAP
\\n \\n \\n Входящая почта \\n \\n
- \\n
адрес почтового сервера - imap.yandex.ru ;
\\nзащита соединения - SSL ;
\\nпорт - 993 .
\\n- \\n
адрес почтового сервера - smtp.yandex.ru ;
\\nзащита соединения - SSL ;
\\nпорт - 465 .
\\n\\n \\n \\n \\n
Если вы используете POP3
\\n \\n \\n Входящая почта \\n \\n
- \\n
адрес почтового сервера - pop.yandex.ru ;
\\nзащита соединения - SSL ;
\\nпорт - 995 .
\\n- \\n
адрес почтового сервера - smtp.yandex.ru ;
\\nзащита соединения - SSL ;
\\nпорт - 465 .
\\n\\n \\n \\n \\n\\n
Подробнее о том, как проверить настройки серверов в разных почтовых\\n программах, см. в разделе Шифрование передаваемых данных .
\\n "}]}}\">
Убедитесь, что в настройках почтовой программы вы точно указали следующие параметры серверов:
Если вы используете IMAP
Входящая почта
адрес почтового сервера - imap.yandex.ru ;
защита соединения - SSL ;
порт - 993 .
адрес почтового сервера - smtp.yandex.ru ;
защита соединения - SSL ;
порт - 465 .
Если вы используете POP3
Входящая почта
адрес почтового сервера - pop.yandex.ru ;
защита соединения - SSL ;
порт - 995 .
адрес почтового сервера - smtp.yandex.ru ;
защита соединения - SSL ;
порт - 465 .
Подробнее о том, как проверить настройки серверов в разных почтовых программах, см. в разделе Шифрование передаваемых данных .
Если возникает сообщение «Authentication required» , «Sender address rejected: Access denied» или «Send auth command first» , в настройках почтовой программы отключена авторизация на SMTP-сервере Яндекса. Убедитесь, что включена опция Проверка подлинности пользователя (для Outlook Express) или Аутентификация SMTP (для The Bat!).
Если возникает сообщение «Sender address rejected: not owned by auth user» , адрес, с которого вы пытаетесь отправить письмо, не совпадает с тем, под логином которого вы авторизованы на SMTP-сервере. Убедитесь, что в настройках почтовой программы в качестве обратного адреса указан именно тот адрес, логин от которого используется в настройках авторизации на SMTP.
Если возникает сообщение «Login failure or POP3 disabled» , почтовая программа не может получить доступ к почтовому ящику по протоколу POP3. Убедитесь, что введен правильный пароль от ящика и на в разделе настроек Почтовые программы включен доступ по протоколу POP3.
Если возникает сообщение «Message rejected under suspicion of SPAM» , содержимое вашего письма было распознано Яндекс.Почтой как спам. Чтобы решить проблему, откройте веб-интерфейс Яндекс.Почты и отправьте одно любое письмо в виде теста. Так вы докажете системе, что письма отправляет не робот.
Проверьте ваш компьютер на вирусы с помощью бесплатных антивирусных программ: CureIt! от Dr.Web и Virus Removal Tool от «Лаборатории Касперского».Если почтовая программа не принимает или не отправляет письма, проверьте корректность настроек вашей почтовой программы , а также настроек соединения вашего компьютера с интернетом.
Если вы используете антивирусную программу, фаервол или прокси-сервер, отключите их и проверьте, воспроизводится ли при этом проблема.
персональные данные и привяжите к аккаунту номер телефона .
Прочитайте пошаговую инструкцию для поиска пропавших писем. Перед началом работы откройте Яндекс.Почту в новой вкладке .
Выберите проблему:
Когда вы удаляете письма, они попадают в папку Удалённые и хранятся в ней 30 дней. В этот период вы можете их восстановить:
Перейдите в папку Удалённые .
Выделите нужные письма.
Нажмите кнопку В папку .
Если с момента их удаления прошло больше месяца, восстановить письма не получится - они были навсегда удалены с серверов Яндекс.Почты.
Если писем нет в той папке, где они должны быть, то, скорее всего, они попали в другую папку, например в Удалённые или Спам . Если вы помните имя или адрес отправителя, часть текста письма или тему - попробуйте поискать письма во всех папках вашего ящика.
Письма нашлись?
Вы можете восстановить письма:
Перейдите в папку, в которой нашлись письма.
Выделите нужные письма.
Нажмите кнопку В папку .
Выберите из списка папку, куда хотите переместить письма, - например, Входящие .
Почему письма пропадают и как этого избежать
В папке Удалённые письма хранятся 30 дней, в папке Спам - 10 дней. После этого они будут навсегда удалены с серверов Яндекса. Почему письма могут попасть в эти папки без вашего ведома:
Доступ к вашему почтовому ящику есть у другого пользователя
Письма могут быть удалены пользователем, у которого есть доступ к вашему почтовому ящику: возможно, вы забыли завершить сессию после работы на чужом устройстве. Чтобы завершить сессию, нажмите в меню учетной записи ссылку Выход на всех устройствах . Также это можно сделать на странице Паспорта - с помощью ссылки Выйти на всех компьютерах .
Письма пропадают в почтовой программе
странице сервиса настроить программу по протоколу POP3
Настроено правило, которое удаляет или перемещает письма Письма пропадают в почтовой программе
Если вы пользуетесь почтовой программой и удаляете в ней письма, то они пропадают и на странице сервиса . Это происходит потому, что ваша программа настроена по протоколу IMAP - при этом структура ящика на сервисе синхронизируется со структурой ящика в программе. Чтобы удалять письма только в программе, но оставлять в Яндекс.Почте, вы можете настроить программу по протоколу POP3 , но мы рекомендуем этого не делать: письма могут неправильно синхронизироваться с сервером.
Настроено правило, которое удаляет или перемещает письма Укажите в Яндекс.Паспорте достоверные персональные данные и привяжите к аккаунту номер телефона . Возможно, наша система безопасности сочла ваш аккаунт подозрительным и заблокировала ящик. Чаще всего это происходит из-за того, что к ящику не привязан номер телефона или в Паспорте указаны вымышленные имя и фамилия. На снятие блокировки обычно уходит пара часов.
Если вы в почтовой программе удаляете письма, а на сайте Яндекс.Почты они по-прежнему находятся в своих папках, то, скорее всего, ваша почтовая программа настроена по протоколу POP3. Из-за особенностей работы протокола POP3 письма в почтовой программе могут некорректно синхронизироваться с сервером. Для работы с Яндекс.Почтой рекомендуется использовать протокол IMAP. О том, как перенастроить почтовую программу с POP3 на IMAP, см. в разделе Переход с протокола POP3 .
Если в почтовой программе не отображаются отправленные письма, то, скорее всего, ваша почтовая программа настроена по протоколу POP3. Из-за особенностей работы протокола POP3 письма в почтовой программе могут некорректно синхронизироваться с сервером. Для работы с Яндекс.Почтой рекомендуется использовать протокол IMAP. О том, как перенастроить почтовую программу с POP3 на IMAP, см. в разделе Переход с протокола POP3 .
Если при активации SSL-шифрования в почтовой программе вы получаете ошибки о некорректном сертификате, убедитесь, что почтовая программа и операционная система настроены правильно:
Добавить сертификат в список доверенных сертификатов вручную (Windows)
Внимание. Если вы не уверены, что сможете самостоятельно установить сертификат, обратитесь к специалисту.
Чтобы добавить сертификат в список доверенных сертификатов:
Скачайте сертификат . (Если файл по ссылке открывается прямо в браузере, нажмите CTRL + S и сохраните файл на компьютер; копировать текст из файла не нужно.)
Откройте меню Пуск .
Это простой протокол передачи почты. С английского языка переводится, как Simple Mail Transfer Protocol . Исходя из названия, можно сделать вывод, что SMTP сервер отвечает за отправку почтовых рассылок. Его задача, как правило, состоит из двух основных функций:
- проверка правильности настроек и выдача разрешения компьютеру, который пытается отправить электронное сообщение;
- отправка исходящего сообщения на указанный адрес и подтверждение успешной отправки сообщения. Если доставка невозможна, сервер возвращает отправителю ответ с ошибкой отправки
Отправляя email сообщения, SMTP-сервер отправителя устанавливает связь с тем сервером, который будет получать это сообщение. Такое "общение" происходит путем отправки и получения команд, формируя SMTP-сессию с неограниченным количеством SMTP-операций. Обязательными командами для каждой операции являются три:
- определение обратного адреса (MAILFROM)
- определение получателя email сообщения (RCPT TO)
- отправка текста сообщения (DATA)
Определение адреса отправителя, получателя и наличие содержимого письма – это обязательные условия, без которых письмо не будет отправлено, даже по обычной, знакомой нам "бумажной" почте. Что уже говорить про электронную.
Вкратце о пользе SMTP сервера
- Как уже упоминалось, основным предназначением SMTP сервера является отправка и контроль исходящей почты. Качественный SMTP сервер способен быстро отправлять большой объем email сообщений , уклоняясь от ограничений провайдера.
- В случае если вы используете внешний SMTP сервер, то безопасность
email сообщений и процент их доставки в папку "входящие"
значительноповышается.
Где же найти этот внешний SMTP сервер? Детальнее об этом вопросе . - Электронная почта может проходить несколько SMTP серверов, прежде чем попадет в почтовый ящик получателя. Так как существует риск спам-атак, провайдеры зачастую пресекают отправку электронной почты без использования SMTP сервера. Поэтому пользователи порой имеют проблемы с рассылками писем.
Решением может выступить установка/интеграция отдельного внешнего SMTP сервера, который к тому же будет фильтровать сообщения исходящей почты на спам и вирусы . - Повышение безопасности рассылок достигается так же и авторизацией пользователя , который использует SMTP сервер: задав индивидуальный логин и пароль для подключения к серверу.
- И, что важно, интеграция SMTP сервера происходит без установки дополнительного программного обеспечения или других особых требований. Вы просто прописываете основные параметры SMTP сервера в настройках вашего почтового клиента, и можете приступать к массовым email рассылкам.
Если вы планируете заниматься легальным email маркетингом, задумайтесь об использовании внешнего SMTP-сервера для безопасности и скорости рассылки своих массовых email кампаний.