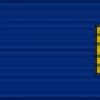Участие в государственных закупках, которые проводятся в электронной форме и отражаются в единой информационной системе становиться невозможным без наличия электронной цифровой подписи (далее ЭП). Вместе с тем наличие ЭП у заказчика или исполнителя не рассматривается отдельно от вопроса: «Госзакупки сертификат ключей проверки подписей». Попробуем разобраться что к чему.
Главные требования, выдвигаемые к организации процесса проведения госзакупок в электронной форме с применением ЭП регламентируются статьей 5 Федерального закона № 44 от 5 апреля 2013 г.
Выделим ключевые из них:
- передача и обмен электронными документами в сфере госзакупок , подача заявок на участие в них, определение победителей и подписание контрактов допускается лишь, если они подписаны усиленной ЭП;
- ключи ЭП , а также сертификаты ключей проверки подписей выдаются специальными организациями именуемыми удостоверяющими центрами (далее УЦ);
- УЦ обязаны пройти аккредитацию;
- единые требования в части безопасности сертификатов и ключей , которые используются как в ЕИС, так и на электронных площадках, праве устанавливать федеральный орган исполнительной власти по вопросам регулирования в сфере закупок.
Нельзя не упомянуть о том, что каждый участник госзакупок использующий усиленную ЭП обязан:
- обеспечивать конфиденциальность ключей;
- не допускать использования собственных электронных ключей без их согласия третьими лицами;
- в случае выявления факта нарушения конфиденциальности уведомлять об этом УЦ, выдавший сертификат в течение 1 рабочего дня;
- если есть основания предполагать, что безопасность ключа нарушена не использовать его для проверки ЭП.
Особенности процесса установки ЭП
Разобравшись, с вопросами для чего применяется и что обязан делать владелец ЭП перейдем к наиболее важному вопросу, а именно как им пользоваться на практике и как установить сертификат на госзакупки.
Для того чтобы полноценно использовать ЭП в работе на официальном сайте ЕИС нужно осуществить ряд последовательных действий, без которых дальнейшая работы с ключом будет невозможна.
Действия следующие:
- Настроить браузер , с точки зрения безопасности, и добавить официальный портал госзакупок в список доверенных узлов.
- Установка криптопровайтера.
- Установка сертификата.
На первый взгляд, может показаться, что это довольно сложно и технически «заморочено», но на практике это совсем не так. Попробуем убедиться в этом.
Первый этап
Настройка параметров безопасности начинается с включения в браузере протокола шифрования TLS. На фото ниже приведен пример, как это сделать в меню Internet Explorer.

После чего необходимо подтвердить безопасность цифровых подписей или как иначе говорят подтвердить их подлинность, установить серверный и сертификат УЦ.
Что для этого нужно:
- загрузить файлы настройки рабочего места с официального портала и установить корневой сертификат госзакупки открыв файл с расширением *.cer

Совет! Если тип сертификата PKCS #7, то для его установки необходимо открыть файл с расширением *.p7b.
- аналогичные вышеописанным действиям произвести и для установки серверного сертификата;
- поместить все сертификаты в хранилище, указав в Мастере импорта сертификатов «Доверенные корневые центры сертификации»;
- добавить сайт ЕИС в список доверенных, указав его в свойствах браузера (см. пример ниже на рисунке).

Второй и третий этапы
С целью авторизации подписи и придания электронным документа, которые будут ей подписаны юридической силы устанавливается специальная программа, именуемая как криптопровайдер CryptoPro CSP. Для этого установочный пакет программы запускается на компьютере пользователя, заполняются все необходимые поля, подтверждается пользователем принятие условий лицензионного соглашения и отмечаются типы считывателей, где хранятся полученные ключи.
С подробной инструкцией можно ознакомиться на сайте производителя ПО. Последний шаг – это установка сертификата в программу CryptoPro CSP.
Для того чтобы госзакупки корневой сертификат был установлен требуется выполнить ряд действий:
- вставить в компьютер накопитель, где хранятся сертификаты;
- открыть файл с расширением *.p7b;
- стоя на нужном файле личного сертификата выбрать в меню пункт
- «Export». Пример показан на рисунке ниже.

- указать место для хранения сертификата и его имя и завершить операцию;
- загрузить ПО CryptoPro и во вкладке «Сервис» установить личный сертификат, как показано ниже.

Внимание! Об окончании срока действия ЭП система напоминает в автоматическом режиме.
Что еще следует знать об ЭП
Электронные ключи для участия в госзакупках выдаются УЦ только исполнителям/ поставщикам. Заказчики (государственные учреждения) для принятия участия в закупках получают ЭП только в центрах Казначейства РФ.
Порядок получения ключей участниками закупок в УЦ следующий:
- заполнить заявку;
- предоставить необходимый пакет документов;
- оплатить услугу;
- получить готовый комплект ЭП.
Следует отметить, что в настоящий момент многие УЦ для максимального удобства своих клиентов предлагают заполнять заявку в онлайн режиме. Что же касается пакета документов.
Как пример, приведем перечень документов для участников – предпринимателей (ИП):
- Свидетельство о государственной регистрации ИП и ИНН;
- Выписка из ЕГРИП, выданная не ранее 30 дней назад;
- Паспорт предпринимателя;
- СНИЛС;
- Доверенность на получение (если будет получать сертификат не сам ИП).
Внимание! Срок действия ЭП – 1 год, по истечении которого его следует перевыпускать.
Единственным официальным интернет-ресурсом, отображающим всю информацию по государственным закупкам в России, является тендерная площадка zakupki.gov.ru . Рассмотрим подробно, как зарегистрироваться на сайте государственных закупок и как здесь работать.
Краткий обзор системы
Главная страница отображает самые свежие новости в сфере государственного заказа.
Меню «Все заказы» содержит все проводимые торги. Для удобства работы можно упорядочить интересующие торги по регионам. Для этого в меню нужно выбрать «заказы по регионам». Здесь же можно просмотреть планы-графики закупок.
Меню «Контракты» включает список всех государственных закупок, а также муниципальных.
«Реестры» позволяют ознакомиться с организациями, выступающими в качестве заказчиков, жалобами в ФАС по всем закупкам, планами проверок и недобросовестными поставщиками. Реестр недобросовестных поставщиков на портале гос закупок позволит заказчикам избежать неприятностей после заключения контракта. Для поставщиков представлен сводный перечень заказчиков.
Меню «Информация для поставщиков и заказчиков» позволит ознакомиться со следующими позициями:
- Сведения об удостоверяющих центрах, авторизированных в соответствии с нормами законодательства.
- Прогноза объемов закупок.
- Статистические данные и нормативно-правовая база.
- Инструкции для пользователей системой.
Подраздел «Вопросы и ответы» поможет также найти достаточно полезной информации.
Инструкция по настройке сертификатов и работе
Здесь нужно уточнить, что регистрация и настройка рабочего места на портале потребуется только для заказчиков. Поставщики могут работать без регистрации.
Заказчиком необходимо будет проделать определенные манипуляции, чтобы публиковать тендеры на сайте:
1. Установка КриптоПРО.
2. Установка сертификатов пользователей ЭЦП.
3. Настойка браузера mozila firefox для zakupki.gov.ru. Еще можно пользоваться Internet Explorer, другие поисковые системы не подходят.
Останавливаться подробно на первых трех позициях мы не будет, перейдем сразу к вопросу, как зарегистрировать новый сертификат на zakupki.gov.ru.
Для регистрации в меню ищем раздел «Информация для заказчиков и поставщиков». В подразделе «Руководства пользователя и инструкции» нас будут интересовать следующие пункты:
- Корневой сертификат
- Серверный сертификат zakupki.gov.ru 2019 – 2020 года.
Установить необходимо будет оба этих сертификата. После выбора команды: «Установить сертификат» выбираем «Хранилище сертификатов». После этого заполняется регистрационная форма.
Для удобства работы при заполнении регистрационной формы целесообразно указывать адрес электронной почты, предназначенной только для торгов. Для того чтобы процесс регистрации завершился, нужно будет перейти по ссылке со своего ящика электронного адреса.
Настойка рабочего места zakupki.gov.ru производится единожды. В дальнейшем достаточно будет вставить в компьютер ключ eToken.
Если возникают вопросы при регистрации и непосредственно в работе, можно связаться со специалистами. Контакты службы поддержки на сайте имеются.
В ЕИС (Единая информационная система) и на пяти основных электронных площадках для совершения таких действий как изменение полномочий пользователя, внесение изменений в регистрационные данные организации, публикация различных сведений, направление проекта и подписание контракта, требуется .
Ее можно приобрести как в специализированных организациях (), так и на самих площадках (как правило, они предлагают такую услугу). Оформление ЭЦП для ИП для госзакупок ничем кардинально не отличается от оформления для юридических лиц.
Пошаговая инструкция настройки ЭЦП
Чтобы участвовать в электронных торгах, вам нужно знать, как настроить ЭЦП для госзакупок. Для этого:
- Получите в удостоверяющем центре электронную подпись и специальную программу для работы с ней.
- Установите подпись и средство электронной подписи на компьютер.
- Настройте Internet Explorer для работы.
Для использования сертификата ЭЦП вам нужны токен и средство электронной подписи.
Токен с разъемом USB по внешнему виду напоминает обычную флешку. Он может записать и хранить несколько подписей. В России чаще всего предлагают токены следующих брендов: Рутокен, eToken и JaCarta.
Средство электронной подписи — это специальное программное обеспечение (криптопрограмма), функции которого позволяют создавать и проверять электронную подпись, шифровать и дешифровать информацию. Самое распространенное средство электронной подписи — КриптоПро CSP. Его можно приобрести либо в той же организации, что выдала ЭЦП, или же в компаниях реализующих программное обеспечение.
Настройка рабочего места
Настройка ЭЦП для госзаказа состоит из пяти этапов:
Этап 1. Убедитесь, что КриптоПро CSP установлен и работает правильно. Для этого в Панели управления компьютера перейдите в раздел Все элементы панели управления, найдите криптопрограмму и, щелкнув по ней правой кнопкой мыши, выберите в меню пункт Свойства. Откроется новое окно. Нужная информация на вкладке Общие.
Этап 2. Проверка настройки вашего токена в зависимости от бренда: Рутокен, eToken и JaCarta. Должен быть установлен драйвер нужного токена. Скачать их можно на официальном сайте производителя.
Чтобы проверить, откройте приложение Токена и выберите О программе.

Этап 3. Установка сертификатов электронных подписей. Не забывайте что у сертификатов существует срок действия.
Этап 4. Установка сертификатов удостоверяющего центра, в котором вы получили ключ. Для этого в криптопрограмме выберите Сертификаты.

Этап 5. Проверка настроек браузера:
- Чаще всего электронные торговые площадки и ЕИС гарантируют корректную работу только через браузер Internet Explorer.
- Проверка настроек браузера.
- Проверка дополнений браузера. Самое распространенное дополнение — CAPICOM. Установите его.

Чтобы получить ЭЦП для заказчика в ЕИС по 44-ФЗ, необходимо выполнить генерацию ключей ЭЦП для госзакупок, инструкция и программа для которой находятся на сайте казначейства.
Настройка ЭЦП для Заказчика
Настройка браузера
Шаг 1. Проверьте настройки безопасности браузера. Для этого нажмите на кнопку Сервис и в меню выберите пункт Свойства браузера.

Шаг 2. Перейдите на вкладку Безопасность. Выберите Надежные сайты, затем нажмите кнопку Сайты.

Шаг 3. В открывшемся окне в поле «Добавить в зону следующий узел» введите адрес сайта ЕИС — zakupki.gov.ru. После этого нажмите Добавить.

Шаг 4. Проверьте параметры безопасности. Для этого на той же вкладке Безопасность нажмите на кнопку Другой.

Шаг 5. Откроется новое окно. Убедитесь, что установлены такие параметры, как на скриншотах ниже. Когда все готово, жмите ОК.



Шаг 6. Включите блокировку всплывающих окон. Для этого перейдите на вкладку Конфиденциальность и выберите соответствующий пункт меню.

Установка личного сертификата
Шаг 1. Зайдите на вкладку Сервис в криптопрограмме, например, КриптоПро CSP, и нажмите на кнопку Установить личный сертификат.

Шаг 2. В Мастере установки выберите нужный файл сертификата с расширением.cer.
Шаг 3. В следующем окне проверьте данные сертификата и нажмите Далее.
Шаг 4. Нажмите Обзор и выберите необходимый ключевой контейнер.

Шаг 5. Выберите хранилище и нажмите ОК.

Шаг 6. В последнем окне еще раз проверьте, что указана верная информация, и нажмите на кнопку Готово, чтобы завершить установку.
Со 2 июля 2018 года в личном кабинете заказчиков по Закону № 44-ФЗ при размещении сведений может возникать блокирующее сообщение: "Произошла ошибка при размещении, попробуйте еще раз: " signCadeBES" не определено." по причине некорректной настройки рабочего места. Для устранения блокирующего сообщения при публикации сведений рекомендуется произвести настройки рабочего места в соответствии с п. 6 Инструкции по установке и настройке компонента «КриптоПро ЭЦП Browser plug-in» , доступной по ссылке :
Во всплывающем окне в интернет-браузере Internet Explorer с запросом на разрешение надстройки необходимо разрешить запуск надстройки, нажав на кнопку "Разрешить". В случае корректной работы плагина при переходе на страницу откроется окно подтверждения доступа. В открывшемся окне подтверждения доступа нажмите кнопку "Да".
Инструкция по установке и настройке компонента «КриптоПро ЭЦП Browser plug-in» (извлечение)
5 Настройка плагина «КриптоПро ЭЦП Browser plug-in»
Для корректной работы пользователя в ЕИС в Интернет-браузере «Internet Explorer» с использованием плагина «КриптоПро ЭЦП Browser plug-in» необходимо:
- Добавить адрес Официального сайта ЕИС в список исключений и надежные узлы в настойках браузера.
- Попробовать работу в режиме совместимости (для «Internet Explorer» 10 версии и выше).
Подробное описание действий приведено в документе «Инструкция по настройке рабочего места».
Для всех браузеров необходимо добавить адрес Официального сайта ЕИС в список надёжных узлов плагина «КриптоПро ЭЦП Browser plug-in».
Чтобы проверить, что Официальный сайт ЕИС добавлен в список надежных узлов плагина, или добавить его в надежные узлы, откройте ярлык «Настройки КриптоПро ЭЦП Browser plug-in» с помощью необходимого Интернет-браузера.
Для этого нажмите правой кнопкой мышки ярлык «Настройки КриптоПро ЭЦП Browser plug-in» и в контекстном меню выберите пункт «Открыть с помощью», далее выберите наименование необходимого браузера (Рисунок 5).
Рисунок 5. Выбор Интернет-браузера в пункте контекстного меню «Открыть с помощью»
В открывшемся окне Интернет-браузера отобразится страница «Настройки КриптоПро ЭЦП Browser Plug-in» (Рисунок 6).
Рисунок 6. Страница настройки плагина «КриптоПро ЭЦП Browser Plug-in»
В Интернет-браузере «Internet Explorer» в сплывающем окне разрешите выполнение сценариев и элементов ActiveX, нажав на кнопку «Разрешите заблокированное содержимое» (см. Рисунок 6).
На странице настройки плагина в блоке «Список доверенных узлов» укажите в поле для ввода значений адрес Официального сайта ЕИС «http://zakupki.gov.ru» и нажмите на пиктограмму «».
Для сохранения добавленных узлов нажмите на кнопку «Сохранить» (Рисунок 7).
Рисунок 7. Страница настройки плагина «КриптоПро ЭЦП Browser Plug-in» с добавленным адресом Официального сайта ЕИС в список доверенных узлов
6 Проверка работы плагина «КриптоПро ЭЦП Browser plug-in»
Для проверки корректной работы плагина «КриптоПро ЭЦП Browser plug-in» в Интернет-браузере перейдите на страницу: https://www.cryptopro.ru/sites/default/files/products/cades/demopage/simple.html.
В случае если плагин не был установлен или настроен, страница имеет вид представленный на рисунке ниже (Рисунок 8).
Рисунок 8. Страница проверки работы плагина «КриптоПро ЭЦП Browser plug-in». Плагин недоступен
В Интернет-браузере «Internet Explorer» в всплывающем окне разрешите запуска надстройки, нажав на кнопку «Разрешить» (Рисунок 9).
Рисунок 9. Окно Интернет-браузера «Internet Explorer 10». Всплывающее окно с запросом разрешения запуска надстройки
В случае корректной работы плагина при переходе на страницу откроется окно подтверждения доступа (Рисунок 10).
Рисунок 10. Окно подтверждения доступа
В открывшемся окне нажмите кнопку «Да», для отмены действия - «Нет».
Следуя указаниям на странице, выберите сертификат подписи, введите данные для проверки работы плагина и нажмите на кнопку «Подписать» (в случае необходимости) (Рисунок 11).
Рисунок 11. Страница проверки работы КриптоПро ЭЦП Browser plug-in. Плагин загружен, подпись сформирована успешно