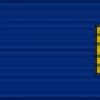Является одной из уникальных возможностей, которую позволяет осуществлять графический редактор Adobe Photoshop. Профессиональный фотограф, невзирая на умения качественно выполнять фотосъёмку, всё равно прибегает к использованию Фотошопа, поскольку знает, как отретушировать лицо в Фотошопе так, чтобы скрыть все недостатки, повышая эстетику изображения.
Если применить профессиональную ретушь, то даже самое невзрачное фото способно превратится в искусное изображение, которое можно причислить к шедевральным.
Ретушь фотографий в Adobe Photoshop избавит кожу от изъянов
Ещё несколько лет назад многие отказывались фотографироваться, если на коже лица возникали нежелательные прыщики. В отдельных случаях даже старались перенести дату фотосъёмки. Безусловно, и в то время были мастера, которые могли выполнить качественную ретушь. Но для осуществления такого процесса требовалось создание и поддержание определённых условий, а также наличие достаточного количества свободного времени.
В настоящее время, благодаря графическому редактору , ретушировать фото удаётся всем, кто ознакомился с возможностями программы, изучил подробные инструкции опытных дизайнеров или фотографов и закрепил полученные знания на практике. При этом такой процесс не отнимет чрезмерно много времени, особенно у тех, кто уже усовершенствовал свои практические навыки.
Процесс устранения дефектов на коже
Первым делом, пользователь должен открыть в графическом редакторе фото, подлежащее коррекции. Для того, чтобы сохранить исходное изображение, следует продублировать слой, создав точную копию. Непосредственно ретушь лица будет осуществляться на полученной копии. Во-первых, так удастся сохранить первоначальное фото на случай неудачного ретуширования, а во-вторых, по завершении процесса будет возможность сравнить обе фотографии, расположив их рядом.
Изображение, которое планируется ретушировать, увеличивают до 100%, чтобы было комфортно выявлять дефекты и максимально эффективно их все устранять.
Самыми распространёнными дефектами лица являются прыщики, морщинки, шрамы. Для их устранения в Фотошопе имеется несколько успешных инструментов, одним из которых является «Точечная восстанавливающая кисть». Пользоваться таким инструментом несложно, достаточно выбрать его, а затем навести на проблемный участок и щёлкнуть. После такого простого действия, прыщики исчезают, а лицо становится чистым.

К сожалению, ретушировать фото при помощи точечной восстанавливающей кисти нельзя, если дефекты соприкасаются с отдельными частями лица (бровями, губами, волосами). В противном случае, фрагменты кожи, подвергнутые ретуши, могут принять не совсем эстетичный вид. Они могут выглядеть достаточно «грязными», поскольку захватывают соседние пиксели.
Разобраться, как сделать ретушь лица в Фотошопе , если дефекты находятся на границе соседних частей лица, тоже несложно. Только для выполнения этой задачи потребуется иной инструмент, в частности, «Штамп». Выбрав его, пользователь обязан установить параметр жёсткости, равный 75%.
Принцип работы с инструментом «Штамп» не отличается от принципа работы с точечной восстанавливающей кистью. Первоначально следует установить инструмент на точке изображения, сопровождающейся идеальным состоянием, после чего нажать клавишу «Alt», тем самым подтверждая выбор образца. Затем остаётся переместиться в область, где располагается дефект и просто щёлкнуть.
Невзирая на то, что ретушь фото не является сложнейшим процессом, поскольку овладеть техникой его проведения может каждый желающий при наличии желания и настойчивости, всё-таки существует множество определённых секретов и тонкостей, которыми овладевать также очень важно, чтобы обеспечивать эффективный результат.
В частности, если эстетические изъяны выявлены на лбу, участок кожи, который будет выступать в качестве образца, должен быть взят только с правой или левой стороны от самого дефекта. Не допускается перемещаться вниз или вверх, поскольку текстура кожных покровов лба изменяется существенно в направлении сверху вниз. А вот для остальных участков лица такое строгое правило может не применяться.
Шрамы на лице проще всего устранять, пользуясь инструментом «Заплатка»
Повышение уровня эстетики
Красивое фото требует участия настоящего профессионала, который сумеет устранить эстетические изъяны, внести все необходимые корректировки, но при этом создать естественный внешний вид, уходя от эффекта искусственной (пластиковой) кожи.
Действительно, чтобы фото лица сопровождалось естественностью, важно знать, как отретушировать фото в Фотошопе , как создать натуральную текстуру, поскольку после работы с восстанавливающей кистью исчезают не только эстетические изъяны, но и поры самой кожи.
Устранения эффекта пластиковой кожи
Многие начинающие дизайнеры допускают ошибки, завершая процесс ретуширования сразу же после устранения дефектов кожи лица. Такая фотография выглядит фальшиво, соответственно, каждый, кто её просматривает, сразу же понимает, что она подвергалась корректировке.
Чтобы ретушь была качественной, следует устранить возникновение эффекта пластиковой кожи, появляющееся в процессе работы с фото.

Первоначально следует создать копию слоя, на котором осуществлялась ретушь. После этого следует перейти в пункт «Параметр», затем последовательно в подпункты «Размытие», «Размытие по Гауссу».
В открывшемся окне следует установить параметр размытия, равный 20 пикселям, а параметр непрозрачности важно понизить до половины (50%). Выбор таких параметров позволит ослабить эффект размытия.
На панели «Слои» находится пиктограмма «Добавить маску слоя», по которой следует щёлкнуть, предварительно зажав клавишу «Alt». Образовавшаяся чёрная маска слоя позволяет скрыть все внесённые изменения.
Далее следует взять кисточку, расположенную на панели «Слои», отдав предпочтение среднему размеру и белому цвету. После этого, при помощи кисти закрашиваются все участки лица, исключая область губ и глаз. Очень важно, чтобы все участки были тщательно закрашены. В Фотошопе существует возможность проконтролировать качество такого закрашивания. Для этого вполне достаточно зажать клавишу «Alt» и щёлкнуть по миниатюре маски. После таких действий можно визуально наблюдать, насколько качественно были обработаны участки кожи.
На следующем этапе пользователь должен вернуться к слою, который приходится ретушировать, после чего следует тут же создать новый прозрачный слой.
Следует кликнуть клавишу «Ctrl», а затем сразу же по пиктограмме маски. После появления выделенной области, её нужно немедленно залить серым цветом, установить параметр непрозрачности в 50%.
Далее пользователь должен добавить шум, перейдя в параметр «Фильтр». В открывшемся окне фильтра важно внести изменения в некоторые параметры. В частности, в параметре «Эффект» выбирается показатель, находящийся в диапазоне от 2,5% до 3%. В параметре «Распределение» имеется пункт «По Гауссу», возле которого важно установить галочку, точно также флажок устанавливается возле пункта «Монохромный». Остаётся согласиться со внесёнными изменениями нажимая «Ок».
В завершение, очень важно переключиться на новый режим наложения слоя, отдавая предпочтение режиму «Мягкий свет», когда дизайнер желает сделать малозаметную, практически невидимую текстуру. А переключившись в режим «Перекрытие», удаётся создать текстуру кожи, сопровождающуюся большей выразительностью.
Ретуширование волос
Когда все эстетические изъяны устранены с лица, можно, безусловно, завершить на этом процесс, но для повышения общей эстетики фотографии, лучше всего сделать в Фотошопе дополнительную ретушь волос, особенно, когда они чрезмерно взъерошены.

Без знаний, как ретушировать в Фотошопе волосы, в этом случае, конечно, не обойтись. Убрать выбившиеся из причёски пряди совершенно несложно, вновь воспользовавшись инструментом «Лечащая кисть». Однако, осуществляя такие действия, следует всё сделать так, чтобы основной фон не претерпел в этих местах серьёзных изменений. В противном случае, это может сразу «сигнализировать» о ненатуральности изображения.
Чтобы решить такую задачу, следует выбрать в качестве образца тот участок, который максимально идентичен тому, где выбивается на фотографии прядь, после чего при помощи «Лечащей кисти» образец фона переносится на нужные места. Сам процесс устранения прядей несложен, но кропотлив, требует усидчивости и повышенного внимания.
Также очень важно откорректировать границу волосяной части и основного фона. Сделать её ровной можно, воспользовавшись инструментом «Палец», при помощи которого легко приподнимать и, наоборот, опускать волосяные неровности. Оставшись доволен результатом, графический дизайнер должен сохранить готовую фотографию.
Итак, в Фотошопе существует невероятное количество возможностей, позволяющих повышать эстетический уровень любой фотографии. Даже фото, выполненное не профессиональным фотографом, а простым любителем, сможет стать настоящим шедевром фотоискусства, если её подвергнет ретушированию настоящий профессионал.
Вообще ретушь подразумевает удаление ненужных деталей, устранение дефектов, цветокоррекцию, реставрационные и другие работы, направленные на улучшение качества изображения.
Photoshop располагает внушительным арсеналом средств ретуширования фотографий, о котором я сейчас и расскажу.
Фильтры
О фильтрах мы уже говорили в этом уроке. В Photoshop их очень много, и часть специально предназначена для ретуширования изображений.
Например, у нас есть старая фотография.
Дефекты слишком портят снимок, и частично решить проблему в максимально короткий срок поможет фильтр Пыль и царапины. Для его применения сделайте следующее.
- Откройте снимок.
- В главном меню программы выполните команду Фильтр -> Шум -> Пыль и царапины.

- Фильтр обладает всего парой настроек.

- Радиус. Определяет размер области, в которой программа будет искать не похожие друг на друга пиксели. Чем значение больше, тем больше дефектов удалит фильтр, но тем менее резким в итоге станет фото. В случае с выбранным изображением я остановился на значении 3.
- Изогелия. Определяет тоновую разницу пикселей для замены. Поэкспериментируйте с параметром. Я установил значение 0.
- Нажмите OK и оцените результат.

Некоторые дефекты (особенно на тёмном фоне) стали не так ярко выражены, но при этом изображение стало более размытым.
Чтобы не портить снижением контрастности весь снимок, можно применить фильтр к конкретной области фото. Для практики попробуем убрать при помощи рассматриваемого фильтра длинную горизонтальную царапину.
- На палитре выберите инструмент Прямоугольная область.
- Выделите дефект.

- Настройте и примените фильтр.

Царапина стала не такой заметной, при этом качество остальной части фото не пострадало. И хотя в данном случае фильтр решил проблему не полностью и плохо, всё же он, как и многие другие фильтры, является инструментом ретуши. Пусть не идеальным, зато очень быстрым.
В программе есть ещё много полезных при ретушировании фильтров. В частности, фильтры группы Усиление резкости позволяют придать чёткости деталям снимка, а фильтры группы Шум нужны, чтобы либо замаскировать дефекты, нарушающие гармонию картинки, либо, наоборот, убрать портящие фото шероховатости. Воспользовавшись фильтрами группы Размытие, вы можете сгладить второстепенные детали и избавить изображения от дефектов сканирования.
В общем, присмотритесь к фильтрам, они - крайне полезная и очень разнообразная категория инструментов.
Группа средств ретуширования, открывающаяся по щелчку на значке , состоит из пяти инструментов.

Точечная восстанавливающая кисть. Позволяет исправлять некоторые недостатки снимков в полностью автоматическом режиме. На панели параметров можно указать диаметр и вид кисти, а также включить или отключить определённые настройки ретуши. Например, применить восстановление с использованием текстуры, соответствия приближения или заливки.
Предположим, нам надо убрать родинку на фото ниже.

- Выберите инструмент Точечная восстанавливающая кисть.
- Задайте её размер и стиль.
- Щёлкните на удаляемом элементе.

- Родинка исчезла.

Реставрирует участки фото по образцу, беря пиксели из указанной вами области, сопоставляя и подгоняя их по характеристикам в ретушируемом месте.
В качестве примера уберём веснушки с фото ниже.

- Выберите инструмент Восстанавливающая кисть и настройте её (укажите вид, диаметр).
- Наведите указатель на место, откуда будут браться пиксели для замены (в нашем случае - место без веснушек).
- Нажмите клавишу Alt (указатель примет вид прицела) и, удерживая её нажатой, щёлкните, чтобы выбрать область-образец.
- Теперь рисуйте на веснушках, убирая их. Пиксели начнут заменяться и ретушь получится.

Заплатка. Позволяет закрыть одну часть изображения другой, копируя пиксели области-источника в область-приёмник, замещая их.
Помните, в одном из уроков мы вписывали чайку в морской пейзаж? Давайте теперь уберём её оттуда именно с помощью инструмента Заплатка.
- Откройте изображение.

- Выберите инструмент Заплатка.
- Обведите стираемую область (в нашем случае - чайку).
- С помощью нажатой кнопки мыши переместите область туда, откуда программа должна взять пиксели для замещения (у нас это - небо).
- Сразу после того, как вы отпустите кнопку мыши, картинка станет другой: чайка будет замещена пикселями выбранной области.

Перемещение с учётом содержимого. Инструмент может работать в двух режимах (выбираются из списка на панели параметров).
- Перемещение. С его помощью вы можете перемещать объекты, отдаляя или приближая их друг к другу.
- Расширить. Позволяет клонировать объекты и изменять их размер.
В качестве простого примера клонируем с помощью этого инструмента чайку.
- Откройте изображение.

- На панели параметров из раскрывающегося списка Режим выберите Расширить.
- Аккуратно выделите чайку.

- Переместите область в место, где будет располагаться клон птицы.

- В главном меню Photoshop выполните команду Выделение -> Отменить выделение и посмотрите: чайки стало две.

В данном примере инструмент сработал хорошо, однако часто он бывает не слишком точен.
Инструмент удаляет эффект «красных глаз», а также артефакты съёмки со вспышкой.
- Откройте снимок, на котором присутствует один из убираемых функцией недостатков.

- На палитре выберите инструмент Красные глаза.
- Щёлкните на зрачках кнопкой мыши, чтобы эффект был убран.

- Если желаемый результат не был достигнут, на панели параметров настройте размер зрачка и величину затемнения.
Штамп
Группа состоит всего из пары инструментов: Штамп и Узорный штамп.
Штамп. Инструмент копирования пикселей из одной части изображения в другую. Обычно используется для замены повреждённых участков - удаления царапин, избавления от пятен, пыли и прочих дефектов.
- Откройте старый снимок, который мы пытались обработать при помощи фильтра в начале статьи.

- На палитре выберите инструмент Штамп.
- Наведите указатель мыши на то место, откуда хотите брать пиксели для замены.
- Удерживая нажатой клавишу Alt , щёлкните кнопкой мыши, чтобы взять пиксели.
- Отпустите Alt и щёлкайте на повреждённых местах снимка, перемещая в них выбранные пиксели.
- Повторяя шаги 3-5, убирайте дефекты в разных частях фото, не забывая выбирать подходящие по тонам пиксели для клонирования.
- Сохраните результат.

Узорный штамп. В отличие от обычного, работает с текстурами, благодаря чему позволяет редактировать сложные поверхности (воду, человеческую кожу и т. д.).
Ластик
Группа включает в себя три инструмента.

Ластик. Как и реальный ластик, стирает нарисованное. Работать с ним можно, как с карандашом или кистью: выберите инструмент и, удерживая нажатой кнопку мыши, просто проводите указателем там, где необходимо стереть.
Фоновый ластик. От обычного отличается тем, что отделяет объекты от фона, оставляя за собой вместо цвета прозрачность.
Волшебный ластик. Самый удобный инструмент. Гибрид обычного ластика и «волшебной палочки», позволяющий очистить картинку от фона в один клик.
Предположим, мы хотим освободить от фона щенка.
- Откройте изображение в Photoshop.

- Настройте инструмент. Для хорошей работы в нашем примере достаточно сменить допуск на 150 .
На панели параметров доступны следующие элементы.
- Допуск. Значение в этом поле определяет, насколько широкий диапазон схожих по тону пикселей редактор будет считать фоном и удалять. Чем больше значение, тем больше пикселей сотрёт программа.
- Сглаживает переход на краях. Если кнопка нажата, то переход между удалённым и оставшимся будет плавным.
- Стирает только смежные пикселы. Инструмент с этой опцией при наличии одинаковых по цвету точек в разных частях картинки удалит только ту область, на которой вы щёлкнете.
- Непрозрачность. В поле указывается процент прозрачности фона, который нужно стереть. Например, если установить здесь 50% , то стёртая часть станет прозрачной лишь наполовину.
- Щёлкните на фоне кнопкой мыши и посмотрите, что получилось. Серо-белые квадраты означают прозрачность.

На этом экскурс по инструментам ретуширования подошёл к концу, а я предлагаю перейти к следующему уроку , из которого вы узнаете о средствах коррекции изображений.
Недавно мы говорили о том, с понятием красоты в современном обществе. Логическое продолжение этой темы - вопрос о месте ретуши в фотографии. Иллюзорность происходящего в фотоиндустрии очевидна ее работникам, но не большинству потребителей глянцевых (и не только) журналов. Мы попросили ретушеров бюро Bespoke Pixel обозначить то, что следует знать и иметь в виду каждому, кто открывает модный журнал или сайт.
Погоня за идеальной
картинкой
Мы надеваем компрессионное белье или драпируемся в Rick Owens, увеличиваем грудь пуш-апом, имитируем эффект выгоревших на солнце волос, придаем коже сияние светоотражающим тональным кремом и надеваем 14-сантиметровые каблуки (или их персональный эквивалент). Иными словами, мы трансформируем свой внешний вид, чтобы транслировать в окружающую среду личное высказывание, позицию, взгляды - или их отсутствие. Где в таком случае больше проступает наша индивидуальность: когда, приняв тысячу микроизменений от формы ногтей до оттенка помады, мы являемся на торжественную вечеринку, или следующим утром, когда просыпаемся растрепанные, без макияжа и со следами похмелья на лице? Никому не придет в голову упрекать девушку за использование удлиняющей туши и требовать снять каблуки, чтобы не искажать рост - это принятая обществом игра, правила которой всем хорошо известны. А где тогда этическая разница, замазан прыщ тональным средством или кистью в графическом редакторе?
В обработке изображения можно выделить два смежных этапа: первый - производственная необходимость, часто неотъемлемая часть создания цифрового изображения, а второй - щекотливая территория эстетических решений. Дело в том, что со времен аналоговой фотографии ничего особенно не поменялось. Цифровому изображению так же необходима «проявка», как и пленочному кадру. Только на смену аналоговой фотолаборатории с реагентами пришел Adobe Photoshop и другие графические редакторы. На этапе такой «цифровой проявки» (конвертации RAW-файла в изображение) можно отрегулировать яркость, контраст, тональность, насыщенность, резкость и другие параметры снимка. Нужно понимать, что в данном случае пиксели, из которых состоит изображение, остаются на месте, а регулируются лишь их свойства. Это не влияет на содержание изображения, хотя игра света тоже способна визуально преобразить картинку. Красноречивый пример - фотография Пола Хансена , победителя World Press Photo - 2013, где не был сдвинут ни один пиксель, но драматическая «проявка» изображения вызвала бурные дискуссии насчет ее допустимости.
Фотография из Elle Ukraine (июнь 2013), отретушированная Bespoke Pixel

История ретуши
Истории манипуляции с изображениями столько же лет, сколько и самой фотографии. Еще в 1860-х годах (фотографии в то время было примерно 25 лет) развернулась дискуссия о ретуши и ее пределах между патриархом русской фотографии Левицким и президентом французского фотообщества Даванном . Точка зрения Даванна: фотограф может только «набросать» на негативе общий рисунок объекта съемки, а художники-ретушеры дорисуют все остальное. Левицкий возражал, допуская лишь техническую ретушь, заделку мелких точек и пятен.
Изначально фотография была бедным техническим родственником живописи и все приемы оттуда были автоматически перенесены на снимки. Первые фотографы часто были художниками, и дорисовывать кисточками необходимые детали поверх отпечатка было обычной практикой; фотографии раскрашивались вручную и оценивались по тем же критериям, что и картины. При съемках портретов ретушь была обязательным условием. В легендарном портретном ателье Надара в Париже работало 26 человек, 6 из которых были ретушерами. Франц Фидлер, немецкий портретист и теоретик фотографии, писал о конце XIX века, когда фотографии было всего сорок лет, так: «Предпочтением пользовались те фотоателье, которые наиболее усердно прибегали к ретуши. Морщины на лицах замазывались; веснушчатые лица целиком „очищались“ ретушью; бабушки превращались в молодых девушек; характерные черты человека окончательно стирались. Пустая, плоская маска расценивалась как удачный портрет. Безвкусица не знала границ, а торговля ею процветала». Ниже - слайд-шоу по материалам The Metropolitan Museum of Art .
 Роберт Джонсон, 1930, пособие по ретуши негативов.
Роберт Джонсон, 1930, пособие по ретуши негативов.
 Кальверт Ричард Джонс, монахи-капуцины на Мальте, 1846
Кальверт Ричард Джонс, монахи-капуцины на Мальте, 1846
 Это одна из первых документально сохраненных отретушированных фотографий. Кальверт был живописцем и вымарал одного из монахов, портящего его композицию, на негативе. Он не только привез с путешествия по Мальте фотографии, которые продавал как открытки, но и дорисовал в некоторые из них фигуры людей и детали.
Это одна из первых документально сохраненных отретушированных фотографий. Кальверт был живописцем и вымарал одного из монахов, портящего его композицию, на негативе. Он не только привез с путешествия по Мальте фотографии, которые продавал как открытки, но и дорисовал в некоторые из них фигуры людей и детали.
 Шарль Негрэ, 1850-е. Огонь свечей был дорисован вручную, тогдашняя техника не могла реализовать такой снимок.
Шарль Негрэ, 1850-е. Огонь свечей был дорисован вручную, тогдашняя техника не могла реализовать такой снимок.
 Генри Пич Робинсон «Fading Away» («Угасание»), 1858. Одно из самых громких постановочных композитных фото того времени, поднявшее ряд этических вопросов об уместности фотографирования тех или иных тем («нечего снимать чернуху!»).
Генри Пич Робинсон «Fading Away» («Угасание»), 1858. Одно из самых громких постановочных композитных фото того времени, поднявшее ряд этических вопросов об уместности фотографирования тех или иных тем («нечего снимать чернуху!»).
 Эрнест Эжен Аппер, срежиссировавший и снявший «преступления» парижских коммунаров (на фотографии - актеры). Фотография появилась в прессе, 24 мая 1871 года. Возможно, не все фотографии конфликтов из соседних стран одинаково правдивы.
Эрнест Эжен Аппер, срежиссировавший и снявший «преступления» парижских коммунаров (на фотографии - актеры). Фотография появилась в прессе, 24 мая 1871 года. Возможно, не все фотографии конфликтов из соседних стран одинаково правдивы.
 1905 год, семья «на Ниагарском водопаде» (на самом деле - в студии).
1905 год, семья «на Ниагарском водопаде» (на самом деле - в студии).
 Нет, в 1910 такая кукуруза не росла, а с Джорджем Корнишем, кажется, мы могли бы подружиться - чувство юмора у нас похожее.
Нет, в 1910 такая кукуруза не росла, а с Джорджем Корнишем, кажется, мы могли бы подружиться - чувство юмора у нас похожее.
 Николай Антипов, Иосиф Сталин, Сергей Киров, Николай Шверник и Николай Комаров на Пятнадцатой Ленинградской региональной конференции партии в Ленинграде, 1926. При Сталине все важные политические фотографии ретушировались, дорисовывались, а его бывшие соратники, по мере впадения в немилость и репрессий, вымарывались.
Николай Антипов, Иосиф Сталин, Сергей Киров, Николай Шверник и Николай Комаров на Пятнадцатой Ленинградской региональной конференции партии в Ленинграде, 1926. При Сталине все важные политические фотографии ретушировались, дорисовывались, а его бывшие соратники, по мере впадения в немилость и репрессий, вымарывались.
 Николай Антипов, Иосиф Сталин, Сергей Киров и Николай Шверник в книге «С. М. Киров, 1886–1934» (Ленинград, 1936). Комаров был арестован и казнен в 1937 году.
Николай Антипов, Иосиф Сталин, Сергей Киров и Николай Шверник в книге «С. М. Киров, 1886–1934» (Ленинград, 1936). Комаров был арестован и казнен в 1937 году.
 Иосиф Сталин, Сергей Киров и Николай Шверник из «Истории СССР, ч. 3», Москва, 1948. Антипов был арестован и расстрелян в 1937 году.
Иосиф Сталин, Сергей Киров и Николай Шверник из «Истории СССР, ч. 3», Москва, 1948. Антипов был арестован и расстрелян в 1937 году.
 Сталин и Киров в «Иосиф Сталин: краткая биография». Москва, 1949.
Сталин и Киров в «Иосиф Сталин: краткая биография». Москва, 1949.
 Клим Ворошилов, Вячеслав Молотов, Иосиф Сталин и Николай Ежов, 1938 год.
Клим Ворошилов, Вячеслав Молотов, Иосиф Сталин и Николай Ежов, 1938 год.
 Это предыдущее фото из 1938-го, опубликованное в 1940-м. Ретушер убрал «врага народа» Ежова (крайнего справа), бывшего главу НКВД, организатора и исполнителя массовых репрессий, позже расстрелянного «за попытку госпереворота».
Это предыдущее фото из 1938-го, опубликованное в 1940-м. Ретушер убрал «врага народа» Ежова (крайнего справа), бывшего главу НКВД, организатора и исполнителя массовых репрессий, позже расстрелянного «за попытку госпереворота».
Что представляет собой
процесс обработки
Обложки L"Officiel Ukraine, Elle Ukraine и Аэрофлот Style, отретушированные в
Bespoke Pixel
Так же как над строительством здания работает цепочка специалистов - от архитектора до инженера и подрядчиков, - опубликованная фотография - результат работы команды профессионалов: арт-директора, стилиста, визажиста, модели, фотографа и прочих, где ретушер - одно из скромных функциональных звеньев. У каждого специалиста своя компетенция: модель не может сниматься, в чем ей заблагорассудится, а ретушер не «играет» с картинкой на свой лад. У каждой съемки есть свое стилевое направление, и постобработка должна довести задумку команды до максимума («правки на ваш вкус» или «сделайте нам красиво» обычно являются первым красным флагом - скорее всего, клиент не знает чего хочет). По сути, процесс обработки изображения - это неразрывный союз эстетического выбора и его технической реализации. То есть фотошоп - всего лишь инструмент на службе фотографии. Его технические возможности позволяют совершать практически неограниченные манипуляции с изображением, меняя форму объектов, текстуру, цвет и так далее (существует мнение, что обычный заказ для ретушеров выглядит вот так). Но, как любой инструмент, его можно использовать как во благо, так и во зло. Поэтому критический момент здесь - здравый смысл. Стоит понимать, что если обработка фотографии явно перетягивает на себя одеяло, это не катастрофа, но тогда изображение уместнее отнести к области графического или технического дизайна
Над фэшн- или бьюти-съемкой работает команда профессионалов еще до щелчка затвора камеры, чтобы уже в процессе съемки приблизиться к идеальной картинке. Поэтому нам в руки, как правило, попадает качественная работа, где ухоженная женщина модельной внешности с правильно нанесенным макияжем снята опытным фотографом в выгодном свете и на хорошую оптику. Дальше мы должны сделать то, что не удалось (или вообще невозможно) достичь при фотосъемке, подогнать изображение под некоторый уровень, приблизить к задумке автора. Замечательную фотографию ретушер может сделать идеальной, хорошую - очень хорошей, среднюю - неплохой, плохую - приемлемой. Совершать качественный скачок на две ступени - неоправданно дорого, малореально и попросту неэффективно (если только это не скачок в обратном направлении - бездарной обработкой можно убить талантливую фотографию). То есть в идеале работа ретушера направлена не на исправление изображения, а на его улучшение.
Одна из самых любимых правок клиентов -
обвести что угодно на фотографии и подписать: «Что это?»
Кадр из съемки с ведущим визажистом Chanel на Украине для Harper"s Bazaar Ukraine,
отретушированной Bespoke Pixel

Конечно, каждый заказ индивидуален, но если попытаться обобщить наши обычные действия, - мы убираем все, что отвлекает, мешает, лезет в глаза. Добавляем объем у корней волос, если они распущены. Удлиняем шею, убираем некоторые горизонтальные морщины на ней, чистим подмышечные складки и подмышки, дорисовываем ногти, убираем кутикулу, поправляем макияж - глаза, линию ресниц, иногда дорисовываем их, разглаживаем подвижное веко, вносим равномерность цвета. Чистим глаза: убираем сосуды, покраснения, акцентируем зрачок. Корректируем брови, убирая лишние волоски, выравниваем цвет и плотность, редактируем форму. Естественно, работаем с порами, неровностями, пятнами на лице. Обращаем внимание на лишние волоски в прическе. Корректируем пластику: складки тела, очерченность талии, изгиб бедер и спины, убираем «гусиную кожу» на ногах, всегда чистим пятки. Список получается внушительным, но он очень сборный и обычно каждое действие занимает не больше 15 минут. Контрастные превращения лишнего веса в модельные параметры и, например, омоложение на двадцать лет в нашем случае остаются разовыми исключениями. Мы не работаем «волшебниками фотошопа», но занимаемся тем, что помогаем клиентам доводить их изображения до соответствия стилю, бренду, долгосрочной стратегии.
На наш взгляд, главная задача обработки не «сделать фотографию и человека на ней лучше» - эта фраза в силу субъективности не значит ровным счетом ничего. Ретушь и постобработка - это не неуловимые вещи, не уайльдовская охота на лис, где невыразимое преследует несъедобное, а помощь в реализации художественного замысла фотографа или арт-директора. Если поставленная задача (снять лукбук или художественную фотосессию) безупречно реализована в рамках отведенных на нее ресурсов, можно сказать, что перед нами «хорошая» ретушь. К сожалению, есть варианты, когда неудачные эстетические решения идеально сделаны технически, и наоборот - прекрасные намерения страдают из-за слабой реализации. Поэтому, встречая неудачный кадр, мы не спешим винить ретушера, возможно, «так было задумано» арт-директором съемки (или тем человеком, который несет его обязанности).
Стоит отметить, что наши личные, как ретушеров, эстетические предпочтения могут не совпадать с идеей автора или проектом команды. Получая очередную итерацию с требованием «сделать ноги модели еще худее», мы чувствуем себя некомфортно и всегда пытаемся урезонить заказчика, но понимаем, что это ситуация про крестик и трусы. Так как в глубине души мы против избыточной обработки и подхода «сойдет, поправим на постпродакшене», в силу возможностей мы стараемся отговорить фотографов от слишком нереалистичных изменений . Правда, на нашей памяти никто не перегибал палку настолько, чтобы мы отказывались исполнять заказ по моральным соображениям (но, может быть, мы просто shameless bitches). И здесь начинается самое интересное - что есть стандарты?
Стандарты и тенденции
в современной ретуши

 , ни превращение героини в более совершенную версию себя. Vogue всегда работает окном в другой, «более лучший» мир, и не обрабатывать чьи-то фотографии - значит оказывать особые преференции, ставить в другие условия. Сама Лена отреагировала правдиво, изящно подвинув ряд своих же предыдущих высказываний «Глянцевый журнал - это своего рода красивая фантазия. Vogue - место не для реалистичных изображений женщин, а для изысканной одежды, модных местечек и эскапизма. Поэтому если статья отражает мою сущность, но я при этом одета в Prada и окружена прекрасными мужчинами и собаками, в чем проблема? Если кто-то хочет увидеть, как я выгляжу в реальной жизни, пусть включает „Girls“».
, ни превращение героини в более совершенную версию себя. Vogue всегда работает окном в другой, «более лучший» мир, и не обрабатывать чьи-то фотографии - значит оказывать особые преференции, ставить в другие условия. Сама Лена отреагировала правдиво, изящно подвинув ряд своих же предыдущих высказываний «Глянцевый журнал - это своего рода красивая фантазия. Vogue - место не для реалистичных изображений женщин, а для изысканной одежды, модных местечек и эскапизма. Поэтому если статья отражает мою сущность, но я при этом одета в Prada и окружена прекрасными мужчинами и собаками, в чем проблема? Если кто-то хочет увидеть, как я выгляжу в реальной жизни, пусть включает „Girls“».
Этика, профдеформация
и ценность естественной красоты
Фрагмент проекта «Barber Shop»
Считаем ли мы, что задаем нереалистичные стандарты и комплексы? С одной стороны, да, именно нашими руками утягиваются талии и удлиняются ресницы. С другой же, мы не можем не согласиться с Леной Данэм - глянцевая индустрия дарит нам сказку, иллюзию, мечту, к которой стоит относиться соответственно. И если рисовать идеальную картинку мира, то мы бы охотнее ввели обязательный курс о природе цифрового изображения в средних школах - лишь его понимание избавит человека от комплексов и заставит ценить свое тело. Запрет фотошопа проблемы не решит - даже в реальной жизни всегда найдется кто-то с ногами подлиннее и улыбкой пошире.
Если говорить о личных предпочтениях, мы не любим отточенные до совершенства и симметрии фотографии, хотя умеем так делать. Нам милее легкая неправильность, уникальность изгибов, поэтому мы стараемся по максимуму оставить волоски, кожу, поры, складочки на пальцах - не переделывать человека, а подчеркнуть его индивидуальность. То, что мы девушки и умеем краситься, интересуемся косметикой и знаем, как все работает, в свою очередь очень помогает в работе. В большинстве случаев мы можем отличить замысел визажиста от несовершенства исполнения и внести исправления, где необходимо, не смазав задумку. А даже если мы не знаем, какие smoky модные в этом сезоне, нас спасают дорогие подруги с бьюти-блогами и осведомленностью в fashion-индустрии.
Однажды
продюсер очень просил
удлинить руки
своей начинающей подопечной певицы миниатюрного сложения
Знаете, откуда большая часть современных девушек черпают неуверенность в своей красоте? Правильно, из интернета и женских журналов. И все из-за того, что размещенные там портреты моделей прошли ретушь лица в фотошопе. Вот такая получается «писаная красота »!
Что такое ретушь?
Конечно, над ретушью этой девушки придется трудиться не одному профессионалу. Но скрыть недостатки лица на фото обычного человека не так уж и сложно. Этим мы займемся немного позже. А сейчас разберемся, что такое ретушь.
Под ретушью понимают изменение оригинала изображения с помощью инструментов графического редактора (в нашем случае ). Чаще всего ретуширование фотографий в фотошопе производится, чтобы скрыть мелкие изъяны лица и фигуры человека. Или для реализации творческой задумки художника. Такая корректировка называется портретной ретушью.
Область применения портретной ретуши имеет широкий диапазон. Ею пользуются:
- Профессиональные фотографы;
- Дизайнеры;
- Художники;
- Обычные люди.
Но большая часть мужчин всей Земли уверены, что ретуширование придумали женщины, чтобы казаться красивее и стройнее. То есть, чтоб скрывать свои недостатки.
Если вы не согласны, то зайдите в интернет. Там увидите, что большая часть женских портретов подвергнута ретушированию.

Как происходит ретушь лица в Photoshop

Девушка имеет красивый овал лица, глаза и губы. Но из-за высокого разрешения фотоаппарата становятся видны все поры кожи и ее чрезмерный блеск. Все эти недостатки мы постараемся убрать с помощью Photoshop .
Для начала возьмемся за настройку цветовой насыщенности фотографии. Делаем это следующим образом:
- Открываем снимок в графическом редакторе;
- В главном меню выбираем пункт «Изображение »;
- В списке находим элемент «Регулировки » и через него переходим к пункту «Оттенок/Насыщение ».

В появившемся диалоговом окне «ТонНасыщение » для настройки доступны три параметра. Нас интересуют лишь два из них (насыщенность и яркость ). «Тон » лучше не трогать.
Как видно, ползунки всех параметров установлены посредине в нулевом значении. То есть за точку отсчета взяты установки оригинала. Перед ретушью портрета в фотошопе для придания лицу более здорового цвета можно немного сдвинуть ползунок насыщенности в плюсовую сторону, а яркость сделать меньше:

Теперь возьмемся за процедуру корректировки лица. Чтобы убрать мелкие морщины и хорошо просматриваемые поры кожи, воспользуемся инструментом «Размытие ». Порядок действий:
- На боковой панели инструментов (слева ) курсором активируем нужный нам инструмент:

- На верхней панели устанавливаем показатели жесткости кисти и ее диаметр в пределах 15-30. Или просто установите все параметры так, как изображено на снимке:

- Затем движениями кисти корректируем кожу лица девушки. Вот как примерно должно получиться в итоге:

Как видите, все поры, и мелкие морщины почти полностью сгладились.
Но не все части лица надо сглаживать. Некоторые из них на фоне основного размытия нужно наоборот акцентировать. То есть сделать немного резче. К таким частям лица относятся:
- Глаза;
- Ресницы;
- Губы;
- Брови.
Для их коррекции воспользуемся инструментом «Резкость ». Он расположен рядом с предыдущим инструментом на боковой панели.
Чтобы «не промахнуться», следует каждый из корректируемых участков сделать больше. Поэтому увеличиваем общий масштаб отображения нашего снимка.
Этот инструмент даже при нулевом уровне жесткости отличается высокой силой действия. Поэтому для последующей ретуши в фотошопе все параметры выставьте, как показано на снимке. Не следует часто проводить инструментом «Резкость » по одному и тому же участку изображения, иначе придется отменять все действия через историю и начинать все сначала:

В результате обработки девушка на фото обрела шелковистую кожу, блеск в глазах и очерченные губы:

Боремся с прыщами и веснушками в Photoshop
Но это еще не все возможности того, как можно отретушировать лицо в фотошопе. Здесь есть одно замечательное средство, с помощью которого можно избавить лицо от веснушек и прыщей. Для его демонстрации возьмем фотографию другой девушки. Вот как выглядит исходник:

Скорее всего, девушка захотела бы избавиться от своих веснушек на портрете. Этим и займемся. Мы будем использовать инструмент «Лечащая кисть ». Она имеет точечное действие. Ее принцип работы основан на том, что в качестве эталона берется определенный участок кожи (неповрежденной ). Затем он используется для удаления проблемной области.
Порядок действий:
- На панели инструментов выбираем инструмент «Лечащая кисть »:

- Выставляем все настройки кисти как показано на рисунке:

- Зажимаем кнопку «ALT » и нажатием левой кнопки мыши задаем эталонный участок;
- Нажимая мышь, проходим по всем проблемным участкам.
При работе с инструментом «Лечащая мышь» старайтесь не подвергать его действию изгибы лица, контуры глаз, губ и крыльев носа. Если нечаянно задели эти участки, то для их восстановления используйте инструмент «Историческая кисть».
Вот как выглядит лицо на фотографии после «лечения » кистью:

Кроме этих инструментов для удаления дефектов кожи можно использовать набор «Dodge and burn ». В него входят инструменты:
- «Осветление »;
- «Затемнение »;
- «Губка ».
Например, на следующем изображении частичное удаление веснушек с лица достигается за счет осветления оттенка кожи:

Красим губы в Фотошопе
На этом возможности Photoshop по наведению макияжа не исчерпываются. Рассмотрим пример, в котором мы накрасим губы. Вот они:

Порядок выполнения «малярных » работ:
- Открываем изображение в графическом редакторе;
Adobe Photoshop позволяет делать потрясающие шедевры из любых фотографии, я предлагаю Вам достать ваши фотографии из самых «темных» уголков Вашего компьютера и превратить их в шедевры!
То, что раньше фотографы и ретушеры часами и днями делали в темной комнате или на ретушерском столе, теперь выполняется в программе Adobe Photoshop за считанные минуты.
Огромные возможности Adobe Photoshop позволяют из невыразительных и скучных снимков получать настоящие шедевры на выходе.
С чего же следует начинать ретушь фотографии?
Вот наша исходная фотография:
Первым делом открываем фотографию в программе фотошоп.
Теперь посмотрите на фото. Скорее всего, на фотографии либо не будет хватать света, либо его будет слишком много.
Нужно добавить контраста и яркости. Для этого двигайте соответствующие ползунки до тех пор, пока не увидите сбалансированный результат.

Пришло время вплотную заняться кожей. Для этого необхадимо воспользоваться инструментами: «Восстанавливающая кисть» , «Заплатка» и «Штамп», выполняем базовую ретушь.
Эти нехитрые манипуляции дадут нам хороший результат:

Теперь Ваша задача состоит в том, чтобы подправить цветовой баланс снимка, повысить резкость на волосах, бровях, ресницах и придать выразительность глазам и губам.
Также, если необходимо, нужно поработать с насыщенностью и резкостью. В некоторых случаях будет полезно поиграть светом и тенью на изображении для получения объема на лице.
В итоге это нам даст окончательный результат:

Совсем другое дело. Получилась настоящая модель 🙂
Давайте сравним с начальным необработанным фото:
Фото справа выглядит намного приятнее глазу.
Как Вы могли заметить, даже из самой серой и невзрачной фотографии можно получить потрясающую картинку благодаря программе Adobe Photoshop и знаниями в ретуши фотографий.
Видеокурс «Ретушь фотографий» , предназначен для тех, кто хочет научиться качественно обрабатывать цифровые фотографии с помощью программы Adobe Photoshop.
Курс записан на DVD. Каждый шаг будет показан и рассказан прямо на экране Вашего монитора. При этом не нужно никуда ездить, заниматься можно в любом месте, где у Вас есть доступ к компьютеру. Доступ к Интернету для просмотра курса не нужен.
В курсе 45 видеоуроков.
Вот лишь небольшая часть того, что Вы узнаете:
- Особенности ретуши и советы, которые помогут вам избежать ошибок в ретуши фотографий;
- Обзор основных инструментов для ретуши фотограий;
- Как определить, что нужно корректировать в фотографии;
- Качественная тоновая коррекция фотографий;
- Удаление царапин, вмятин, бликов на фотографии;
- Использование корректирующих слоев;
- Как удалять нежелательные шумы;
- Как повысить резкость и четкость фотографий;
- Как правильно управлять цветом при обработке фотографий;
- Повышение насыщенности изображения;
- Качественная ретушь портретных снимков (обработка кожи, глаз, волос, удаление бликов и т.д.);
- Инструменты, которыми нельзя пользоваться при ретуши, а какими пользоваться очень осторожно, чтобы сохранить структуру кожи;
- Нестандартные варианты ретуши;
- Лучшие способы для восстановления старых фотографий;
- Как придать глубину и объем фотографии;
- Ретушь черно-белых снимков;
- Вы узнаете как качественно сделать фото черно-белым;
- Как сделать черно-белую фотографию цветной;
Вместе с курсом Вы получаете 4 дополнительных бонуса, в которые вошли 7 дополнительных видеоуроков, которые отлично дополняют курс.
- Бонус 1. Набор видео уроков по реставрации фотографий.
- Бонус 2. Видео урок по цветокоррекции изображений.
- Бонус 3. Видео урок по созданию ретро стиля.
- Бонус 4. Видео урок и экшены по тонированию фотографий.