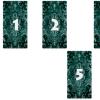(ISO 800 | 300mm | f/5.6 | 1/100) прекрасной девушки Маши была сделана давным-давно и пылилась в архивах, ожидая своего времени:
1. Первым делом я конвертировал её в 16-bit TIFF в Lightroom-е, практически ничего не трогая в настройках (только убрал blacks на 0 и поднял fill light на 20):
2. Полученную «серую» картинку, нарочно сделанную такой слабоконтрастной (для обработки это хорошо, потому что из неконтрастной картинки можно сделать более контрастную, а наоборот будет намного сложнее), загрузил в Photoshop:
3. Сделал копию слоя (Cmd + J) и очистил кожу от мелких дефектов при помощи healing Brush (это очень удобный для этого инструмент, главное следить за тем, чтобы Кисть была с жёсткими краями, без прозрачности и чтобы совпадали фактуры — те, откуда берём и те, куда переносим):
4. Затем я создал новый корректирующий слой (Layer -> New Adjustment Layer -> Curves…) и прилепил к нему маску, чтобы он воздействовал только на скинтона. Саму маску я создал при помощи инструмента Select -> Color Range… А потом дорулил её при помощи простых кисточек: если сделать Alt + клик на маске, то во весь экран будет только маска:
5. После создания маски отредактировал кривую, повысив Контраст кожи:
6. Далее создал ещё один корректирующий слой (опять Layer -> New Adjustment Layer -> Curves…), но кривая уже другая, которая повышает яркость глаз. Соответственно, и маску я уже к ней другую нарисовал, которая позволяла действовать корректирующему слою только на глаза:
Вообще, использование корректирующих слоёв вместе с масками - это очень удобное решение для такой работы. Всегда можно вернуться к настройкам и подкрутить кривые, а так же можно подредактировать маски, ограничив зону воздействия таких слоёв.
7. Следующим шагом я решил увеличить резкость изображения. Для этого я скопировал слой с чистой кожей и обработал его при помощи High Pass:
8. Radius подбирается по вкусу. =:) Чтобы видеть его результат сразу на картинке, надо сразу сложить слой, повышающий резкость, при помощи Soft Light (более слабое воздействие) или Overlay (сильнее, чем Soft Light):
9. Я в High Pass выбрал радиус 5 и сложение слоя при помощи Soft Light:
10. Следующим этапом нужно было несколько высветлить нижние веки. Для этого я создал чистый новый слой, сложил его при помощи Screen:
11. …и нарисовал на этом слое мягкой полупрозрачной кисточкой пару штрихов, высветливших глаза. Цвет я выбирал пипеткой из областей, которые надо высветлить:
12. Затем я создал ещё один новый слой для затемнения ярких областей и положил его уже по Multiply:
13. Принципы работ точно такие же - области закрашиваются мягкой, полупрозрачной кисточкой с цветом той зоны, которую надо «погасить» (берётся пипеткой или при помощи клавиши Alt):
14. Следующим шагом я создал виньетку. Для начала я обычным Polygonal Lasso Tool обозначил ту область, которую я хочу оставить яркой, там где Виньетка не должна действовать. Причём, что удобно - селекцию можно подвигать, после того как «нарисовал» её:
15. Инвертировал селекцию:
16. И при помощи инструмента Refine Edgе…:
17. …размыл селекцию, она стала мягкой:
18. Создал новый чистый слой и залил его по получившейся селекции чёрным цветом:
После этого селекцию можно снять и ластиком стереть те области, затемнение получилось излишним или очень плотным.
19. Полученный слой складываю по Soft Light и получаю аккуратное затемнение по краям картинки:
20. Финальный штрих - небольшой сдвиг теней в синий цвет, для усиления цветового контраста картинки:
В результате получился такой вот портретик:
Урок.Несложная обработка портрета.


В последнее время я увлеклась созданием фото манипуляций.
Фото манипуляции-это обработка фото или нескольких фото,
которые объединяются в коллаж, изменение внешнего вида и цвета.
Я стараюсь выполнить манипуляцию с фото качественно,
пользуясь эффектами через photoshop.
И как обычно обязательно приходится делать обработку портрета.
В интернете поискала уроки по обработке и ретуши портрета-уроков много,почитала,разобралась,конечно,что к чему...
Тема обработки фотографий слишком обширна,чтобы охватить её в одном уроке.
В этом уроке я расскажу вам,как банально просто улучшить качество портрета.
Возможно в будущем я ещё напишу уроки на данную тему,
а пока жду ваших комментариев и желаю вам творческих успехов!
..........
Откройте изображение в Adobe Photoshop.
Я взяла портрет девушки,который можете использовать и вы
или выбрать свой портрет.
..........
Для начала давайте проанализируем и определим,
что на фотографии не так и нуждается в доработке.
На мой взгляд на фото присутствует так называемый
в Adobe Photoshop
ШУМ
.
Так же мне кажется,что изображение
недостаточно чёткое.
И на мой взгляд,слишком много жёлтого цвета.
..........
1.Ctrl+J-создайте дубликат вашего изображения.
2.Сначала избавимся от ШУМа.
В палитре слоёв идём в Каналы.
Встаём на Канал - Красный.

Выбираем Меню-Фильтр-Шум-Уменьшить шум..


Для своей фотографии мне показалось недостаточно
применения одного раза Фильтра Уменьшить шум.
Поэтому,я к каналу Красный применила этот Фильтр
дважды.После первого применения просто нажмите
сочетание клавиш Ctrl+F.
Вот что получается:

3.Далее встаём на Канал - Зелёный.
Применяем тот же самый Фильтр-Уменьшить шум.
Стоя на канале Зелёный просто нажмите сочетание клавиш Ctrl+F.
Если посчитаете нужным,и для этого канала примените
фильтр дважды.
Вот что получается:

4.Теперь выполните действие применения Фильтра Шум-Уменьшение шума
для Канала - Синий.
В заключении перейдите снова на канал RGB,просто кликнув по нему мышкой.
Вот что получается:

5.Вернитесь во вкладку - Слои.
Попробуйте закрыть-открыть видимость слоя 1,на котором
мы применяли Фильтр Шум-Уменьшение шума
и сравните,как изменилось изображение.

Как видите кожа девушки немного сгладилась,
не стало видно веснушек и разных дефектов кожи.
6.Шум убрали.Теперь будем увеличивать чёткость изображения.
Для этого создайте дубликат слоя 1(Ctrl+J).
На дубликате -слой 1 копия- примените
Фильтр-Усиление резкости-"Умная резкость.."
Используйте значения по умолчанию,
если считаете резкости недостаточно,то повторите
действие фильтра Усиление резкости или
можете поэкспериментировать со значения
на своё усмотрение...

Я применила Фильтр Резкости два раза.
Вот что получится:

7.Чёткость значительно повысилась,но на мой взгляд не во всех местах она нам нужна.
Так что создаём маску слоя, берём мягкую чёрную кисть с непрозрачность 50%
и пройдёмся по тем местам, где чёткость получилась чрезмерная,
а именно на щеках,подбородке,носу,на руках и на лбу девушки.
Стирайте аккуратно,меняя размер и непрозрачность кисти.

8.Теперь немного уберём жёлтого цвета с фотографии.
Для этого создаём корректирующий слой Цвет.
Цвет в палитре выбираем #ffffff-белый.
Режим Наложения слоя Цвет меняем на Мягкий свет.
Можно снизить немного непрозрачность слоя.

И снова берём мягкую черную кисть Непрозрачностью 25%
и стоя на миниатюре слой-маски слоя Цвет
стираем там,где считаем белый цвет лишним.
Я стёрла с глаз,немного с волос и внизу изображения.

Я описала основные действия быстрой несложной обработки
изображения.Результат зависит как от самого выбранного изображения
так и от ваших действий.К каждому изображению
приходится искать свой индивидуальный подход действий,
применять различные корректирующие слои,применять инструменты
Осветлитель или Затемнитель,иногда приходится
делать дорисовки разными кистями,и применять
дополнительные фильтры,которые позволяют делать
изображение красивее и эффектнее и т.д....

Надеюсь,урок получился понятным,
а может вы нашли в уроке что-то новое для себя
и результат заинтересовал вас:))
Если понравился урок-
Поделитесь этим уроком с друзьями
и нажимайте "Нравится"..
если нет,то пишите,что вам не понравилось.
Благодарю за внимание к моим работам!
Здравствуйте, уважаемые читатели PhotoCASA!
Меня зовут Максим Гусельников и я хотел бы рассказать о том, как я обрабатываю свои фотографии.
Я предпочитаю естественную обработку, без каких-либо сложных спецэффектов и коллажирования, при этом стараюсь пользоваться достаточно простыми приемами, которые, тем не менее, делают фотографию более выразительной.
Итак, давайте посмотрим на исходник:
Цветокоррекцию делаем в Lightroom. После кадрирования снимка первым делом вносим правки в разделе Basic:
увеличиваем экспозицию, корректируем баланс белого, добавляем контраста, используя ползунки Blacks и Whites, вытягиваем тени за счет параметра Shadows и вытягиваем света с помощью ползунка Highlights.
Выглядит это так:


Далее переходим к Tone Curve. Расставив несколько точек, выполняем локальную правку контраста и тона.

В разделе HSL вносим локальные правки в цвета. В данном случае мы слегка изменили оттенок красного и оранжевого цветов, прибрали насыщенность синего, оранжевого и аквамаринового, снизили яркость оранжевого и синего цветов.



Далее повышаем резкость и боремся с шумами во вкладке Detail.

После этого в разделе Lens Corrections находим вкладку Profile и ставим галочку напротив предложения Enable Profile Corrections.

Далее в разделе Effects добавляем мягкую виньетку.

Теперь мы можем чуть скорректировать цвета в Camera Calibration. Выбираем профиль Camera Standard и усиливаем насыщенность синего и зелено-
го каналов, при этом слегка прибираем насыщенность красного, чтобы тон кожи оставался естественным.
Оттенок теней уводим в сторону зеленого цвета.

Вот что у нас получилось после всех правок в Lightroom:

На этом манипуляции в программе Lightroom закончены, выгружаем фото со всеми изменениями в плагин OnOne Perfect Effects.
Выбрав несколько фильтров и отрегулировав их прозрачность, мы получаем следующую картину:

Теперь можно заняться ретушью изображения. Открываем фотографию в Photoshop и начинаем с рутинной процедуры чистки с помощью инструмента Восстанавливающая кисть (Healing Brush Tool). Для этого создаем новый слой и на нем избавляемся от пятнышек, морщин, прыщиков и прочих изъянов кожи.

Далее займемся чисткой и прорисовкой светотени. Существует множество подходов, я предпочитаю один из простейших способов. Создаем новый слой и выполняем заливку 50% серым. Режим наложения Мягкий свет. Чтобы видеть участки с неравномерным распределением светотени, которые нам придется исправить, мы используем корректирующий слой Микширование каналов. Это поможет нам увидеть с помощью перевода в черно-белое всю грязь в светотени.

Для этого мы создаем новый корректирующий слой Микширование каналов (Channel Mixer), ставим галочку Монохром (Monochrome), переводим изображение в ЧБ и раздвигаем ползунки каналов в разные стороны: красный - влево, зеленый и синий - вправо.
Это позволяет увидеть, что мы должны править с помощью кисти.

Используя инструмент Кисть (Brush) с жесткостью 0%, непрозрачностью 100% и нажимом 1%, мы начинаем прорисовку плавных градиентов, выравнивая светотень на лице модели. Первый слой я обычно использую для чистки светотени, второй - для прорисовки и работы с объемом. Второй слой отличается от первого только режимом наложения -Перекрытие (Overlay).
По окончании процесса добавим на нейтрально серые слои маску с растушевкой радиусом 5–7 пикселей, что позволит смягчить рисунок, который мы сделали.

После этого мы создаем объединенную копию всех видимых слоев с помощью Ctrl+Alt+Shift+E и начинаем работу с пластикой изображения.
С помощью фильтров Исправление Дисторсии Пластика (Liquify) я слегка корректирую контуры тела и черты лица модели. Главное - не переборщить: модель должна суметь идентифицировать себя на фото.


Создаем корректирующий слой Кривые (Curves), чтобы поработать с контрастом.
Уводим вправо точку черного, влево - точку белого. Ставим пару точек, чтобы скорректировать излишний контраст.

Далее объединяем слои и применяем фильтр ACR, в котором вносим локальные правки цвета в HSL и Camera Calibration.

Далее применяем метод частотного разложения, чтобы смягчить и выровнять текстуру кожи модели. Для этого создаем две копии слоя с помощью команды Ctrl+J, а также корректирующий слой Кривые (Curves) и объединяем их в группу. Верхнюю копию слоя переименовываем в High и применяем фильтр Цветовой контраст (Hi Pass) радиусом 5 пикселей, режим наложения Линейный свет (Linear Light).
Нижний слой переименовываем в Low и используем фильтр Размытие по Гауссу (Gaussian Blur) того же радиуса, что и Цветовой контраст на слое High - 5 пикселей. В корректирующем слое с кривыми поднимаем точку черного до значения Выхода 64, а точку белого опускаем до значения Выхода 192, затем делаем отсечение по слою, применяя его только к слою High.

После этого копируем слой Low и применяем Размытие по Гауссу (Gaussian Blur) радиусом 8 пикселей.
Накладываем инвертированную маску, прорисовываем белой кистью те участки, которые необходимо дополнительно смягчить. Откатываем прозрачность где-то
до 60%: данный слой мы используем для дополнительного смягчения кожи на лице модели.
Если есть необходимость внести локальные корректировки цвета, создаем над нижними частотами пустой слой в режиме наложения Цветность (Color), с помощью инструмента Пипетка (Eyedropper Tool) берем образец цвета и закрашиваем проблемные с точки зрения цвета участки кистью с непрозрачностью 20% и нажим 20%.
В итоге группа слоев частотного разложения выглядит так:
В этом блоге вы узнаете немного об обработке портрета в Photoshop на примере одной из детских фотографий.
Есть такая фотография малыша, лежащего в кроватке. На изображении — первоначальный кадр и то, чем все закончится. Как вы понимаете, залог хорошей фотографии — это изначально хорошая фотография. Потом вы можете с помощью Photoshop или Lightroom просто усилить ее восприятие, расставить акценты, сделать «вкусной».
О том, как тонировать фотографию, можно долго рассказывать, каждый делает это по-своему и разными методами.
Причем даже одну и ту же тонировку можно делать разными способами. Как обрабатывать волосы, глаза и прочие детали - тема, заслуживающая отдельной статьи. Как правильно накладывать текстуру или корректно обработать кожу, тоже хорошо бы знать. Это все те знания, которые дают возможность улучшить хорошую фотографию.
Открываем фотографию в Camera RAW. Осветляем тени до +70 и немного поднимаем экспозицию. Во вкладке Детализация отключаем регулировку резкости, чтобы резкость не наводилась дважды и не портила снимок. Я делаю это сама в конце на тех участках, на которых это необходимо. Я пользуюсь русифицированным Photoshop, поэтому и описание соответствующее.

Открываем файл в Photoshop и первым делом убираем ненужные элементы в кадре по углам. Выделяем то, что нужно убрать, с помощью инструмента Лассо, потом идем:
Редактирование>Выполнить заливку>с учетом содержимого.
Программа меняет этот фрагмент и дорисовывает даже направление полосок на ткани.

Следующий шаг - затемнение углов и виньетирование. Зону затемнения делаю сама, чтобы контролировать те участки, где мне это нужно. Это может быть полезно, если, например, у нас светлое небо и свет падает с какой-то стороны, и нам не нужно затемнять этот угол, чтобы не препятствовать свету. Пользуюсь инструментом Прямолинейное Лассо, задаю ему растушевку края 200–300, в зависимости от размера фотографии. Дальше на основе выделения создаю новый корректирующий слой Кривые и затемняю настолько, насколько мне это нужно (маску в этой кривой нужно инвертировать Ctrl+I, чтобы она затемняла необходимую область).


Этот урок опишет способы профессиональной цифровой обработки снимков в гламурном стиле. Далеко не все обладают идеальной внешностью. Также свои огрехи добавляет освещение при съемке, которое не всегда бывает идеальным. Недостатки на коже и освещение снимков легко корректируется при помощи инструментов программы Photoshop. Итак, начнем.
Ретушь кожи
Именно с этого действия обычно начинается обработка фотографии.

Коррекцию света и цветов легче выполнять на гладкой коже. Для работы нам потребуется два инструмента - это Patch tool (заплатка) и Clone stamp (клонирующий штамп). Перед использованием инструментов обязательно нужно сделать дубликат слоя (Ctrl+J). Обработку выполнять на копии. При работе с Clone stamp, для получения хорошего результата, нужно регулировать opacity (непрозрачность) и flow (нажатие). С Patch tool всё гораздо проще. Нужно обводить дефектный участок и перетягивать обводку на чистую кожу. Идеально вычищать кожу не рекомендуется. Морщинки, вызванные мимикой и родинки лучше оставлять. Если же обработка делается в стиле гламура, тогда кожу нужно чистить более качественно.

Далее займемся глазами и бровями модели. Глаза сделаем более выразительными, а брови - ровными. Начнем с глаз. Один из лучших и самых простых способов осветления глаз и зубов - это использование инструмента Dodge tool (инструмент "осветлитель"). Перед началом обработки нужно создать новый объединяющий слой (Ctrl+Shift+Alt+E). Настраиваем инструмент Dodge tool: устанавливаем Range - Midtones (диапазон - средние тона), а Exposure (экспонирование) - 20%. Используя эти настройки, проводим инструментом несколько раз по глазу. Если результат получился слишком светлым, можно уменьшить эффект от последнего действия нажав Ctrl+Shift+F. Размер кисти должен быть таким, чтобы не задевал веки, так как будет нарушен макияж. Также этим инструментом можно избавиться от синяков под глазами с минимальными значениями Exposure. Вот, что у нас получается.

Результат хорошо, за исключением покраснения белков. Как мы его уберем? При помощи Patch tool можно избавиться от крупных вен. Также воспользуемся Hue/Saturation (Цветовой тон/Насыщенность).
При помощи инструмента Lasso выделяем белки и в жмем на Hue/Saturation в панели управления слоями. Далее уменьшаем цвета в Saturation на -49%. Если вы обрабатываете фото в режиме маски, можно контролировать процесс обработки, нажимая на “”.

Кистью убираем всё лишнее с маски и снова нажимаем “”. Добившись нужного результата с глазами, переходим к бровям. При помощи инструмента Clone stamp легко добиться нужного результата.

Осветлить зубы можно различными способами. Мы будем использовать Dodge tool, используя такие же настройки, как и при обработке глаз. Создаем новый объеденяющий слой и делаем несколько мазков инструментом по зубам. Обведя их инструментом лассо, применяем фильтр Hue/Saturation. В маске поправляем границы. Зубы отбелились равномерно, а это не естественно. Выделяем при помощи лассо участок рта и применяем Curves (Уровни). Затемнив зубы, переключаемся в режим просмотра маски и убираем влияние эффекта с участков, которые должны быть светлыми. Этот результат более естественный.

Наш пример не демонстрирует эффекты повышенной насыщенности и выбеливания фотографии. Мы просто улучшаем кадр, который получили при фотографировании. Далее мы займемся улучшением цвета кожи.
В нашем случае цвет кожи немного красноват и перенасыщен. Для исправления этого открываем Levels и начинаем регулировать сначала в RGB, а затем в Blue. Мы убираем желтизну кожи и делаем её немного светлее.

Далее нам нужно выровнять цвет кожи. Щеки модели более розовые, чем лоб и подбородок. Создаем новый прозрачный слой и пипеткой выбираем цвет, в который должно быть покрыто всё лицо. Мы используем розовый. Наложение слоя меняем на Color и ресуем по нем кистью с мягкими краями. В настройках кисти устанавливаем Opacity и Flow на 20%. Кисть должна быть с мягкими краями. Если кожа стала слишком розовой, уменьшаем непрозрачность слоя.

Фактуру кожи мы исправим при помощи плагина Portraiture. Перед его применением делаем объединяющий слой. В интерфейсе плагина пипеткой выбираем средний цвет кожи. Насыщенность устанавливаем на Normal и жмем Ок.

Плагин сделал кожу слишком фарфоровой. Чтобы исправить это, нужно немного уменьшить непрозрачность слоя. В каждом случае это будет индивидуальное значение. В примере использовано значение 43%.
Избавившись от морщин и пятен, приступаем к коррекции цвета губ. Для этого используем Selective color. Выделяем губы инструментом лассо, заходим в панель слоев и в этом инструменте выбираем красный канал. Редактируем показатели до получения нужного результата.

Последний штрих
Сделаем фотографию более четкой. Создаем новый объединяющий слой и жмем Ctrl+Shift+U. Выбираем High pass (Цветовой контраст) и устанавливаем радиус 1,0. Изменяем режим наложения слоя на Overlay (перекрытие). Создаем маску для этого слоя и заливаем её черным. Далее белой кистью открываем участки, которые должны быть четкими. В нашем случае - это глаза, брови, ресницы зубы. На этом художественная обработка закончена. Вот результат, который получился у нас.