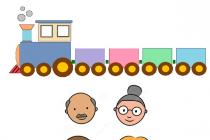Обновленная версия 1703 Windows 10 принесла еще одно изменение в пользовательский интерфейс Windows 10. Появилось новое приложение Центр безопасности защитника Windows. Он был создан, чтобы помочь пользователю контролировать настройки безопасности и конфиденциальности в более понятной форме. Многие пользователи хотели бы его отключить..
Прежде чем продолжить, вот что вам нужно знать. Не путайте Защитник Windows и Центр безопасности защитника Windows. Защитник Windows - это встроенное антивирусное программное обеспечение, которое обеспечивает постоянную защиту от угроз. Приложение Центр безопасности защитника Windows - это всего лишь приборная панель, которая позволяет отслеживать состояние защиты, и может использоваться для настройки различных параметров безопасности, таких как SmartScreen, отображая значок в системном трее. В большинстве случаев и для многих пользователей достаточно отключить Защитник Windows и / или удалить значок приложения Центра безопасности защитника Windows. Если вам этого недостаточно, вот как вы можете его отключить.
Чтобы отключить Центр безопасности защитника Windows, выполните следующие действия.
- , это позволит вам изменить нужный параметр реестра.
- Перейдите к следующему разделу реестра:

- Справа найдите и измените 32-битный параметр DWORD с именем «Start» . Измените его значениес 2 на 4 .

Это приведет к отключению службы SecurityHealthService , которая используется Центром безопасности Windows Defender.
- Теперь перезапустите Windows.
Все, вы только что отключили Центр безопасности защитника Windows. Служба также будет отключена.
Теперь вы можете использовать классическое приложение Защитник Windows вместо Центра безопасности.
Чтобы восстановить приложение, снова запустите редактор реестра. Перейдите к разделу
HKEY_LOCAL_MACHINE\SYSTEM\CurrentControlSet\Services\SecurityHealthServiceИ измените значение «Start» с 4 на 2 . Перезагрузите компьютер, чтобы снова включить Центр безопасности защитника Windows.
Новейшая версия операционной системы Microsoft Windows 10 создавалась разработчиками компании для работы в информационном окружении, значительно изменившемся с точки зрения угроз для системы безопасности и конфиденциальности данных. Условия работы новой версии можно охарактеризовать как функционирование в «пространстве постоянно меняющихся угроз», включающем широкий технологический спектр вредоносных программ и часто меняющиеся способы проникновения со стороны злонамеренных лиц, которые используют для своих целей многие современные устройства и сетевые технологии.
Изменился и состав злоумышленников: хакеров-одиночек сменили хорошо организованные криминальные группы, превратившие атаки на цифровые ресурсы компаний в большой бизнес за счет получения выкупа от жертв шифрования критичных для них данных, а также за счет краж персональных и финансовых данных с помощью мошеннических ресурсов и последующего хищения денежных средств пользователей. Нередки случаи политически мотивированных атак на компании с целью кражи секретов или нанесения репутационного и прямого ущерба.
|
Усовершенствованные функции защиты в Windows 10 |
|
Биометрия . В Windows 10 биометрия полностью интегрирована в компоненты системы безопасности ОС, а не просто является одним из внешних элементов более крупной схемы. Windows Hello . Это новая биометрическая технология входа, которая позволяет разблокировать устройства после идентификации лица или отпечатков пальцев. Microsoft Passport . Технология строгой двухфакторной проверки подлинности заменяет пароли комбинацией из зарегистрированного устройства и ПИН-кода или Windows Hello. Повышенная сопротивляемость атакам, основанным на методах подбора пароля пользователя, его ПИН-кода или биометрических данных . Windows 10 поддерживают еще более мощную форму защиты от таких атак, потому что учетные данные пользователя привязаны к TPM. Шифрование жесткого диска с использованием BitLocker . Можно шифровать жесткие диски полностью, включая системные диски и диски с данными. Шифрование устройства . Windows 10 обеспечивает поддержку шифрования гораздо более широкого диапазона устройств, включая устройства с InstantGo. Шифрование только занятого места на диске . Это позволяет шифровать новые данные по мере записи на диск. Поддержка шифрования жесткого диска . Жесткие диски нового класса производят самостоятельное шифрование на аппаратном уровне и поддерживают аппаратное шифрование всего диска. Защита информации на этапе предварительной загрузки . Windows 10 может обеспечить защиту начиная со среды предварительной загрузки на современных устройствах. Управление паролями и ПИН-кодами . Если BitLoсker включен на системном диске и компьютер оснащен модулем TPM, пользователь должен ввести ПИН-код, прежде чем BitLocker разблокирует диск. Настройка сетевой разблокировки . Сетевая разблокировка позволяет автоматически запускать компьютер под защитой BitLocker, если он подсоединен к проводной сети организации, в которой функционируют службы развертывания Windows. Система администрирования и мониторинга Microsoft BitLocker . MBAM в составе пакета Microsoft Desktop Optimization Pack упрощает поддержку BitLocker и BitLocker To Go, а также управление этими технологиями. Обеспечение безопасности на основе виртуализации . Безопасность на основе виртуализации (VBS) подразумевает использование возможностей системы виртуализации компьютера. Это передовой способ защиты системных компонентов от угроз. Доверенный платформенный модуль . Преимущество Windows 10 в том, что TPM объединена с другими аппаратными технологиями безопасности. TPM используется для защиты ключей шифрования томов BitLocker, виртуальных смарт-карт, сертификатов и многих других ключей, для создания которых используется TPM. Безопасный запуск . Windows 10 может проверить целостность устройств, наличие встроенного программного обеспечения и загрузчиков. . Windows 10 обеспечивает защиту процесса загрузки, проверяя, что все загрузочные компоненты являются надежными (например, подписаны доверенным источником) и целостными.Ранний запуск антивредоносной программы . Обеспечивается запуск решения, реализующего защиту от вредоносного программного обеспечения, до старта всех сторонних драйверов и приложений . Windows 10 использует встроенный в новейшие компьютеры аппаратный компонент TPM, который записывает ряд показателей критически важных компонентов запуска, включая встроенное программное обеспечение, загрузочные компоненты Windows, драйверы.Защита ядра Windows . В Windows 10 реализован ряд усовершенствований, усложняющих переполнение буфера вредоносным ПО, распыление им куч и выполнение других низкоуровневых атак. Также проверяется код, который может быть запущен на том или ином компьютере. Device Guard . Это набор компонентов для защиты целостности аппаратного и программного обеспечения. Данные функции являются революционным средством обеспечения безопасности ОС Windows: новые параметры VBS защищают ядро системы, а также процессы и драйверы, выполняемые в режиме ядра. Device Guard с AppLocker . Можно воспользоваться AppLocker в качестве дополнения к функции настраиваемой целостности кода, если целостность кода невозможно реализовать полностью или функциональность этого компонента не охватывает все желаемые сценарии. Device Guard с Credential Guard . Здесь используется технология гипервизора для защиты службы проверки подлинности Windows (LSA) и извлеченных учетных данных пользователей. Microsoft Edge . Новый браузер в Windows 10 более безопасен, чем предшественники, за счет того, что он не поддерживает сторонние двоичные расширения, выполняет только 64-разрядные процессы, разработан как универсальное приложение Windows, упрощает задачи по настройке системы безопасности. Фильтр SmartScreen . В Windows 10 корпорация Microsoft усовершенствовала фильтр SmartScreen, интегрировав возможности оценки репутации приложений в саму операционную систему. Универсальные приложения для Windows . Использование универсальных приложений Windows или даже классических приложений Windows (Win32) из магазина Windows существенно снижает вероятность попадания вредоносного программного обеспечения на компьютер, потому что все приложения проходят тщательный отбор и лишь потом становятся доступны в магазине. Защитник Windows . Более надежную защиту от вредоносного ПО обеспечивают четыре фактора: объемный локальный контекст, всеобъемлющие глобальные датчики, защита от взлома и предоставление специалистам по ИТ-безопасности более широких возможностей. Родительский контроль . В Windows 10 можно позаботиться о безопасности детей, подключив к своему компьютеру их локальные учетные записи или учетную запись Microsoft. |
Авторы вредоносных программ и создатели мошеннических сетевых ресурсов в Интернете стараются каким-либо образом завлечь пользователей с целью кражи нужной им информации. В противоположность таким действиям, целевые атаки подготовленных хакеров нацелены на использование слабостей сетевой и программной инфраструктуры компаний и организаций. При этом под угрозой оказываются как предприятия в ответственных и критичных к наличию защиты данных отраслях (оборонные, энергетические, финансовые, государственные организации), так и небольшие компании других секторов, в которых не задумываются о защите данных. Любая компания может оказаться поставщиком или подрядчиком для более крупной — следовательно, попасть в поле зрения мошенников и криминальных элементов и стать их невольным посредником для выполнения атак и кражи данных.
Именно с учетом этих перечисленных угроз разрабатывалась новейшая версия операционной системы Microsoft — Windows 10. Она способна функционировать на всех видах современных устройств: на настольных и мобильных компьютерах, гибридных компьютерах и планшетах, встраиваемых устройствах. В ней реализована поддержка всех новейших аппаратных функций цифровой защиты и идентификации, в том числе биометрическая идентификация с распознаванием лиц и отпечатков пальцев, шифрование данных на дисках с использованием доверенного платформенного модуля TPM, безопасная загрузка операционной системы и многое другое. Windows 10 лучше, чем все предыдущие версии Windows, защищена по основным областям функционирования, включая защиту процесса загрузки операционной системы на устройстве, защиту данных на пользовательском устройстве, защиту процесса идентификации пользователей, защиту от внешних угроз и защиту конфиденциальности пользователей.
Защита процесса загрузки операционной системы
Первым уровнем защиты устройства с Windows 10 выступает аппаратное обеспечение, на котором запущена операционная система. Отметим, что полноценное использование механизмов обеспечения безопасности Windows 10 возможно только на оборудовании со встроенными функциями по обеспечению безопасности, включая UEFI с безопасной загрузкой, функции виртуализации процессора, функции защиты памяти процессора, TPM и биометрические датчики.
Одним из самых опасных и сложно идентифицируемых типов вредоносных программ являются наборы скрытого проникновения и сокрытия следов взлома, так называемые руткиты и буткиты, которые могут загружаться до загрузки операционной системы и работать в режиме ее ядра, получая максимальный уровень доступа к ресурсам компьютера. Технологии безопасной загрузки Secure Boot и надежной загрузки Trusted Boot защищают Windows 10 с самого начала загрузки ОС, контролируя процесс запуска устройства и разрешая старт только доверенных компонентов. Дополнительную защиту добавляет технология раннего запуска антивирусных компонентов Early Launch Anti-Malware (ELAM).
Защита данных в локальном хранилище пользовательского устройства
Повсеместное использование мобильных компьютеров и устройств в рамках обычного выполнения рабочих обязанностей несет риск потери и разглашения важных корпоративных данных в результате банальной кражи устройства. Шифрование всех данных на нем и защита его надежным паролем помогают снизить остроту потери, а возможность удаленного стирания конфиденциальных данных с консоли администратора делает кражу с целью завладения информацией бессмысленной. Для многих отраслей, оперирующих чувствительной к разглашению или попаданию в чужие руки информацией, наличие шифрования является обязательным.
Шифрование диска BitLocker — это функция защиты данных, которая интегрируется с операционной системой и борется с угрозами хищения или незащищенности данных в случае потери, кражи или неправильного списания компьютеров. BitLocker может шифровать жесткие диски полностью, включая системные диски и диски с данными.
Одной из самых актуальных и насущных проблем защиты личных и корпоративных данных является проблема преднамеренной или непреднамеренной утечки информации с устройства. На всех компьютерах с установленной версией Windows 10 Pro доступно новое средство защиты — Windows Information Protection (WIP), которое относится к решениям класса Data Leak Protection (DLP), предназначенным для защиты от утечек корпоративной информации. WIP обеспечивает защиту от возможной утечки данных, не влияя на работу сотрудников, а также помогает обезопасить корпоративные приложения и данные от случайной потери на принадлежащих компании и сотрудникам устройствах, использующихся для работы. При этом не требуется вносить изменения в операционную систему или другие приложения.
Что важно, WIP позволяет разделять личную информацию пользователя и данные, доступ к которым сотрудник имеет в рамках выполнения своих рабочих обязанностей. Этот механизм позволяет хранить рабочие данные в зашифрованном виде, контролировать и предотвращать попытки случайной или преднамеренной передачи файлов или их фрагментов в несанкционированные для использования приложения, а при необходимости сможет удалить рабочие файлы, не затрагивая при этом личную информацию пользователя.
Защита процесса идентификации пользователей
Привычная пара «имя пользователя и пароль» — популярный способ проверки подлинности при регистрации в системе или на информационном ресурсе. Windows 10 включает в себя новую платформу авторизации, позволяющую внедрить более безопасную альтернативу привычным многократно повторяющимся паролям в виде двухфакторной аутентификации. Технология Windows Hello дает возможность проверять биометрические данные пользователя в качестве одного из факторов аутентификации наряду с привычным идентификатором PIN. На устройствах, оснащенных необходимым оборудованием (специальной цифровой фотокамерой или сканером отпечатков пальцев), можно выполнять регистрацию путем распознавания лица пользователя или отпечатка его пальца.
Злоумышленники нередко используют атаку, основанную на методе подбора, что позволяет получить доступ к устройству простым угадыванием пароля пользователя или его ПИН-кода. Иногда злоумышленник даже выполняет подбор биометрических данных до тех пор, пока ему не удастся взломать устройство. Windows 10 поддерживает мощную защиту от атак методом подбора: если операционная система обнаруживает, что некто пытается воздействовать на механизмы регистрации в системе Windows, то системный диск остается защищенным средствами BitLocker, а Windows может автоматически перезагрузить устройство и BitLocker будет находиться в режиме восстановления до тех пор, пока кто-нибудь не введет ключ-пароль восстановления.
Защита от внешних угроз
Для противостояния постоянно расширяющемуся набору внешних угроз, Windows 10 имеет как хорошо зарекомендовавшие себя и знакомые по предыдущим версиям улучшенные инструменты (Защитник Windows), так и новые продвинутые технологии, такие как облачная служба для выявления вредоносных кодов на основе мониторинга поведения программ Windows Defender Advanced Threat Protection, служба защиты на основе виртуализации Credential Guard, следящая за тем, чтобы только привилегированные системные компоненты могли получать доступ к системным данным, а также служба Device Guard, контролирующая оборудование и программы устройства, чтобы на нем запускались только доверенные приложения, определенные в политиках целостности кода.
Возможности Защитника Windows расширены как за счет механизма сканирования по расписанию даже при наличии в системе установленного антивирусного продукта стороннего разработчика, так и за счет реализации режима проверки устройства в автономном режиме, который позволяет выполнить загрузку устройства и осуществить проверку из доверенной среды. Процесс проверки работает вне стандартного ядра Windows, и поэтому можно отследить вредоносные программы, которые пытаются скрыть себя от оболочки Windows за счет перезаписи базовой записи загрузки. Автономную проверку можно запустить напрямую из Защитника Windows.
Фильтр SmartScreen помогает защищать пользователей от вредоносных приложений и веб-сайтов с помощью приложения SmartScreen и служб репутации URL-адресов. В Windows 10 фильтр SmartScreen усовершенствован и может оценить репутацию приложений в самой операционной системе.
Защита конфиденциальности пользователей
В современном информационном мире пользователи осуществляют подсоединения к многочисленным цифровым ресурсам. Потоки информации движутся в обоих направлениях, приложения Windows способны принимать и отправлять файлы. Почтовые сообщения и другие связанные с пользователем данные, в том числе диагностического характера, пересылаются в обе стороны, а также отправляются различным веб-службам. Корпоративные и индивидуальные пользователи Windows 10 могут управлять такими информационными потоками, используя для этого как специальную вкладку «Конфиденциальность» в приложении «Безопасность», так и групповую политику, которую составляют и применяют для пользовательских систем администраторы.
Часто на панели инструментов Windows 10 мы можем заметить флажок с красным крестиком, который указывает на оповещение системы безопасности. Если на него нажать, можно увидеть сообщение «Служба Центра обеспечения безопасности отключена. Чтобы включить её, щелкните или коснитесь здесь». Однако после выполнения рекомендованного действия возникает ошибка. Как же её исправить и как включить службу обеспечения безопасности в Windows 10?
Способы решения проблемы
Если во время работы на ПК под управлением Windows 10 вы столкнулись с неполадкой, когда невозможно запустить службу Центра обеспечения безопасности Windows 10, стоит проверить ПК на наличие вирусов. В большинстве случаев такая ошибка возникает по причине внесения изменений в системный реестр или отключения нужной службы вредоносной программой.
Запустить нужную службу в Windows 10 можно следующим способом:
- Жмём «Win+R» и вводим «services.msc».

- Откроется окно служб. Ищем службу «Центр обеспечения безопасности». Нажимаем на элементе правой кнопкой мыши и выбираем «Свойства».

- В пункте «Тип запуска» выбираем «Автоматически (отложенный запуск)».

- Далее в этой же вкладке переходим к пункту «Состояние» и нажимаем «Запустить».

- Переходим во вкладку «Вход в систему» и нажимаем «Обзор».

- Откроется небольшое окно. В пункте «Введите имена выбираемых объектов» стоит указать имя собственного ПК. Далее кликаем «Проверить имена».

- В следующем окне стоит ввести пароль администратора, не свой от учётной записи, а именно админа. После повторить пароль и нажать «Применить».
- После перезагрузки ПК служба будет включена. Это самый безопасный способ решения проблемы.
ВАЖНО! С данной службой тесно связаны следующие службы, статус которых нужно проверить и изменить, если он неактивный: Инструментарий управления Windows, Удаленный вызов процедур (RPC), Модуль запуска процессов DCOM-сервера, Сопоставитель конечных точек RPC.
Если данный способ не сработал, стоит выполнить восстановление реестра. Для этой цели можно воспользоваться утилитой AVZ или же запустить восстановление системы.
О том, как ещё решить проблему смотрите в видео:
Защитник Windows - стандартная программа операционной системы Windows, которая защищает данные компьютера от вредоносного программного обеспечения. Разработчики создали встроенный антивирус еще в 7 версии операционной системы и продолжают это делать в последующих. Это точно такой же антивирус, стоимость которого включена в цену операционной системы.
При выборе использования обычного антивируса либо же Защитника Виндоус выбор падет конечно же на другие антивирусы. Защитник справляется со своими задачами, но он разработан для противостояния базовых вирусных программ. Для полного обеспечения защиты своего персонального компьютера многие пользователи устанавливают другие антивирусы. Поэтому возникает вопрос, как полностью отключить Защитник Windows. Ведь встроенная антивирусная защита операционной системы попросту не дает устанавливать другие антивирусы.
Также задаются вопросом пользователи, которые используют пиратскую версию операционной системы, как полностью отключить встроенный антивирус.
Как удалить Защитник Windows 10
Не стоит искать способы удаления Windows Defender . Поскольку эта утилита является стандартной в операционной системе, то удаление ее невозможно. Это то же самое, что удалить Windows, деинсталлируя файлы в папке. Возможно, операционная система и будет работать, но уже не полноценно. Зато в любой момент можно сделать его выключенным.
Самый стандартный способ, который позволит отключить Windows Defender, - убрать его из автозагрузки. Для этого требуется зайти в , найти нужное приложение и отключить его.
В операционных системах Windows 8 и Windows 10 отключение Защитника производится разными методами, поэтому рассмотрим это действие отдельно на примере восьмой и десятой версий операционной системы.
Как отключить Защитник Windows 8
Для того чтобы произвести отключение, требуется найти Службу Защитника Windows и остановить этот процесс. Давайте пошагово рассмотрим, что для этого нужно сделать:
Пользователи десятой версии ОС не смогут использовать такой метод, поскольку в этой операционной системе способы гораздо сложнее, но зато их несколько.
Как отключить Защитник Windows 10
Сначала рассмотрим самый простой способ, который в первую очередь используют все пользователи, если Защитник препятствует установке программного обеспечения. Он не эффективен для тех, кто хочет навсегда отключить Защитник , поскольку отключаться он будет лишь на 15 минут.
При входе в меню Пуск надо зайти в «Параметры », выбрать раздел «Обновление и безопасность », найти «Защитник Windows » и отключить защиту в реальном времени.

Существует еще один способ отключения защиты на 15 минут - через Командную строку.
Но такие способы подходят не для всех, поскольку большинство пользователей хотели бы видеть выключенный встроенный антивирус Виндоус не на 15 минут, а навечно. Поэтому перейдем к рассмотрению вопроса: как отключить Защитник Windows 10 навсегда.
Как навсегда отключить защиту встроенного антивируса на Windows 10
Для того чтобы в Windows 10 выключить защиту, существуют 2 способа, пользуясь групповой политикой редактора и возможностями реестра.
Для отключения Защитника Windows 10 через Редактор групповой политики требуется:

Конечно же можно отключить Защитник Windows 10 через реестр:

Прочие способы
Можно использовать различные специальные утилиты для удаления компонентов Виндоус. Одной из таких программ является WinUpdatesDisabler . Она позволяет отключать компоненты операционной системы, которые не требуются пользователю.
При отключении стандартного антивируса в правом нижнем углу периодически выскакивает уведомление о том, что он отключен. В центре безопасности и обслуживания есть вкладка об отключении всплывающих сообщений на тему антивирусной защиты.

Как включить Защитник Windows 10
Бывает так, что служба Защитника отключается самостоятельно. Не стоит забывать, что установка прочих антивирусных программ может отключить встроенный антивирус.
Для включения Защитника не требуется настраивать его заново, система произведет автоматическую настройку самостоятельно. Если пользователь знает, как его выключить, то соответственно знает, как и включить. Но бывает так, что Защитник был отключен другими пользователи либо вредоносным программным обеспечением. Включить его можно, вернув стандартные настройки в Редакторе групповой политики и в Редакторе реестра . Также в центре поддержки есть кнопка включения встроенного антивируса, стоит ее нажать, и он вновь заработает.
Ошибка 577 Защитник Windows
Иногда пользователи сталкиваются с ошибкой 577 , которая практически сразу же закрывает запущенную программу. При возникновении ошибки 577 компьютер начинает подвисать, ввод данных с клавиатуры становится медленным, а курсор мыши замедляет свое движение.

Почему возникает ошибка
Возможно, Windows Defender был некорректно установлен, то есть установка была неполная. Также вирусное программное обеспечение могло удалить файлы стандартного антивируса.
Что сделать для исправления ошибки
Для исправления ошибки существует множество способов:
- Использовать восстановление системы является альтернативным методом. Требуется откатить систему до того момента, когда ошибка не возникала.
- Если есть файл для восстановления реестра, то можно восстановить и его.
- Желательно проанализировать файлы персонального компьютера на наличия вирус. Для этого можно использовать бесплатную утилиту Dr.Web Cureit .
- Если все вышеперечисленное не помогает, то просканируйте системные файлы Windows.
- Обновите все доступное программное обеспечение операционной системы, а также драйвера на персональном компьютере.
- Произведите заново установку Windows Defender .
- Если ошибка 577 все еще появляется, то придется переустановить операционную систему.
У каждого свои предпочтения, у кого-то встроенный Защитник отключен и он использует другие антивирусы, а кому-то достаточно стандартной защиты. Полный пакет лицензионного антивируса стоит приличные деньги, поэтому те, кто используют лицензионное программное обеспечение и не нуждаются в усиленной защите, довольствуются встроенным антивирусом. Ну а те, кто пользуется пиратским софтом, не могут обновить встроенный Защитник и предпочитают его отключать.
Видео по теме
Прежде чем выяснить, как отключить центр безопасности защитника Windows 10, необходимо решить – что это такое и зачем требуется выключение.
Функции службы
Начиная с Vista в операционную систему встроено антивирусное программное обеспечение. В первых версиях пользователи отмечали его бесполезность – Defender не боролся с вирусами, зато хорошо отсеивал нелицензионное ПО. Однако к десятке программу уже можно считать полноценным антивирусом.
Центр безопасности защитника Windows 10 (Defender) – это графическая оболочка, которая позволяет включать и настраивать разные параметры. В нем же осуществляется запуск проверки. Его отключение не приводит к выключению самого сервиса, поэтому если вам нужно убрать встроенный антивирус, то перейдите сюда.
Зачем отключать центр безопасности защитника Windows в Windows 10?
Обычно преследуют две цели:
- Перекрытие доступа для других пользователей.
- Экономия ресурсов.
В первом случае вы можете защитить свой ПК от детей, к примеру. Часто любознательные подростки качают игры с непроверенных сервисов, а защитник может блокировать их установку. Поэтому его отключают. Если вы отключите центр безопасности защитника Windows 10, то среднестатистический ребенок не сможет самостоятельно избавиться от защиты.
Это же делают администраторы локальной сети: ограничивают права пользователей и отключают интерфейс управления.
Во втором случае речь идет об экономии оперативной памяти. Обратите внимание в диспетчере задач на сервис Windows Security Health Service . Он потребляет пусть небольшие, но все же ценные на слабых компьютерах ресурсы.

Раньше его можно было отключить, просто сняв задачу, но сейчас разработчики максимально защитили сервис от действий пользователей.

Если вы владелец старой сборки, то можете попробовать действовать таким образом, или отключить в службах. Для этого вызовите строку для ввода команд (+[I] и напечатайте services.msc .

В списке отыщите службу, отвечающую за центр обеспечения защиты и дважды по ней кликните.

Если у вас активны выпадающий список и кнопки, то выбирайте «Отключить» и кликайте «Остановить» соответственно: вот как можно выключить центр безопасности защитника Windows 10. Однако в апрельской сборке 1803 это уже недоступно.
Мы нашли два способа, как убрать центр безопасности защитника Windows 10. О них ниже.
Реестр
Это огромная информационная база, в которой хранятся все настройки системы. Его повреждения приведут к потере работоспособности ОС, поэтому будьте осторожны.
Чтобы открыть нужное окно, снова вызывайте строку директив и вводите regedit .

Вам нужно последовательно открывать следующие записи:
Компьютер\HKEY_LOCAL_MACHINE\SYSTEM\CurrentControlSet\Services\SecurityHealthService
В правой части окна вы увидите параметр Start , он отвечает за запуск центра безопасности защитника Windows 10.

Кликайте по нему дважды, чтобы открыть свойства.
Поставьте значение 4, и вы отключите центр безопасности защитника. Но после перезапуска компьютера. Сравните интерфейс параметров безопасности с запущенным и отключенным сервисом.

Управление не активно.