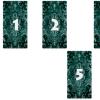Excel для Office 365 Word для Office 365 PowerPoint для Office 365 Excel 2019 Word 2019 PowerPoint 2019 Excel 2016 Word 2016 PowerPoint 2016 Excel 2013 Word 2013 PowerPoint 2013 Excel 2010 Word 2010 PowerPoint 2010 Excel 2007 Word 2007 PowerPoint 2007 Excel Starter 2010 Word Starter 2010 Меньше
В этой статье содержатся сведения о том, что такое цифровая подпись (или цифровое удостоверение), для чего она предназначена и как можно использовать цифровые подписи в таких приложениях Microsoft Office, как Word, Excel и PowerPoint.
В этой статье Что такое цифровая подпись?Цифровая подпись - это электронная зашифрованная печать, удостоверяющая подлинность цифровых данных, таких как сообщения электронной почты, макросы или электронные документы. Подпись подтверждает, что сведения предоставлены подписавшим их создателем и не были изменены.
Сертификат подписи и центр сертификацииСертификат подписи. Для создания цифровой подписи необходим сертификат подписи, удостоверяющий личность. При отправке макроса или документа, подписанного цифровой подписью, также отправляется сертификат и открытый ключ. Сертификаты выпускаются центром сертификации и, аналогично водительскому удостоверению, могут быть отозваны. Как правило, сертификат действителен в течение года, по истечении которого подписывающий должен обновить имеющийся сертификат или получить новый для удостоверения своей личности.
Центр сертификации. Центр сертификации похож на нотариальную контору. Он выпускает цифровые сертификаты, подтверждает их достоверность с помощью подписей, а также отслеживает сертификаты, которые истекли или были отозваны.
Что гарантирует цифровая подпись?Подлинность. Цифровая подпись подтверждает личность подписавшего.
Целостность. Цифровая подпись подтверждает, что содержимое документа не было изменено или подделано после заверения.
Неотрекаемость. Цифровая подпись подтверждает происхождение заверенного содержимого. Подписавший не может отрицать свою связь с подписанным содержимым.
Нотариальное заверение. Подписи в файлах Word, Excel или PowerPoint с временем, проставленным защищенным сервером меток времени, при определенных обстоятельствах равносильны нотариальному заверению.
Чтобы подтвердить все эти параметры, создатель документа должен заверить его содержимое цифровой подписью, которая удовлетворяет указанным ниже требованиям.
Цифровая подпись должна быть действительной.
Сертификат, связанный с цифровой подписью, должен быть действующим (не просроченным).
Лицо или организация, поставившая цифровую подпись (издатель), является доверенной.
Важно: Независимо от времени получения сертификата подписи и состояния его отзыва считается, что подписанные документы с действующей отметкой времени содержат действительные подписи.
Сертификат, связанный с цифровой подписью, выдается издателю компетентным центром сертификации.
Строка подписи напоминает типичный заполнитель подписи, который может выводиться в печатном документе. Однако она работает иначе. При вставке строки подписи в файл Office автор может указать сведения о предполагаемом подписавшего и инструкции для подписывающего. Когда электронная копия файла отправляется предполагаемому абоненту, этот пользователь видит строку подписи и уведомление о том, что его подпись запрашивается. Подписавший может:
ввести подпись;
выбрать изображение подписи от руки;
ввести подпись с помощью функции рукописного ввода на ПК с сенсорным экраном.
Одновременно с видимой подписью в документ добавляется и цифровая подпись для подтверждения личности подписавшего.
Важно: документ, подписанный цифровой подписью, становится доступен только для чтения.
Создание строки подписи в документе Word или Excel
Совет: Для добавления дополнительных строк подписи повторите эти действия.
Примечание: Если документ все еще не подписан, появится панель сообщений Подписи . Чтобы завершить процесс подписывания, нажмите кнопку Просмотр подписей .
Подписание строки подписи в документе Word или ExcelПри подписании строки подписи добавляется как видимая подпись, так и цифровая.

Щелкните строку подписи в файле правой кнопкой мыши.
Примечание: Если файл откроется в режиме защищенного просмотра, нажмите кнопку Все равно редактировать (если файл получен из надежного источника).
Выберите в меню команду Подписать .
X , чтобы добавить печатную версию подписи.
Нажмите кнопку Выбрать рисунок , чтобы выбрать изображение своей рукописной подписи. В диалоговом окне Выбор графической подписи найдите файл, содержащий изображение подписи, выберите его и нажмите кнопку Выбрать .
Примечания:
Если используется версия приложения на китайском (традиционное или упрощенное письмо), корейском или японском языке, появится пункт Штамп в строке подписи .
Кроме того, вы можете подписать строку подписи, дважды щелкнув строку подписи. Введите свое имя рядом с крестиком . Кроме того, в области подписи в разделе " запрошенные подписи " щелкните стрелку рядом с подписью. Выберите в меню команду Подписать .
Введите свое имя в поле рядом со значком X , используя графические возможности, чтобы добавить рукописную версию подписи (только для пользователей планшетных компьютеров).
Нажмите кнопку Подписать .
В нижней части документа или листа появится кнопка Подписи .
На приведенном ниже рисунке показана кнопка Подписи .
Удаление цифровых подписей из документа Word или ExcelОткройте документ или лист с видимой подписью, которую необходимо удалить.
Щелкните строку подписи правой кнопкой мыши.
Нажмите кнопку Удалить подпись .
Нажмите кнопку Да .
Примечание: Чтобы удалить подпись, также можно щелкнуть стрелку рядом с подписью в области подписи . Нажмите кнопку Удалить подпись .
Невидимые цифровые подписи в документе Word, Excel или PowerPointНевидимая цифровая подпись (например, видимая строка цифровой подписи) удостоверяет подлинность, целостность и происхождение документа. Такие подписи можно добавлять в документы Word, книги Excel и презентации PowerPoint.
В нижней части подписанных документов будет находиться кнопка Подписи . Кроме того, для подписанных документов сведения о подписи отображаются в разделе Сведения , который отображается после открытия вкладки Файл .
Добавление невидимых цифровых подписей в документ Word, Excel или PowerPointЧтобы удостоверить подлинность содержимого документа, можно добавить в него невидимую цифровую подпись. В нижней части подписанных документов будет находиться кнопка Подписи .
Откройте вкладку Файл .
Выберите пункт Сведения .
Нажмите кнопку Защита документа , Защита книги или Защита презентации .
Нажмите кнопку Добавить цифровую подпись .
Прочитайте сообщение Word, Excel или PowerPoint и нажмите кнопку ОК .
В диалоговом окне Подпись в поле Цель подписания документа укажите цель подписания документа.
Щелкните элемент Подпись .
После того как в файл будет добавлена цифровая подпись, появится кнопка Подписи , а сам файл станет доступен только для чтения.
Удаление невидимых цифровых подписей из документа Word, Excel или PowerPointОткройте документ, книгу или презентацию с невидимой подписью, которую необходимо удалить.
Откройте вкладку Файл .
Щелкните элемент Сведения .
Щелкните элемент Просмотр подписей .
Произойдет возврат к представлению документа, книги или презентации, и появится панель Подписи .
Щелкните стрелку рядом с подписью.
Нажмите кнопку Удалить подпись .
Нажмите кнопку Да .
Примечание: Эта страница переведена автоматически, поэтому ее текст может содержать неточности и грамматические ошибки. Для нас важно, чтобы эта статья была вам полезна. Была ли информация полезной? Для удобства также (на английском языке).
В статье даны ответы на вопросы: «Как выглядит электронная подпись», «Как работает ЭЦП», рассмотрены ее возможности и основные компоненты, а также представлена наглядная пошаговая инструкция процесса подписания файла электронной подписью.
Что такое электронная подпись?
Электронная подпись - это не предмет, который можно взять в руки, а реквизит документа, позволяющий подтвердить принадлежность ЭЦП ее владельцу, а также зафиксировать состояние информации/данных (наличие, либо отсутствие изменений) в электронном документе с момента его подписания.
Справочно:
Сокращенное название (согласно федеральному закону № 63) — ЭП, но чаще используют устаревшую аббревиатуру ЭЦП (электронная цифровая подпись). Это, например, облегчает взаимодействие с поисковиками в интернете, так как ЭП может также означать электрическую плиту, электровоз пассажирский и т.д.
Согласно законодательству РФ, квалифицированная электронная подпись — это эквивалент подписи, проставляемой «от руки», обладающий полной юридической силой. Помимо квалифицированной в России представлены еще два вида ЭЦП:
— неквалифицированная — обеспечивает юридическую значимость документа, но только после заключения дополнительных соглашений между подписантами о правилах применения и признания ЭЦП, позволяет подтвердить авторство документа и проконтролировать его неизменность после подписания,
— простая — не придает подписанному документу юридическую значимость до заключения дополнительных соглашений между подписантами о правилах применения и признания ЭЦП и без соблюдении законодательно закрепленных условий по ее использованию (простая электронная подпись должна содержаться в самом документе, ее ключ применяться в соответствии с требованиями информационной системы, где она используется, и прочее согласно ФЗ-63, ст.9), не гарантирует его неизменность с момента подписания, позволяет подтвердить авторство. Ее применение не допускается в случаях, связанных с государственной тайной.
Возможности электронной подписи
Физическим лицам ЭЦП обеспечивает удаленное взаимодействие с государственными, учебными, медицинскими и прочими информационными системами через интернет.
Юридическим лицам электронная подпись дает допуск к участию в электронных торгах, позволяет организовать юридически-значимый электронный документооборот (ЭДО) и сдачу электронной отчетности в контролирующие органы власти.
Возможности, которые предоставляет ЭЦП пользователям, сделали ее важной составляющей повседневной жизни и рядовых граждан, и представителей компаний.
Что означает фраза «клиенту выдана электронная подпись»? Как выглядит ЭЦП?
Сама по себе подпись является не предметом, а результатом криптографических преобразований подписываемого документа, и ее нельзя «физически» выдать на каком-либо носителе (токене, smart-карте и т.д.). Также ее нельзя увидеть, в прямом значении этого слова; она не похожа на росчерк пера либо фигурный оттиск. О том, как «выглядит» электронная подпись, расскажем чуть ниже.
Справочно:
Криптографическое преобразование — это зашифровка, которая построена на использующем секретный ключ алгоритме. Процесс восстановления исходных данных после криптографического преобразования без данного ключа, по мнению специалистов, должен занять большее время, чем срок актуальности извлекаемой информации.
Flash-носитель — это компактный носитель данных, в состав которого входит flash-память и адаптер (usb-флешка).
Токен — это устройство, корпус которого аналогичен корпусу usb-флешки, но карта памяти защищена паролем. На токене записана информация для создания ЭЦП. Для работы с ним необходимо подключение к usb-разъему компьютера и введения пароля.
Smart-карта — это пластиковая карта, позволяющая проводить криптографические операции за счет встроенной в нее микросхемы.
Sim-карта с чипом — это карта мобильного оператора, снабженная специальным чипом, на которую на этапе производства безопасным образом устанавливается java-приложение, расширяющее ее функциональность.
Как же следует понимать фразу «выдана электронная подпись», которая прочно закрепилась в разговорной речи участников рынка? Из чего состоит электронная подпись?
Выданная электронная подпись состоит из 3 элементов:
1 - средство электронной подписи, то есть необходимое для реализации набора криптографических алгоритмов и функций техническое средство. Это может быть либо устанавливаемый на компьютер криптопровайдер (КриптоПро CSP, ViPNet CSP), либо самостоятельный токен со встроенным криптопровайдером (Рутокен ЭЦП, JaCarta ГОСТ), либо «электронное облако». Подробнее прочитать о технологиях ЭЦП, связанных с использованием «электронного облака», можно будет в следующей статье Единого портала Электронной подписи.
Справочно:
Криптопровайдер — это независимый модуль, выступающий «посредником» между операционной системой, которая с помощью определенного набора функций управляет им, и программой или аппаратным комплексом, выполняющим криптографические преобразования.
Важно: токен и средство квалифицированной ЭЦП на нем должны быть сертифицированы ФСБ РФ в соответствии с требованиями федерального закона № 63.
2 - ключевая пара, которая представляет из себя два обезличенных набора байт, сформированных средством электронной подписи. Первый из них - ключ электронной подписи, который называют «закрытым». Он используется для формирования самой подписи и должен храниться в секрете. Размещение «закрытого» ключа на компьютере и flash-носителе крайне небезопасно, на токене — отчасти небезопасно, на токене/smart-карте/sim-карте в неизвлекаемом виде — наиболее безопасно. Второй — ключ проверки электронной подписи, который называют «открытым». Он не содержится в тайне, однозначно привязан к «закрытому» ключу и необходим, чтобы любой желающий мог проверить корректность электронной подписи.
3 - сертификат ключа проверки ЭЦП, который выпускает удостоверяющий центр (УЦ). Его назначение — связать обезличенный набор байт «открытого» ключа с личностью владельца электронной подписи (человеком или организацией). На практике это выглядит следующим образом: например, Иван Иванович Иванов (физическое лицо) приходит в удостоверяющий центр, предъявляет паспорт, а УЦ выдает ему сертификат, подтверждающий, что заявленный «открытый» ключ принадлежит именно Ивану Ивановичу Иванову. Это необходимо для предотвращения мошеннической схемы, во время развертывания которой злоумышленник в процессе передачи «открытого» кода может перехватить его и подменить своим. Таким образом, преступник получит возможность выдавать себя за подписанта. В дальнейшем, перехватывая сообщения и внося изменения, он сможет подтверждать их своей ЭЦП. Именно поэтому роль сертификата ключа проверки электронной подписи крайне важна, и за его корректность несет финансовую и административную ответственность удостоверяющий центр.
В соответствии с законодательством РФ различают:
— «сертификат ключа проверки электронной подписи» формируется для неквалифицированной ЭЦП и может быть выдан удостоверяющим центром;
— «квалифицированный сертификат ключа проверки электронной подписи» формируется для квалифицированной ЭЦП и может быть выдан только аккредитованным Министерством связи и массовых коммуникаций УЦ.
Условно можно обозначить, что ключи проверки электронной подписи (наборы байт) — понятия технические, а сертификат «открытого» ключа и удостоверяющий центр — понятия организационные. Ведь УЦ представляет собой структурную единицу, которая отвечает за сопоставление «открытых» ключей и их владельцев в рамках их финансово-хозяйственной деятельности.
Подводя итог вышеизложенному, фраза «клиенту выдана электронная подпись» состоит из трех слагаемых:
Вопрос безопасности
Требуемые свойства подписываемых документов:
- целостность;
- достоверность;
- аутентичность (подлинность; «неотрекаемость» от авторства информации).
Их обеспечивают криптографические алгоритмы и протоколы, а также основанные на них программные и программно-аппаратные решения для формирования электронной подписи.
С определенной долей упрощения можно говорить, что безопасность электронной подписи и сервисов, предоставляемых на ее основе, базируется на том, что «закрытые» ключи электронной подписи хранятся в секрете, в защищенном виде, и что каждый пользователь ответственно хранит их и не допускает инцидентов.
Примечание: при приобретении токена важно поменять заводской пароль, таким образом, никто не сможет получить доступ к механизму ЭЦП кроме ее владельца.
Как подписать файл электронной подписью?
Для подписания файла ЭЦП нужно выполнить несколько шагов. В качестве примера рассмотрим, как поставить квалифицированную электронную подпись на свидетельство на товарный знак Единого портала Электронной подписи в формате.pdf. Нужно:
1. Кликнуть на документ правой кнопкой мышки и выбрать криптопровайдер (в данном случае КриптоАРМ) и графу «Подписать».

2. Пройти путь в диалоговых окнах криптопровайдера:


На этом шаге при необходимости можно выбрать другой файл для подписания, либо пропустить этот этап и сразу перейти к следующему диалоговому окну.

Поля «Кодировка и расширение» не требуют редактирования. Ниже можно выбрать, где будет сохранен подписанный файл. В примере, документ с ЭЦП будет размещен на рабочем столе (Desktop).

В блоке «Свойства подписи» выбираете «Подписано», при необходимости можно добавить комментарий. Остальные поля можно исключить/выбрать по желанию.

Из хранилища сертификатов выбираете нужный.

После проверки правильности поля «Владелец сертификата», нажимайте кнопку «Далее».

В данном диалоговом окне проводится финальная проверка данных, необходимых для создания электронной подписи, а затем после клика на кнопку «Готово» должно всплыть следующее сообщение:

Успешное окончание операции означает, что файл был криптографически преобразован и содержит реквизит, фиксирующий неизменность документа после его подписания и обеспечивающий его юридическую значимость.
Итак, как же выглядит электронная подпись на документе?
Для примера берем файл, подписанный электронной подписью (сохраняется в формате.sig), и открываем его через криптопровайдер.

Фрагмент рабочего стола. Слева: файл, подписанный ЭП, справа: криптопровайдер (например, КриптоАРМ).
Визуализация электронной подписи в самом документе при его открытии не предусмотрена ввиду того, что она является реквизитом. Но есть исключения, например, электронная подпись ФНС при получении выписки из ЕГРЮЛ/ЕГРИП через онлайн сервис условно отображается на самом документе. Скриншот можно найти по
Но как же в итоге «выглядит» ЭЦП , вернее, как факт подписания обозначается в документе?
Открыв через криптопровайдер окно «Управление подписанными данными», можно увидеть информацию о файле и подписи.

При нажатии на кнопку «Посмотреть» появляется окно, содержащее информацию о подписи и сертификате.

Последний скриншот наглядно демонстрирует как выглядит ЭЦП на документе «изнутри».
Приобрести электронную подпись можно по .
Задавайте другие вопросы по теме статьи в комментариях, эксперты Единого портала Электронной подписи обязательно ответят Вам.
Статья подготовлена редакцией Единого портала Электронной подписи сайт с использованием материалов компании SafeTech.
При полном или частичном использовании материала гиперссылка на www..
Сегодня нет необходимости распечатывать документ, чтобы подписать его. Можно поставить на него подпись в электронном виде прямо в файле PDF с помощью специальной программы. Это очень удобно, потому что экономит время.
Существует также возможность подписать PDF онлайн, используя сетевые сервисы. Для этого придется выложить документацию в сеть и добавить свою подпись в PDF так же онлайн. Это не совсем безопасно, так как все, что выкладывается в общедоступный ресурс может попасть в руки третьих лиц: владельцев сайта или мошенников. Если это случится, то вы скомпрометируете не только информацию из документа, но и собственную подпись. Вряд ли риск оправдывается тем фактом, что такие сервисы дешевы или даже бесплатны.
Если же подписать PDF в стационарной программе, то ни один элемент бизнес-информации не выйдет за пределы вашего компьютера, и конфиденциальность будет соблюдена. Если ваш тип документа не требует наложения ЭЦП – электронной цифровой подписи (индивидуальный шифр для идентификации документов), то его можно легко завизировать обычной графической подписью с помощью Movavi PDF-редактора. Давайте разберем, как подписать документ PDF на своем компьютере тремя способами.
Как вставить в PDF-документ изображение подписиЕсли у вас есть изображение подписи в электронном виде, то порядок действий будет следующим:
Как подписать PDF на компьютереМожно ли подписать документ в электронном виде, если у вас нет изображения вашей подписи? Да, это тоже довольно просто и быстро.
Как подписать документ электронной подписью , используя современные криптопрограммы? Рассмотрим специфику решения данной задачи на примере известной программы «КриптоАРМ».
Какие есть инструменты для подписания документов ЭЦПСоответствующего типа решения на современном ИТ-рынке представлены в широком спектре. В числе самых популярных в России:
- «КриптоПРО» — универсальный программный комплекс для обмена электронными документами, защищенными ЭЦП, в широком спектре форматов;
- «КриптоАРМ» — специализированная программа для подписания файлов с помощью ЭЦП;
- «КриптоТри» — решение, обеспечивающее техническую составляющую при организации электронного оборота юридически значимых документов, которые защищены ЭЦП.
К самым простым и универсальным решениям того, как подписать документ электронной подписью, можно отнести программу «КриптоАРМ»: она легко интегрируется в интерфейсы Windows, удобна в пользовании, настройке. Используя ее, можно легко понять, как поставить электронную подпись на различные документы.
«КриптоАРМ» при наличии ключа ЭЦП можно задействовать и в качестве инструмента подписания документов, и в качестве инструмента проверки подлинности тех или иных ЭЦП.
Воспользоваться бесплатной версией «КриптоАРМ» или заказать платную можно через сайт разработчика данного решения — ООО «КРИПТО-ПРО». Как подписать документ ЭЦП с помощью этого ПО — читайте далее.
На какие файлы можно поставить ЭЦПСпецифика электронной подписи заключается в том, что с ее помощью можно заверить практически любой файл — будь то документ Word, PDF, рисунок или видеозапись. С технологической точки зрения подписание ЭЦП PDF-документа ничем не отличается от заверения мультимедийного файла:
- криптопрограмма, с помощью которой заверяется файл, формирует его хэш (краткие сведения о целостности и об авторстве);
- хэш шифруется с помощью закрытого ключа;
- формируется подписанный ЭЦП документ или отдельный файл ЭЦП к соответствующему документу.
Для удостоверения подлинности файла его получатель должен воспользоваться, в свою очередь, открытым ключом: он расшифровывает хэш и позволяет определить целостность и авторство файла — будь то документ Word или видеозапись.
В свою очередь, существует большое количество разновидностей программного обеспечения, с помощью которого можно, используя ЭЦП, подписать документ Ворд или PDF. В числе самых распространенных решений в России, как мы отметили выше, — программа «КриптоАРМ». Рассмотрим, как поставить ЭЦП на документ Word с ее помощью.
Как вставить с помощью «КриптоАРМ» ЭЦП в файл (краткая инструкция)Задействовать рассматриваемую программу в Windows можно в двух режимах:
- через контекстное меню файлов в проводнике (щелкая правой кнопкой по файлу и выбирая нужную опцию);
- через основной интерфейс программы (запустив ее с рабочего стола).
Как подписать электронной подписью документ Word — решение этого вопроса через контекстное меню Windows достаточно удобно. Если же в нашем распоряжении — решение «КриптоАРМ», то будем придерживаться его.
Изучим особенности применения соответствующих возможностей «КриптоАРМ» на практике.
Как ставить на вордовский документ (Word 2003, Ворд 2007, Word 2010, 2013, 2016) ЭЦПУсловимся, что наш файл создан с помощью программы Word 2007 - как подписать электронной подписью документ в этом случае? Обратим внимание на то, что для вопроса, как подписать электронной подписью документ в Word 2010 и иных используемых версиях, данная инструкция тоже актуальна.
Выбираем файл Word, расположенный в папке компьютера, нажимаем на нем правой кнопкой мыши, затем выбираем опцию «КриптоАРМ», после — «Подписать». Откроется «Мастер подписания файлов программы».
В открывшемся окне «Мастера» можно еще раз проверить, правильный ли файл выбран для подписания. При необходимости — добавить в список подписываемых файлов другие объекты, их можно заверить одновременно. Определившись с файлом или перечнем таковых для подписания, нажимаем «Далее».
В следующем окне «Мастера» нужно выбрать настройки кодировки (можно оставить значения по умолчанию), а также указать путь размещения подписанных с помощью ЭЦП файлов. Нажимаем «Далее».
В следующем окне можно выставить различные реквизиты подписи (например, визу, комментарии, штамп времени), если это требуется. Здесь же можно поставить галочку напротив пункта «Сохранить подпись в отдельном файле». Если это сделать, то хэш ЭЦП будет сохранен отдельно от заверяемого документа (но последующая проверка ЭЦП потребует одновременного наличия обоих файлов). Если нет — документ и ЭЦП, которая его заверяет, будут объединены в один файл.
Теперь нужно выбрать сертификат подписи, выданный удостоверяющим центром. Он может быть размещен на ПК (прописан в реестре) или же на внешнем носителе — флешке, eToken. Во втором случае нужно будет присоединить соответствующий носитель к компьютеру.
В окне, открывшемся после выбора сертификата, все настройки можно оставить по умолчанию.
Нажимаем «Далее», затем — «Готово». Подписанный с помощью ЭЦП файл появится в папке, указанной в окне «Мастера» ранее. В общем случае его расположение будет совпадать с расположением исходного файла. Имя подписанного с помощью «КриптоАРМ» файла будет совпадать с оригинальным, но будет дополнено расширением ЭЦП — как правило, это расширение SIG.
Как заверить PDF (ПДФ) с помощью ЭЦПИтак, мы знаем, как подписать цифровой подписью документ в Word. Выше мы отметили, что данная процедура принципиально не отличается от заверения с помощью ЭЦП любых других файлов. Но при работе с некоторыми типами данных все же могут быть нюансы.
В частности, определенные особенности есть у процедуры заверения файлов PDF. Как электронную подпись поставить на документ PDF (с учетом особенностей данного формата файлов)?
Основные действия при использовании «КриптоПРО» при выполнении такой задачи, как поставить ЭЦП на документ PDF, будут практически такими же, что и для документа Word. ЭЦП на PDF-файле ставится по алгоритму, аналогичному рассмотренному нами выше, — когда мы изучали вопрос, как подписать вордовский документ электронной подписью.
Вместе с тем нужно иметь в виду, что именно при заверении PDF-документа имеет смысл отделять хэш ЭЦП от соответствующего документа и записывать в отдельный файл.
Дело в том, что некоторые решения от компании Adobe — разработчика формата PDF — позволяют осуществлять подписание документов в данном формате штатными средствами. Вполне возможно, что получатель файла пожелает для начала ознакомиться с соответствующими подписями, и только потом — проверить подлинность ЭЦП документа.
При этом в распоряжении получателя документа может и не быть дистрибутива «КриптоАРМ» или иного решения с открытым ключом для проверки электронной подписи в Word или PDF. В этом случае решение, как подписать документ PDF электронной цифровой подписью (разделив или объединив ЭЦП и сам документ), может дать дополнительный инструмент проверки файла для получателя.
Вопрос, как подписать электронной подписью ПДФ-файл, — отделяя ЭЦП от файла или же объединив их, следует заранее согласовать с получателем документа.
ИтогиСовременные криптопрограммы — такие как «КриптоАРМ» — позволяют подписывать практически любые файлы. Вопрос, как подписать ЭЦП документ Word или PDF, как правило, снимается очень быстро с использованием интерфейсов данного решения. При этом в ряде случаев имеет значение конкретный формат подписи — в виде отдельного файла или же в виде присоединения к заверяемому документу. В этом смысле решение вопроса, как подписать документ PDF электронной цифровой подписью, может отличаться от процедуры заверения документа в формате Word.
Узнать больше об использовании ЭЦП в целях заверения документов вы можете в статьях:
Квалифицированная цифровая подпись генерируется средствами криптошифрования, широко используется в тех сферах, где обязательна гарантия достоверности и подлинности документов. КЭП (электронная подпись, цифровая подпись, квалифицированная электронно-цифровая подпись) - это идентификатор личности подписанта в виртуальном пространстве, аналог его ручной подписи, подтверждающий авторство и неизменность файла с момента его заверки.
Выбор программы для подписания ЭЦП PDF документаДля создания, просмотра и изменения контента в ПДФ используются продукты Adobe Acrobat и Reader. Для внесения подписей в ПДФ-файл рекомендуется установить Adobe Acrobat - коммерческий продукт, позволяющий не только просматривать, но и редактировать документацию такого формата. В Reader информация доступна только для чтения.
Приложения не поддерживают новый российский стандарт ГОСТ Р 34. 10-2012, который лежит в основе алгоритмов формирования и проверки ЭЦП. Это значит, поставить подпись напрямую из документа не получится - потребуются вспомогательные программные компоненты, которые синхронизируют американские приложения Adobe и российский криптопровайдер КриптоПро CSP. В список таких решений входят:
- Плагин от российской компании «КРИПТО-ПРО».
- Программный комплекс КриптоАРМ или другой отдельный софт для реализации КЭЦП.
- Онлайн-сервисы.
Как подписать ЭЦП документ ПДФ каждым из перечисленных способов, рассмотрим чуть позже.
1. Задай вопрос нашему специалисту в конце статьи.
2. Получи подробную консультацию и полное описание нюансов!
3. Или найди уже готовый ответ в комментариях наших читателей.
Перед тем как поставить цифровую подпись в PDF, настройте рабочее место и установите криптопровайдер, о котором было сказано выше.
Самыми популярными СКЗИ на российском рынке признаны утилиты и ViPNet CSP. Мы остановимся на первом варианте. Дистрибутив с утилитой CryptoPro CSP можно найти на портале разработчика в разделе загрузок . Зарегистрируйтесь на сайте и скачайте актуальный релиз программы (4.0 или 5.0) с учетом версии ОС.
В течение демо-периода (90 дней) возможности софта можно тестировать бесплатно. По окончании этого срока необходимо купить платную лицензию (на 12 месяцев или бессрочно) на каждое устройство, где планируется использовать сертификат КЭЦП.
Один сертификат разрешается использовать на разных ПК, где есть лицензированное СКЗИ.
Подготовка ПК для подписания PDF цифровой подписьюДля корректного подписания ЭЦП PDF документа потребуется инсталляция драйверов USB-токена на ПК. Бесплатные дистрибутивы представлены на сайтах производителей.
Следующий этап - установка личного и корневого сертификатов. Первый файл запишите на ПК с ключевого носителя, а второй запросите в УЦ или скачайте с их официального интернет-ресурса. Копирование личного СКЭП требуется на тот случай, если флешка потеряется или сломается, а документ нужно подписывать в срочном порядке.
Если владелец сертификата визирует документы на веб-страницах (например, через онлайн-сервис), требуется настроить браузер таким образом, чтобы он не блокировал доступ к сертификату. Для этого скачайте и инсталлируйте на рабочее место бесплатный модуль - КриптоПро ЭЦП Browsers plug-in. Этот плагин запрашивает у держателя сертификата согласие на доступ к личным сведениям и только после этого открывает его веб-клиенту. Для экономии времени добавьте адреса часто посещаемых интернет-порталов в список надежных ресурсов: меню «Пуск» → «ПО CryptoPro» → «ЭЦП Browser plugin».
На этом подготовка рабочего места завершена. Теперь поговорим о том, как подписать PDF электронной подписью с помощью на примере разных программ.
Подберем подходящий вид ЭЦП для вашего бизнеса за 5 минут!
Оставьте заявку и получите консультацию.
Как подписать документ ПДФ электронной подписью в КриптоПро PDFПродукт КриптоПро PDF не является отдельной самодостаточной программой. Это вспомогательный компонент, расширяющий возможности приложений Adobe по части подписания документов . После инсталляции софта пользователь сможет ставить идентификатор непосредственно в самой программе Adobe Акробат или Ридер.
Преимущества и недостаткиПользователям Adobe Reader достаточно скачать КриптоПро PDF 2.0 на сайте «КРИПТО-ПРО». В этом случае электронно-цифровые идентификаторы будут создаваться и проверяться без лицензии.
Для Acrobat придется приобретать платную лицензию. Но прежде рекомендуется воспользоваться 3-месячным тестовым периодом, оценив на практике, как подписать файл в КриптоПро PDF и насколько это удобно. На июль 2019 года стоимость бессрочной лицензии оставляет чуть более 22 тыс. руб.
Из очевидных плюсов этого плагина можно выделить:
- создание присоединенных и открепленных ЭЦП;
- отсутствие ограничений по максимальному весу информации;
- наличие функций проверки, шифрования и дешифровки;
- опция пакетной подписи (то есть одновременное визирование нескольких файлов).
Недостатки:
- возможность применения только на одном устройстве;
- работа только с расширением.pdf;
- ограниченный набор функций;
- совместимость только с Windows.
Инсталляция займет не более 5 минут. Скачайте дистрибутив с плагином версии 2.0 в разделе «Продукты» , запустите Мастер установки и следуйте его подсказкам.
Чтобы ввести лицензионный номер по истечении пробного демо-периода, запустите программу Acrobat, выберите пункт «Справка» → «Модули сторонних производителей» → «CryptoProPDF». В открывшейся вкладке нажмите клавишу «Установить лицензию» и введите номер из лицензионного соглашения.
Как настроить плагин для работы с ЭПЧтобы настроить параметры формирования ЭЦП, запустите «Акробат» и откройте раздел «Цифровые подписи» - через меню «Редактировать» → «Установки» → «Подписи».
В подразделе «Создание и оформление» кликните на клавишу «Подробнее» - появится окно настроек.
В графе «Метод подписания» можно выбрать один из двух вариантов:
- КриптоПро PDF. Плагин будет применяться по умолчанию при каждом добавлении идентификатора.
- «Уточнять при подписании». Пользователь будет самостоятельно выбирать, как подписать файл PDF с помощью ЭЦП.
Также можно определить формат КЭЦП по умолчанию:
- Отсоединенная - после заверки подпись фиксируется в отдельном файле с расширением.pdf.
- Присоединенная - идентификатор добавляется непосредственно в документ.
Для настройки языка выберите пункт меню «Справка» → «О модулях сторонних производителей» → «CryptoProPDF». В окне информации укажите язык: русский или английский.
Как подписать файл PDF с помощью ЭЦПВ продуктах Adobe есть два типа подписей: цифровые и сделанные от руки. Второй вид никакого отношения к не имеет, не является гарантией подлинности и достоверности документа.
Электронные подписи, в свою очередь, подразделяются на:
- ЭП для утверждения;
- сертифицирующие.
Сертифицирующая ЭЦП обеспечивает более широкие права на управление заверенным пакетом данным. Пользователь может вносить допустимые изменения, установленные отправителем, при которых электронная форма все равно будет оставаться достоверной и подлинной.
Чтобы подписать файл PDF электронной подписью, придерживайтесь стандартного алгоритма:
- проверьте изменения в ПДФ-файле и сохраните документ (при последующих коррективах ЭЦП станет недействительной);
- на верхней панели выберите команду «Подписание» → «Работа с сертификатами», укажите тип подписи (видимая, невидимая);
- на документе выделите область, где будет отображаться идентификатор - автоматически откроется форма со списком сертификатов из хранилища;
- кликните левой кнопкой мыши по выбранному СЭЦП и нажмите по клавише «Ок»;
- в открывшейся форме заполните дополнительные поля, отображаемые в свойствах ЭП, и нажмите «Подписать»;
- в окне «Сохранить как» укажите место для сохранения подписанной копии файла.
Добавленная подпись идентифицируется в документе следующим образом:

Проверка ЭЦП адресатом запускается автоматически при открытии PDF-файла. По результату проверки цифровая подпись может иметь следующие статусы: действительна, недействительна, не определена.
Для просмотра параметров идентификатора в окне «Результаты проверки» нажмите на кнопку «Параметры подписи».
-
Как подписать ПДФ ЭЦП в КриптоАрм
В отличие от вышеописанного плагина, который расширяет возможности Adobe, КриптоАрм - это самостоятельное программное решение. Все операции с ЦП осуществляются через интерфейс программы или контекстное меню ПДФ-файла.
Преимущества софта:
- широкие функциональные возможности;
- поддержка любых расширений, в том числе и ПДФ (можно одновременно заверять несколько пакетов данных разных форматов);
- возможность создавать совмещенные и отсоединенные идентификаторы;
- тестовый период до 3 месяцев.
Основной недостаток - платная лицензия, распространяемая только на один ПК.
Подготовка к созданию КЭЦППрограммное обеспечение устанавливается под правами администратора. Скачайте дистрибутив с обновленной версией ПО на сайте компании «Цифровые технологии» , запустите инсталляцию и соблюдайте подсказки установщика. При первичном запуске автоматически активируется ознакомительный период на 14 дней «КриптоАРМ Стандарт Плюс» или «КриптоАРМ Терминал» (в зависимости от типа ОС). По окончании тестового периода система автоматически переключится на тариф «КриптоАРМ Старт» и предложит купить лицензию в официальном онлайн-магазине .
Чтобы установить лицензию, запустите программу, зайдите во вкладку «Помощь» → «Установить лицензию», введите название организации и лицензионный номер.
Все сертификаты, которые планируется использовать для добавления идентификатора, должны быть записаны на компьютере. СЭЦП, хранящиеся на USB-токенах, будут не активны.
Подписание файлаПервый способ завизировать информацию в ПДФ - добавить подпись через контекстное меню документа:
- сохраните файл в удобном месте и кликните по нему правой клавишей мышки;
- во всплывающем меню нажмите на строчку КриптоАРМ → «Подписать».
Если визировать документ в самой программе, необходимо нажать на кнопку «Подписать» в верхнем меню.
Дальнейший порядок действий:
- выберите сертификат открытого ключа из списка;
- укажите пароль от ключевого контейнера и подтвердите операцию клавишей «Ок».
Если все выполнено верно, появится всплывающее окно со статусом «Успех» и зеленым флажком. В результате операции в папке, где сохранен исходный документ, появится еще один файл с расширением sig.
Кроме заверки программный комплекс позволяет зашифровать информацию, но для этого требуется заранее запросить личный сертификат у адресата или скачать его с официального ресурса.
Как подписать документ электронной подписью PDF sig в онлайн-сервисеРабота в специализированных интернет-сервисах актуальна для частных предпринимателей или сотрудников предприятий, которые периодически применяют электронный сертификат для отправки отчетов в налоговую службу, подачи котировочных заявок или обращений в контролирующие органы.
Одним из самых популярных веб-сервисов считается Крипто Контур от российской компании «СКБ Контур» - официального дистрибьютора «КРИПТО-ПРО». Бесплатное веб-приложение не требует установки лицензий, но взаимодействует только с СКЗИ CryptoPro. Из очевидных плюсов можно выделить:
- отсутствие абонентской платы;
- поддержка сертификатов любых аккредитованных центров;
- возможность работы на любом компьютере, где есть криптопровайдер;
- не нужно устанавливать программу на ПК и занимать место на жестком диске;
- полный функционал доступен сразу после регистрации;
- поддержка расширений.pdf, .xml, doc, xls.
Недостатки:
- создание только открепленной КЭЦП;
- ограничение по размеру электронной информации - не более 100 МБ.
Принцип работы этого приложения заключается в том, что весь процесс визирования и шифрования осуществляется на рабочем месте, но документация сохраняется на облачном сервере системы. Владелец сертификата может загрузить ссылку на файл или сразу скачать документ и отправить информацию по e-mail.
Прежде чем начать работу, авторизуйтесь на портале , указав ФИО, почту и пароль. Веб-сервис отличается простым интерфейсом и состоит из четырех разделов: создание ЭП, проверка, шифрование, расшифрование. Процедура заверки занимает порядка 5-7 минут.
Как подписать документ электронной подписью PDF sig:
- в ЛК откройте подраздел «Создание ЭП»;
- загрузите сохраненный ПДФ-файл;
- из открывшегося списка выберите СКЭП, которым планируете заверить данные;
- сгенерируйте цифровую подпись нажатием на клавишу «Подписать».
В результате всех манипуляций исходный документ и файл с КЭЦП с расширением.sig сохраняется в одной папке в архиве на облачном сервере. Любые изменения в файле делают подпись неактуальной и требуют повторной заверки.
Оформим ЭЦП для вашего бизнеса. Поможем установить и настроить в день подачи заявки!
Оставьте заявку и получите консультацию в течение 5 минут.