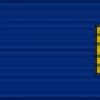Продолжаем серию подробных инструкций по настройке и оптимизации операционной системы Windows 10. Недавно мы рассматривали базовые и , а также узнали, как . В этом материале узнаем, как увеличить быстродействие компьютера или ноутбука, работающего под управлением Виндовс 10.
Как настроить быстродействие в Windows 10: подробная инструкция
Чтобы сделать это, нам для начала потребуется попасть в «Дополнительные параметры системы» Для этого на кнопке «Пуск» в левом нижнем углу жмем на правую клавишу мыши и выбираем пункт «Система».
Переходим в "Параметры".

Здесь настраиваются визуальные эффекты, можно отключить ненужные, чтобы разгрузить систему или поставить галочку напротив предустановленных настроек. Ниже на скриншоте мы установили параметры на свое усмотрение.

В этом же окне переходим на вкладку "Дополнительно" и настраиваем файл подкачки.

По умолчанию включен пункт автоматического выбора объема файла подкачки. Если снять галочку с этого пункта, то появится возможность самостоятельной настройки этого параметра. В частности, можно указать размер файла подкачки, установить "По выбору системы" или вовсе отказаться от его использования. Последнее актуально для компьютеров, чья оперативная память выше 4 Гб.

Стоит отметить, что этот параметр устанавливается по отдельности для каждого диска, в нашем случае - это "C" и "E". После настройки жмем "ОК" и перезагружаем систему.
После перезагрузки снова идем в "Свойства системы" и выбираем вкладку "Удаленный доступ". Если отсутствует необходимость - отключаем.

Следующий шаг - настройки в разделе "Безопасность и обслуживание". Чтобы попасть туда, нужно сделать следующее:


Здесь необходимо перейти в пункт "Изменить параметры компонента "Безопасность и обслуживание"".


Возвращаемся и выбираем пункт "Изменение параметров контроля учетных записей" , где нужно опустить ползунок до конца вниз. Тем самым мы отключим уведомления об изменении параметров.

Хочется сразу оговорится, что все настройки абсолютно индивидуальны и некоторые пункты вы можете пропустить.
Как повысить быстродействие Windows 10: оптимизация работы дисков
Идем "Пуск" - "Проводник" - "Этот компьютер". Выбираем первый диск и жмем правой кнопкой мыши, выбираем "Свойства".

Выбираем вкладку "Сервис" и жмем на "Оптимизировать".

Выбираем диск, затем - "Изменить параметры", снимаем галочку с "Выполнить по расписанию". Жмем "ОК". Процедуру повторяем для всех дисков.

Таким образом мы разгрузили наши диски от встроенной дефрагментации по расписанию. Для этой операции лучше использовать сторонний софт и выполнять ее вручную, а не автоматически. Об этом мы рассказываем .
После всех выполненных операций, возможно, потребуется перезагрузка компьютера. Переходим к следующему шагу.
Как ускорить загрузку компьютера на Windows 10: устанавливаем число процессоров
Для оптимизации и ускорения работы системы рекомендуется в настройках выставить реальное количество процессоров. Дело в том, что по умолчанию во время загрузки в Виндовс используется лишь одно ядро процессора. Чтобы распределить нагрузку и тем самым повысить производительность нужно указать системе число имеющихся ядер.
Как узнать сколько ядер в вашем процессоре?
Сделать это просто - нажимаем комбинацию клавиш Ctrl+Alt+Del и переходим в "Диспетчер задач". В Windows 10 появится вот такое окно:

Во вкладке "Производительность" мы видим количество ядер. В данном случае их 2.
Теперь в поиске вводим msconfig и переходим в "Конфигурацию системы".


На этом завершен очередной этап на пути к достижению нашей цели - настроить и оптимизировать Windows 10 на максимальную производительность. Остальные инструкции и полезные советы вы найдете в .
Каждый пользователь Windows задумывался о том, что при включении компьютера система загружается медленно. Причиной могут служить самые разные процессы: «старение» ОС, захламление диска или плохие драйверы. Но с каждой отдельной причиной можно справиться за несколько кликов.
Как ускорить загрузку системы Windows 10 - пошаговые инструкции со скриншотами
Оптимизация состоит из многих способов исправления ошибок, вычищения мусора, отключения лишних служб и многого другого. Причём чистить ПК профессионалы рекомендуют не реже, чем раз в месяц. Именно в этот период в Windows собирается достаточно мусора для того, чтобы производительность системы начала падать.
Автор старается очищать систему от мусора и ненужных файлов каждые две недели, проводить дефрагментацию диска раз в три недели, качественно обновлять драйверы и отключать службы сразу после установки ОС. При этом Windows для себя переустанавливает не чаще раза в год.
Если компьютер начинает долго загружаться или наблюдается общее замедление работы - первым делом необходимо проверить Windows на наличие вирусов. Делать это лучше всего двумя - тремя антивирусными программами от разных производителей.
Очистка диска и удаление мусора
Под мусором подразумевается некоторые файлы кэша приложений, логов программ, разного рода отчётов, временных данных браузеров и системы, содержание корзины и многое другое. При загрузке Windows считывает эти файлы, определяет их потребность, а на это уходят ресурсы и время. Именно потому рекомендуется регулярно проводить чистку системы.
- В поиске прописываем «Панель управления» и выбираем лучший результат. В поиске прописываем «Панель управления» и выбираем лучший результат
- Открываем категорию «Система и безопасность».
 Среди категорий выбираем «Система и безопасность»
Среди категорий выбираем «Система и безопасность» - В апплете «Администрирование» щёлкаем на ссылку «Освобождение места на диске».
 В графе «Администрирование» щёлкаем на ссылку «Освобождение места на диске»
В графе «Администрирование» щёлкаем на ссылку «Освобождение места на диске» - Далее выбираем диск C, нажимаем OK, и ожидаем, пока мастер сформирует список файлов для удаления.
 1
1 - В диалоговом окне ставим галочки напротив групп данных, которые необходимо удалить и нажимаем OK.
 В окне программы ставим галочки напротив групп данных, которые необходимо удалить и нажимаем OK
В окне программы ставим галочки напротив групп данных, которые необходимо удалить и нажимаем OK - Ожидаем, пока программа закончит работу и перезагружаем компьютер.
Удаление файлов может длиться долгое время. На памяти автора был случай, когда диск очищался два с половиной часа, из-за некорректной установки Windows поверх другой версии. Обязательно стоит дождаться пока все файлы будут удалены. Насильное прерывание процесса чревато ошибками диска, а их вылечить куда тяжелее чем немного мусора.
Настройка автозагрузки или удаление из неё ненужных программ
«Автозагрузка» - это процесс запуска программ при старте операционной системы без участия пользователя. В случае когда в среде автоматического запуска слишком много программ, которые не несут практической пользы и их можно запустить в ручном режиме, желательно её очистить.

При последующих запусках Windows отключённые процессы не будут запускаться автоматически.
Системная функция быстрого запуска
В Windows 10 также есть настройка быстрого запуска, которая позволяет создавать меньше резервной информации при старте, тем самым уменьшается нагрузка на ядро системы.
- Открываем «Панель управления», как показано выше, переходим в апплет «Оборудование и звук».
 Открываем «Панель управления», переходим в апплет «Оборудование и звук»
Открываем «Панель управления», переходим в апплет «Оборудование и звук» - Далее в группе «Электропитание» щёлкаем по «Настройка функций кнопок питания».
 В группе «Электропитание» щёлкаем по «Настройка функций кнопок питания»
В группе «Электропитание» щёлкаем по «Настройка функций кнопок питания» - Далее щёлкаем на «Изменение параметров, которые сейчас недоступны».
 Далее щёлкаем на «Изменение параметров, которые сейчас недоступны»
Далее щёлкаем на «Изменение параметров, которые сейчас недоступны» - И ставим галочку у пункта «Включить быстрый запуск» и щёлкаем «Сохранить изменения».
 Ставим галочку у пункта «Включить быстрый запуск» и щелкаем «Сохранить изменения»
Ставим галочку у пункта «Включить быстрый запуск» и щелкаем «Сохранить изменения»
Если у вас отключена «служба Гибернации», функция быстрого запуска будет недоступна.
Если у вас отключена «служба Гибернации», функция быстрого запуска будет недоступна
Дефрагментация диска
Фрагментация - это процесс записи, который использует Windows при сохранении информации. При этом файл может дробиться на части, для более компактного расположения на винчестере. Однако при попытке его считывания, операционная система должна сначала «склеить» данные, и только потом пользоваться ими. На это уходит время, а значит, нужно воспользоваться обратным процессом - дефрагментацией.

Обновление драйверов
Драйверы - это важные составляющие работы операционной системы. Эти программные продукты обеспечивают стабильную работу «внутренностей» компьютера, связь между системой и устройствами. Именно поэтому необходимо, чтобы драйверы были актуальными, а не базовыми. Особенно для работы и загрузки системы нужны драйверы контроллеров AHCI, которые отвечают за скорость обмена данных между жёстким диском и остальным компьютером .
- В поиске прописываем «Диспетчер устройств» и выбираем лучшее соответствие.
 В поиске прописываем «Диспетчер устройств» и выбираем лучшее соответствие
В поиске прописываем «Диспетчер устройств» и выбираем лучшее соответствие - Открываем вкладку «Контроллеры IDE», щёлкаем правой кнопкой по устройству, в названии которого есть AHCI и выбираем «Обновить драйвер».
 Щёлкаем правой кнопкой по устройству и выбираем «Обновить драйвер»
Щёлкаем правой кнопкой по устройству и выбираем «Обновить драйвер» - Далее кликаем на «Автоматический поиск» и ожидаем, пока программа установит наилучшее программное обеспечение.
 Кликаем на «Автоматический поиск» и ожидаем, пока программа установит наилучшее программное обеспечение
Кликаем на «Автоматический поиск» и ожидаем, пока программа установит наилучшее программное обеспечение - Перезагружаем компьютер.
Видео: как обновить драйверы
Отключение ненужных служб
Службы - это фоновые процессы, которые обеспечивают работоспособность операционной системы. Если драйверы позволяют работать устройствам, службы задают вектор этой работы. Однако Windows имеет очень много служб и не все из них «полезные» К примеру, служба «Факс» или «Удалённый реестр», они попросту не нужны обычным пользователям.

Список служб, которые можно безвредно отключить для операционной системы:
- «Факс»;
- NVIDIA Stereoscopic 3D Driver Service (для видеокарт NVidia, если вы не используете 3D-стереоизображения);
- «Служба общего доступа к портам Net.Tcp»;
- «Рабочие папки»;
- «Служба маршрутизатора AllJoyn»;
- «Удостоверение приложения»;
- «Служба шифрования дисков BitLocker»;
- «Служба поддержки Bluetooth» (если вы не используете Bluetooth);
- «Служба лицензий клиента» (ClipSVC, после отключения могут неправильно работать приложения магазина Windows 10);
- «Браузер компьютеров»;
- Dmwappushservice;
- «Служба географического положения»;
- «Служба завершения работы в качестве гостя (Hyper-V)»;
- «Служба пульса (Hyper-V)»;
- «Служба сеансов виртуальных машин Hyper-V»;
- «Служба синхронизации времени Hyper-V»;
- «Служба обмена данными (Hyper-V)»;
- «Служба виртуализации удалённых рабочих столов Hyper-V»;
- «Служба наблюдения за датчиками»;
- «Служба данных датчиков»;
- «Служба датчиков»;
- «Функциональные возможности для подключённых пользователей и телеметрия» (это одна из возможностей отключить «слежку» Windows 10 за пользователем);
- «Общий доступ к интернету (ICS)» (при условии, что вы не используете функции общего доступа к интернету, например, для раздачи Wi-Fi с ноутбука);
- «Сетевая служба Xbox Live»;
- Superfetch (при условии, что вы используете SSD);
- «Диспетчер печати» (если вы не используете функции печати, в том числе встроенную в Windows 10 печать в PDF-файлы);
- «Биометрическая служба Windows»;
- «Удалённый реестр»;
- «Телефония»;
- «Телефонная связь»;
- «Вторичный вход в систему» (при условии, что вы его не используете).
Видео: как отключить ненужные службы
Специальные программы для оптимизации и ускорения системы
Если задуматься об оптимизации, можно понять, что это весьма трудоёмкий процесс, который занимает у пользователя приличное количество времени. Отсюда появился спрос на программы, которые все будут делать за человека. Сейчас рынок изобилует программами, которые помогают оптимизировать ПК в пару кликов.
«Ускоритель Компьютера» - крайне эффективная программа для очистки и оптимизации Windows. Приложение имеет ряд преимуществ перед конкурентами: удобный интерфейс, наиболее полный спектр вшитых утилит для ускорения работы ПК, встроенный планировщик и многое другое.
 «Ускоритель Компьютера» - крайне эффективная программа для очистки и оптимизации Windows
«Ускоритель Компьютера» - крайне эффективная программа для очистки и оптимизации Windows Возможности программы «Ускоритель Компьютера»:
- невероятно эффективное ускорение показателей работы вашего компьютера на фоне аналогов;
- специальный функционал устранения зависаний, а также системных сбоев;
- наличие полезного встроенного планировщика заданий;
- возможность проводить полную очистку системы от всевозможного компьютерного мусора;
- функция исправления разнообразных ошибок, обнаруженных при проверке реестра Windows, а также его качественная очистка;
- предоставляется возможность управления автозагрузкой;
- эффективная оптимизация реестра и важных программных комплексов;
- оперативный мониторинг и очистка жёсткого диска от повреждённых, ненужных и временных файлов.
CCleaner - это крайне полезная программа для улучшения функциональности Windows. Основной вектор работы приложения - очистка мусора и реестра от возможных ошибок. Также имеет ряд других приятных настроек: удаление программ, истории браузеров, оптимизация автозагрузки, поиск файлов дубликатов и много других.
 CCleaner - это крайне полезная программа для улучшения функциональности Windows
CCleaner - это крайне полезная программа для улучшения функциональности Windows Возможности CCleaner:
- автоматические режимы очистки;
- безопасное удаление временных файлов и записей реестра для новичков;
- расширенные ручные настройки для продвинутых пользователей;
- мгновенная чистка компьютера от информации о пользователе - например, удаление одной кнопкой данных о посещённых страницах и истории загрузок, во всех установленных на ПК браузерах, включая Google Chrome и Internet Explorer;
- встроенная утилита слежения и восстановления системы - защита от рекламы в браузерах и подмены стартовых страниц.
Автор постоянно пользуется программой CCleaner для очистки диска и оптимизации системы в целом. Каждые две недели проводит чистку реестра и вынос мусора, а также раз в месяц полностью чистит информацию в браузерах. Программа действительно помогает в производительности и это заметно.
Ускорить загрузку Windows 10 очень просто. Достаточно очистить компьютер от мусора, и держать драйверы в актуальном состоянии.
Как вы могли догадаться, в этой статье мы постараемся рассказать вам о том, как ускорить работу компьютера на Windows 10. Сразу хочется сказать, что в большинстве случаев подобная статья окажется бесполезной, так как новая «десятка» и без того работает достаточно «шустро». Если же вам все еще не терпится чего-нибудь «пооптимизировать», то давайте не будем откладывать начало и приступим к делу прямо сейчас.
Перед тем, как ускорить работу Windows 10
Прежде чем говорить о том, как ускорить Windows 10, стоит сказать несколько слов о том, что предшествует ей, а именно – . Есть несколько правил, игнорирование которых значительно снизит скорость работы вашего ПК. В первую очередь сюда следует отнести соответствие компьютера системным требованиям операционной системы, а также правильность выбора дистрибутива, которая может ускорить загрузку гораздо ощутимее, чем любые другие меры.
Вряд ли вам удастся добиться хорошей производительности, если на вашем компьютере установлен одноядерный процессор и менее чем 2Гб оперативной памяти.
Более того, чтобы работа с десяткой проходила комфортно, желательно увеличить объем оперативки до 4Гб (или больше) . Если данные требования не соблюдены - оптимизировать Windows 10 под слабый компьютер практически не получится. Поскольку большую часть времени он будет занят не выполнением полезных задач, а перераспределением ресурсов – ускорить загрузку такого ПК почти невозможно.
Второй момент – выбор дистрибутива Виндовс.
Качественная работа априори возможна только в тех случаях, когда вы поставили оригинальную систему, а не воспользовались одной из так называемых «сборок» Виндовс - кустарных пакетов, представляющих собой изуродованную неучами систему, нагруженную бесполезным хламом, который можно называть не иначе как «свистелки и перделки».
Если название вашей Windows 10 включает в себя нечто в стиле «Xtreme edition» или содержит приписку «by …», то лучше сразу снести такую ОС и переустановить Виндовс с оригинальных образов MSDN или другой копии лицензионного диска (в идеале – с самого лицензионного диска). Несмотря на то, что в таком случае вам придется устанавливать дополнительное ПО (офис, браузеры и пр.) вручную, так вы сможете добиться максимального прироста производительности и ускорить загрузку ПК и самой Виндовс.
Убираем лишнее из автозагрузки
Чтобы ускорить работу Windows 10 – достаточно выбросить ненужные компоненты из автозагрузки. Дело в том, что огромное количество программ, будучи установленными, прописывают себя в специальной области системы, заставляя ее запускать их при каждом включении ПК. Вполне нормально, если так поступает системная утилита видеокарты или звуковой карты, но если в автозапуск стремится всякий хлам, то ваш компьютер будет загружаться ощутимо дольше, смачно похрустывая жестким диском при каждом включении.
Итак, чтобы выбросить лишнее из автозагрузки Windows 10 и, тем самым, ускорить компьютер, стоит сделать следующее:
- Нажмите сочетание клавиш Ctrl+Shift+Esc или же щелкните правой кнопкой мыши по панели задач и выберите «Диспетчер задач»;
- Если диспетчер запустился в свернутом виде, нажмите на кнопку «Подробнее» в левом нижнем углу окна;

- Изучите список программ, обращая особое внимание на те, которые оказывают высокое влияние на процесс загрузки;
- Чтобы отключить ненужную программу, щелкните по ней правой кнопкой и выберите «Отключить»;
- В конце «чистки» закройте окно и перезагрузите ваш ПК – результат будет виден сразу.
Если вы поняли, что отключили что-то нужное, вы всегда можете повторить процедуру заново, однако, выбрать «Включить» на ошибочно отключенном пункте. Иными словами, сломать что-либо, пользуясь данным приложением, достаточно трудно, а вот ускорить загрузку Windows – вполне.
Ускорение Windows 10: разбираемся со службами
Помимо традиционных программ, в Windows работают и так называемые «службы» - специальные сервисные приложения, обеспечивающие операционной системе дополнительные возможности. Так уж вышло, что далеко не все из них нужны для работы большинства компьютеров. В этом разделе мы рассмотрим способ отключения некоторых служб для того, чтобы ускорить загрузку, а также расскажем о том, как понять – нужны они вам или же нет.
Диспетчер печати
Данная служба Windows просто необходима в тех случаях, когда вы являетесь владельцем принтера или же просто используете диалог печати для сохранения файлов в формат XPS или PDF. Если принтером вы до сих пор не разжились, а о форматах PDF и XPS слышите в первый раз – чтобы ускорить загрузку, данную службу Виндовс можно смело отключать.
Брандмауэр Windows
Этот сервис позволяет вашему компьютеру следить за сетевой безопасностью, однако, если у вас установлен сторонний файрволл или один из современных антивирусных пакетов, оснащенных данной функцией, встроенный брандмауэр Виндовс можно выключить – это также позволит немного ускорить загрузку ОС.
Вторичный вход в систему
Если на вашем компьютере имеется несколько учетных записей, работающих одновременно, то данная служба вам необходимо, ведь именно она позволяет одновременно работать нескольким пользователям за одним ПК. Если же пользователь всего один, то для того, чтобы ускорить загрузку Windows эту службу можно отключать.
Служба загрузки изображений Windows
Чтобы ускорить загрузку Windows 10, данную службу также можно отключить, однако, если вы являетесь владельцем сканера, МФУ или цифровой камеры, то данный шаг лучше не совершать – вышеперечисленные устройства просто перестанут выполнять свои функции.
Различные сторонние службы
Многие приложения также любят добавлять свои собственные сервисы, которые могут замедлять работу ПК. Отвечая на вопрос о том, как ускорить работу компьютера на Виндовс 10, нельзя упускать и их. Как правило, их достаточно легко отличить от «оригинальных» - как правило, описание и название сторонних служб написано на английском языке. Можете самостоятельно найти среди них те, которые вам более не нужны.
Как отключить службы?
Итак, чтобы окончательно разобраться с тем, как оптимизировать работу Windows, осталось выяснить последний момент – как же все-так отключать вышеперечисленные службы. Вот простая инструкция:
- Нажмите Win+R;
- Введите: msc

- Нажмите ОК.
- В списке, который появится у вас на экране, найдите службу, которую хотите отключить;
- Щелкните по ней правой кнопкой и выберите «Остановить»;
- Чтобы служба не запустилась при следующем включении ПК, щелкните по ней дважды – это откроет ее свойства;
- В поле «Тип запуска» выберите «Отключена» и нажмите ОК.

Оптимизируем меню «Пуск»
Если в Windows 8 одной из особенностей были «живые плитки», которые находились на отдельном экране, то в десятке его упразднили. Интерактивные плитки теперь находятся в меню «Пуск». Несмотря на то, что их количество уменьшилось и они стали более компактными, такой интерактив серьёзно отнимает ресурсы. Пользуются этими живыми плитками единицы, поэтому, если вы не видите в них необходимости - отключите.
Сделать это просто:

Собственно, все.
Отключить визуальные и звуковые эффекты
За красоту приходится плотить быстротой. Вся эта анимация сворачивания-разворачивания окон, отображение тени от мышки и другие многочисленные звуковые и анимационные эффекты могут тормозить работу системы. Поэтому, если вы задались целью ускорить работу пк на W indows 10, то лучше отключить подобную красоту.


На этом все. Поверьте – вышеперечисленные способы являются наиболее эффективным методом оптимизировать работу Виндовс 10. Что же касается различных «ускоряторов», то на одно положительное действие они совершают 5 вредоносных, а также забивают собой автозагрузку.

Windows 10 удивила уже многих владельцев не новых машин, притом в хорошем смысле, поскольку после ее установки компьютеры действительно начинают функционировать заметно шустрее. Отчасти это объясняется как раз чистой установкой, в процессе которой с жесткого диска гарантированно удаляется старый софт и всякий программный мусор, который пользы, как правило, приносит мало, зато качественно «жрет» ресурсы системы и память. Но не всё так гладко на самом деле. Часто читаешь, что даже более новые ПК со временем работают медленно, хуже справляются с задачами. Я бы хотел в этой статье поделится своим опытом, рассказать, как можно ускорить работу устройства, что необходимо делать, чтобы ваш ноутбук или ПК всегда радовал вас. Знаю, что некоторые скажут, что такого рода статей много и изобрести велосипед мне не удастся, но все же.
Модернизация ПК

Мощный компьютер, купленный 5 лет назад, может быть и потянет последнюю версию Windows, но это не факт. Поймите, что «минимальные системные требования» называются минимальными не из пустой прихоти. Лучше всего операционная система работает в том случае, когда компьютер отвечает «рекомендуемым системным требованиям» или даже превосходит их. Компьютеры становятся все мощнее, а программы требуют все больших ресурсов. Рано или поздно для установки новой программы вам придется модернизировать компьютер. Можно даже сказать, что срок работы компьютера определяется терпением его владельца. Если у вас есть возможность обновить свой ПК, то это станет чуть ли не основным критерием его улучшенной работы. Чем более современней процессоры, видеокарты и т.д., тем больше шансов у вашего устройства предоставить вам все прелести работы с ним.
Все мы помним первый день работы своего нового ноутбука, когда он кажется самим совершенством. Все легко открывается, работает корректно, система не зависает, оперативной памяти хватает. Но со временем это хорошее чувство уходит. Мы замечаем, что ноутбук почему-то долго включается и выключается, долго грузится браузер, часто получаем сообщения, что программа не отвечает. Что же случилось? Что мы не так делаем? Я попытаюсь вам помочь.
Отключение программ в автозагрузке

При включении ноутбука я стал замечать, что он иногда долго включается и грузит программы на Панель задач. Это можно простить, если вы часто используете такие программы; но большое количество программ с автозапуском оказывает негативное влияние на скорость вашего компьютера (особенно на время загрузки системы). В Диспетчере задач, который легко можно открыть, нажав правой кнопкой мыши по «Пуск», система любезно предоставляет нам всю информацию о влиянии разных программ на запуск вашего устройства. Порадовало то, что отключить ненужную вам программу очень легко и это поможет, чтобы снизить нагрузку на процессор, память и ускорить запуск системы.
Выявление ресурсоемких программ

Со временем мой ноутбук стал работать медленнее, его быстродействие упало, системные ресурсы чем-то заняты, открытое приложение поглощает оперативную память, при этом вынуждает систему использовать файл подкачки. Само приложение может чересчур активно использовать диск, из-за чего другие программы начинают работать медленнее, когда им требуется прочитать или записать данные.
Решение этой проблемы тоже можно найти в Диспетчере задач, открыв раздел Процессы. Система при помощи цвета сразу же показывает, какое приложение сейчас наиболее нагружает ваше устройство. Если то или иное приложение чересчур разошлось, его лучше закрыть, а если оно не закрывается обычным способом, можно выделить его в Диспетчере задач и нажать в правом нижнем углу кнопку «Снять задачу» (End Task) для принудительного закрытия. Тем самым вы несомненно ускорите ваше устройство.
Закрытие программ в системном трее

При включении вашего ПК некоторые приложения работают в фоновом режиме, но вы даже не будете подозревать об этом. Найти их можно в правом нижнем углу в системном трее. Кликните на стрелку, выберите приложение, нажмите правую клавишу мыши и закройте его, тем самым вы хоть немного, но освободите системные ресурсы.
Отключение визуальных эффектов

Это поможет немного улучшить отклик. Особенно рекомендуется этот делать на не очень мощных ноутбуках и нетбуках. Как же отключить визуальные эффекты? Для этого кликните на «Пуск» правой клавишей мыши и пройдите путь «Система - Дополнительные параметры системы - Дополнительно - Параметры - Визуальные эффекты». Здесь сможете отключить ненужные вам визуальные эффекты, даже можно отключить все, если выберете опцию «Обеспечить наилучшее быстродействие». Я же всегда использую опцию «Особые эффекты», которая позволяет индивидуально настроить эффекты.
Освобождение места на жестком диске

Я уже не в первый раз пишу о том, что зачастую наличие всякого мусора в вашем ПК наиболее мешает его работе. Мы часто забываем очистить корзину, убрать временные файлы, эскизы.После обновления до Windows 10 пользователи обнаружили, что папки от предыдущей версии ОС остались. Чтобы от всего этого хлама избавиться, нужно использовать встроенную утилиту «Очистка диска». Найти ее очень легко. Просто прописываете в Поиске, кликаете на Очистка диска и она уже начинает работу. Вам остается выбрать только файлы, которые нужно удалить и через пару минут ваш диск заметно похудеет, что несомненно позитивно скажется на его работе, да и всей системы тоже.

Вкладка «Очистка» . CCleaner автоматически сканирует заданные директории и удаляет временные файлы самых распространенных программ. Поддерживаются практически все популярные браузеры, такие как Internet Explorer,Microsoft Edge, Opera, Google Chrome и другие, что позволяет пользователю полностью очищать все следы интернет-серфинга. Так же тщательно очищаются временные файлы мультимедийных, офисных и стандартных программ Windows.
Для начала сканирования нажмите на кнопку «Анализ». После его завершения ознакомьтесь с отчетом и нажмите на кнопку «Очистка», для окончательного удаления файлов. На некоторых ноутбуках, порой, удаляется по несколько гигабайт такого файлового мусора!
Вкладка «Реестр» . Установка и последующее удаление различных программ как правило не проходит для системы бесследно. Любое установленное приложение оставляет свои записи в реестре операционной системы и очень часто при удалении эти данные полностью не стираются. Накопление подобного информационного мусора в реестре может привести к достаточно ощутимому снижению скорости работы компьютера.
Специально для удаления подобных ошибок в программу CCleaner встроен анализатор реестра. Он бережно очищает реестр от всех найденных проблем, не допуская удаления важных параметров, что гарантирует стабильную работу системы после очистки. Также программа позволяет сохранить копию параметров реестра перед их изменением.
Вкладка «Сервис» В данном разделе расположены утилиты по работе с установленным программным обеспечением и помощник по восстановлению системы. Все эти функции частично дублируют стандартные инструменты Windows 7, но, их объединение в одном разделе и повышенное удобство использования позволяют рекомендовать данную программу для выполнения этих задач.
В списке «Автозагрузки» находятся все программы которые запускаются вместе с операционной системой. Эта функция крайне удобна для запуска антивирусного ПО, программ мессенджеров (ICQ, Skype, Viber и т.п.) и других часто используемых с самого старта системы программ. Но, многие приложения, не являющиеся столь насущными при запуске Windows прописываются в этом списке, тем самым отнимая драгоценные ресурсы вычислительной системы ПК и замедляющие запуск системы. Внимательно изучите список программ и отключите, а затем удалите из списка те, в запуске которых на старте системы вы не нуждаетесь. Сами программы при этом с компьютера не удаляются.
В меню «Удаление программ» пользователю предлагается ознакомиться с полным списком всех установленных на мобильном компьютере программ. Для удаления ненужного программного обеспечения выделите его в списке и нажмите на кнопку «Деинсталляция», после чего будет запущен менеджер удаления. Если вы уверены что программа уже была ранее удалена, но все равно присутствует в списке установленных, нажмите на кнопку «Удалить» и CCleaner сотрет все упоминания о ней из реестра Windows 7.
Раздел «Восстановление системы» позволяет удалять ненужные точки восстановления, освобождая тем самым место на жестком диске.
Итак, я без тени сомнения рекомендую регулярно использовать CCleaner для оптимизации Windows. Это позволит системе Windows даже спустя много лет работать так же быстро, как и при первом запуске системы. Только не перестарайтесь - чистить компьютер один раз в месяц будет более чем достаточно.
Дефрагментация жесткого диска

Современные операционные системы в основном автоматически оптимизируют жесткие диски, но если все же вы сомневаетесь в этом, то можете сделать ее вручную. В Поиске наишите >Оптимизация дисков, выберите диск, который хотите оптимизировать. Сначала проанализируйте его, потом уже оптимизируйте вручную. Это займет некоторое время, но потом ваш диск будет работать более корректно. Также здесь можно и настроить время автоматической дефрагментации диска. Это очень удобно, но иногда все же заглядывайте сюда.
Удаление ненужных программ и приложений

Зачастую в наших устройствах есть приложения и программы, которыми мы не пользуемся или просто они устарели. Это тоже влияет на скорость работы ПК. В Windows 10 есть 2 способа удаления ненужных вам программ. Это привычный путь Панель управления - Программы - Удаление программ, где можно легко удалить ненужные программы. Другой способ найдете, если откроете Параметры - Система - Приложения и возможности.

Находите в списке ненужное приложение, нажимаете на него и легко удаляете. Стоит напомнить и тот факт, что новая Windows 10 позволяет теперь выбрать диск, на котором будете их хранить. Для владельцев это очень удобно, особенно, если на вашем планшете мало встроенной памяти.
Избавление браузера от лишних расширений

Современный браузер в наше время невозможно представить себе без всякого рода расширений, которые несомненно помогают нам в работе, в просмотре видео, прослушивании музыки и т.д. Но стоит помнить о том, что слишком большое количество этих самых расширений может негативно влиять на работу браузера. Они будут замедлять работу, потреблять большое количество оперативной памяти. Следует использовать только нужные в данный момент расширения, а другие просто выключить или удалить.
Важно также очищать историю поиска, удалять скачанные файлы. Все это ускорит ваш браузер и поможет вашему устройству лучше работать.
Поиск вирусов и вредоносного ПО

В прошлой статье я много говорил об опасности вирусов, троянских программ и прочего вредоносного ПО. Все они несомненно плохо влияют на быстродействие вашего устройства, заставляя его тормозить и замедлять работу. Также вредоносное ПО следит за вами в браузере, отслеживает ваши запросы и поиски, тут же предлагая вам фишинговую рекламу, подчас еще и с вирусной страничкой. Поэтому вам следует хоть изредка проверять свое устройство на наличие вирусов.
Обновление Windows и драйверов видеокарты


Уверен, что эта моя фраза у многих вызовет много возмущений, но, если у вас лицензионная Windows 10, то я настоятельно рекомендую вам автоматически обновлять свой ноутбук, а также драйвера видеокарты. Это даст вам возможность получать от компании Microsoft решение определенных проблем и избежать всяких казусов в работе с устройством. Тоже самое и с драйверами видеокарты. Некорректная их работа зачастую нарушает работу ПК, что приводит к сбоям и отказам при использовании. Но решать вам.
Сброс до заводских настроек и переустановка Windows

Иногда все предложенные мной варианты не помогают и ваше устройство некорректно работает. В таком случае вам необходимо переустановить Windows 10. Правда не забудьте скопировать ваши файлы, а то при переустановке они могут просто быть утеряны. Переустанавливать систему конечно же лучше с нуля. Но, если вы считаете, что не сумеете или просто боитесь, то тут вам на помощь приходит сама система. Она поможет вам сбросить устройство до заводских настроек, а то и вовсе переустановить систему с любого носителя. Тогда ваше устройство исправит все ошибки, почистит жесткие диски, ускорит несомненно работу вашего ПК. Это уже очень радикальная мера, но очень действенная.
В заключение хочется вам посоветовать следить за своим устройством, помогать ему корректно работать и тогда оно будет дарить вам радостные минуты общения в Сети, работы с документами и т.п. Будьте ответственны.
Сегодня речь пойдет про оптимизацию Windows 10 . И это не будет «баян» с большинства сайтов, и не будет одна из поверхностных манипуляций с операционной системой. Нет, сегодня все будет куда более серьезно, потому что здесь мы детально рассмотрим, как ускорить работу Windows 10 и выжать максимум быстродействия из компьютера, но без ущерба для работы, разумеется.
Для большинства пользователей слово «оптимизация» равносильно слову «кастрация» системы или «ненужные манипуляции» и так далее. Но изначально, оптимизация – это в первую очередь отсечение лишнего и тонкая настройка, тюнинг. В умелых руках хорошая оптимизация ощутимо поднимает производительность ПК без надобности разгона процессора.
Еще со времен Windows XP предпринимались попытки повысить скорость работы и отклика системы. Энтузиасты отключали службы и процессы для улучшения быстродействия. С тех пор ничего не изменилось. Компанию Microsoft можно понять – она всеми силами пытается поднять планку функционала на максимум, но у всего этого есть и обратная сторона медали – за все это приходится платить ценой объема оперативной памяти, постоянного обращения к жесткому диску, еще большей загруженности центрального процессора. Но ведь далеко не всем нужен полный функционал…
Покончим с прелюдией и приступим к делу. Задача простая – подойти максимально детально к оптимизации Windows 10.
Чтобы все структурировать и ничего не перепутать, дальнейшие действия будут разделены на шаги:
Шаг 1. Отключение индексации дисков
Будем идти от простого к сложному и начнем, пожалуй, с индексации дисков .
Она нужна для более быстрого поиска на жестком диске. Но так ли часто нужен поиск? Служба индексации всегда висит в системе независимо от того, нужен поиск файлов или нет, а если ее отключить – ничего не случится. Просто отныне поиск фотографии, документа, или любого другого файла будет идти чуть-чуть дольше. Именно чуть-чуть. А владельцам твердотельных накопителей ее отключать нужно в любом случае, поскольку каждое лишнее обращение сокращает .
И так, для отключения Индексации необходимо открыть «Этот компьютер» и правым кликом щелкнуть по локальному диску, на котором установлена Windows 10. В принципе, можно потом проделать эту операцию и с другими дисками. В контекстном меню необходимо выбрать «Свойства», и в открывшемся окне внизу снять галочку «Разрешить индексировать содержимое файлов …» и нажать «Ок». После этого начнут появляться всплывающие окна, в которых требуется либо соглашаться и продолжать, либо, если это невозможно, нажимать «Пропустить все».
Шаг 2. Отключение контроля учетных записей (UAC)
Контроль учетных записей, или UAC (User Account Control ), призван решить проблему безопасности пользователя, своего рода умное ограничение доступа. На деле это выглядит как бесконечный поток уведомлений, о том, насколько уверен пользователь в открытии файла и он ли это вообще. Большинству пользователей достаточно для своей безопасности иметь лишь антивирусное программное обеспечение. Чтобы отключить UAC, необходимо правым кликом на меню «Пуск» открыть меню и найти «Панель управления». Далее раздел «Система и безопасность». В нем, сверху, в разделе «Центр безопасности и обслуживания» есть подраздел «Изменение параметров контроля учетных записей».

Шаг 11. Отключение лишних служб Windows
Этот шаг уже для более продвинутых пользователей, поскольку неверные действия могут повлечь немало проблем. Перечень всех служб можно найти, нажав комбинацию клавиш «Win+R» и вбив в поле services.msc . Если нет нужды в службах Xbox, то можно отключить все, что с ними связано, также как и все, что связано с Hyper-V (т.е. виртуализацией). «Защитник Windows» и «Брандмауэр Windows» тоже можно смело отключать – для всего этого существует антивирус. Остальное – строго по усмотрению и только на свой страх и риск.

Видео, как отключить ненужные службы в десятке
Шаг 12. Выключение фоновых приложений
Фоновые процессы могут послужить причиной сильной потери производительности ПК. Необходимо проверить, все ли там в порядке. Меню «Пуск», «Параметры», «Конфиденциальность». На нижней вкладке «Фоновые приложения » убираем все, что не нужно.

Примечание. Если включено получение обновлений для системы, сюда придется заходить после каждого обновления. Дело в том, что после каждого такого обновления Windows велика вероятность того, что некоторые системные программы снова поставятся на запуск.
Шаг 13. Отключение дефрагментации дисков
Дефрагментацию жестких дисков лучше проводить по своему усмотрению, а не по расписанию, как предлагает Windows. Отключить ее можно, запустив «Оптимизация дисков » в разделе Администрирование в Панели управления.

Заключение
На этом, пожалуй, все. Сегодня мы рассмотрели 13 шагов, как оптимизировать и существенно ускорить работу Windows 10. Есть еще «Центр обновлений», который тоже можно отключить, но полностью отключить его непросто. Это уже будет совсем другая история и отдельная статья.
Видео: как ускорить Windows 10
Как оптимизировать Windows 10 и ускорить работу компьютера