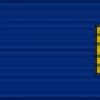Как восстановить заводские настройки ноутбука?

Выполнить восстановление заводских настроек на ноутбуке часто необходимо из-за того, что операционная система начинает работать со сбоями. Сбросить компьютер до заводских настроек можно самостоятельно. Такой процесс проходит в несколько этапов и зависит от модели ноутбука. Далее предлагаем несколько инструкций по конкретных моделям ноутбуков.
Сброс настроек на Asus
Чтобы вернуть ноутбуку Asus заводские настройки, необходимо выполнить последовательно следующие шаги:
- Произведите отключение быстрой загрузки (Boot Booster) в БИОС. Для этого нажмите на кнопку питания ноутбука, сразу после начала загрузки удерживайте клавишу F2. После этого вы будете перенаправлены в настройки БИОС, там потребуется выбрать вкладку «Boot», потом кликнуть на «Boot Booster», затем нажать на Enter и стрелками выбрать «Disabled». Теперь вы будете перемещены в другой раздел. В нем нужно кликнуть на команду «Save changes and exit» и дождаться ее активирования.
- Вновь включите ноутбук, а потом нажмите клавишу F9. После этого начнется системная подготовка к восстановлению данных.
- На экране появится сообщение о том, что все пользовательские настройки будут удалены. Вам потребуется подтвердить это действие, кликнув на ОК. После этого все необходимые процессы будут происходить в автоматическом режиме, вам лишь останется дождаться их полного завершения.
Сброс настроек на Acer
Чтобы сбросить настройки на ноутбуке Acer, потребуется выполнить следующее:
- Включите компьютер, затем начните удерживать клавишу Alt и постоянно нажимайте кнопку F10.
- Операционная система попросит ввести пароль. По умолчанию он следующий: 000000
- На экране появится меню, в нем выберите пункт Factory reset, после чего начнется восстановление заводских настроек.
Сброс настроек на HP
Чтобы восстановить заводские настройки ноутбука HP, нужно сделать следующее:
- Включите портативное устройство, нажмите и удерживайте клавишу F11.
- На экране появится программное обеспечение Recovery Manager, при помощи которого можно будет выполнить восстановление заводских настроек.
- В ее главном меню выберите пункт System Recovery, затем система произведет сброс пользовательских настроек в автоматическом режиме.
Сброс настроек на Toshiba
Чтобы восстановить заводские настройки на ноутбуке Toshiba, потребуется выполнить следующие шаги:
- Включите компьютер, а затем нажмите и удерживайте на клавиатуре клавишу 0 в течение 30-45 секунд.
- Когда устройство начнет подавать звуковые сигналы, нужно отпустить кнопку 0 и подождать, когда операционная система в автоматическом режиме произведет сброс пользовательских настроек.
Сброс настроек на Sony
Восстановить заводские настройки ноутбука Sony достаточно просто. Необходимо выполнить эти шаги:
- Включите ноутбук, нажмите и удерживайте клавишу F10.
- На экране появится сообщение о том, что начнется восстановление заводских настроек (Factory reset), вам нужно будет нажать на «ОК» и дождаться, когда система завершит заданную операцию (ее длительность составляет не более 5 минут).
Сброс настроек на Samsung
Производить сброс настроек на ноутбуке Samsung необходимо при помощи специальной утилиты. Она всегда присутствует в операционной системе Windows и называется Samsung Recovery Solution. Чтобы ее запустить и выполнить сброс настроек, необходимо проделать следующее:
- При включении ноутбука нажмите на клавишу F4 и удерживайте ее в течение нескольких секунд.
- После этого запустится системная утилита, в ее главном меню выберите пункт Restore.
- В открывшейся вкладке кликните Complete Restore, а затем выберите пункт под названием Computer Initial Status.
- На экране появится сообщение о начале проведения операции по восстановлению заводских настроек, нажмите на «ОК», чтобы подтвердить данное действие, и подождите, когда система полностью завершит свою работу.
Когда ноутбук начинает жутко тормозить из-за кучи установленных и неправильно удаленных программ, системного мусора, множества временных файлов и других неприятных вещей, самым логичным решением является откат системы до первоначального состояния. В данной статье мы разберемся как вернуть ноутбук к заводским настройкам, на примере всех основных производителей.
Многие пользователи возразят, что проще переустановить Windows . Но имеет такие же последствия, как переустановка, зато выполняется в разы быстрее и не требует загрузочного диска. Кроме того, пользователи освобождаются от необходимости поиска и инсталляции драйверов – после возврата к первоначальному состоянию нужно лишь заново установить .
Каждый производитель ноутбуков оснащает свои устройства фирменными . Однако работа с ними производится по одной схеме и требует соблюдения ряда правил:
- Во время отката системы адаптер должен быть обязательно вставлен в ноутбук, чтобы питание не прервалось. Прерывание процедуры отката чревато возникновением более серьезных проблем, чем просто .
- Все важные данные с жесткого диска лучше предварительно перенести на – после успешного восстановления вернёте их обратно.
- В некоторых утилитах можно восстановить только системный раздел (диск C :) или все . Рекомендуется выполнять полное восстановление (при этом все данные с винчестера будут удалены, так что перенесите их в другое место – см. пункт 2).
Итак, если вы хотите получить систему в том состоянии, в котором она при покупке ноутбука (без тормозов, подвисаний, лишних программ и файлов), то выбирайте лэптоп своего производителя и выполняйте описанные действия.
Asus
Начнем с одного из самых знаменитых производителей ноутбуков - Asus.
Возврат ноутбука Asus до заводских настроек:

Больше ничего нажимать и вводить не нужно – утилита восстановления сама разберется, как вернуть ноутбук АСУС к заводским настройкам.

Кстати, нажатие клавиши F 9 при включении первый раз ни к чему не приведет, так как по умолчанию в ноутбуках ASUS активирована функция «Boot Booster ». Ее нужно отключить в Биосе. Для этого , в пункте «Boot », переведите значение параметра в положение «Disabled ».
Acer
Продолжим изучение темы рассказом о том, как вернуть ноутбук Acer к заводским настройкам. Выполнить эту процедуру можно из работающей Windows (утилита называется «Acer Recovery Management » ) или через инструменты восстановления.
Разберемся со вторым вариантом:

На Windows 8.1 интерфейс утилиты восстановления изменяется. Здесь вам придется в разделе «Диагностика» выбрать пункт «Вернуть исходное состояние» . Порядок отката не сильно отличается, к тому же все шаги подробно описаны на русском языке, так что вы быстро разберетесь, как ноутбук Эйсер вернуть к заводским настройкам.
Lenovo
Чтобы понять, как вернуть ноутбук Леново к заводским настройкам, сначала нужно найти на корпусе лэптопа небольшую кнопку «OneKey Rescue», которая отвечает за запуск утилиты восстановления.
Затем выполните следующие шаги:


Дождитесь завершения процедуры отката и обязательно перезагрузите компьютер, чтобы новая конфигурация начала действовать. Ответ на вопрос, как вернуть ноутбук Lenovo к заводским настройкам, получен, но есть еще другие производители, поэтому идём дальше.
Samsung
Настал черед южнокорейского производителя и ответа на вопрос, как ноутбук Samsung вернуть к заводским настройкам.
Возврат заводских настроек ноутбука Samsung:

Как вернуть к заводским настройкам ноутбук Самсунг вы разобрались, так что можно забыть о необходимости переустановки системы.
HP
Пришла очередь следующего производителя: посмотрим, как вернуть ноутбук HP к заводским настройкам.
Возврат ноутбука HP к заводским настройкам:


Теперь вы знаете, как вернуть ноутбук HP к заводским настройкам. Осталось только дождаться, пока процедура возврата заводских настроек завершится , и снова начать работать с лэптопом.
MSI
Хотите знать, как вернуть ноутбук MSI к заводским настройкам?
Здесь тоже ничего сложного:

Это всё, что вам нужно знать о том, как вернуть к заводским настройкам ноутбук MSI .
Toshiba
Теперь разберемся, как ноутбук Toshiba вернуть к заводским настройкам. В последних моделях запуск утилиты восстановления производится достаточно просто.
Возврат ноутбука Toshiba до заводских настроек:
- Выключите ноутбук.
- Нажмите цифру «0» и удерживайте клавишу.
- Не отпуская клавишу, включите лэптоп.
- Когда компьютер начнет пищать, отпустите «0».
На экране появится программа отката параметров до заводского состояния – вам нужно следовать всем указаниям мастера восстановления.
Но как вернуть ноутбук Тошиба к заводским настройкам, если у вас старая модель? Здесь придется воспользоваться разделом «Устранение неполадок», который можно выбрать в меню дополнительных вариантов загрузки (клавиша F 8 при включении компьютера).


После небольшого ожидания вы снова увидите систему в первоначальном, заводском состоянии .
Dell
Если вы ищете, как вернуть ноутбук Dell к заводским настройкам, то можете воспользоваться указанной выше инструкцией (через «Устранение неполадок»).

Рассмотрим особенности встроенной программы восстановления:

Программа восстановления полностью русифицирована, поэтому вы легко разберетесь, что делать. Следуя указанной выше пошаговой инструкции, вы наверняка положительно решите вопрос, как вернуть ноутбук Делл к заводским настройкам.
В данной статье мы разобрали тему по восстановлению ноутбука до заводских настроек всех наиболее известных производителей ноутбуков.
Рядовой потребитель более предрасположен к приобретению портативной компьютерной техники с предустановленной операционной системой. И такой выбор вполне обоснован. Ведь в результате пользователь получает готовое техническое решение. Вместе с тем обладатель лицензионной ОС гарантированно защищен от всякого рода компьютерных неприятностей. Во всяком случае, часто возникающая у начинающих пользователей проблема: «Как вернуть ноутбук к заводским настройкам?» разрешается всего несколькими нажатиями. Прочтите эти несколько абзацев. И вы поймете, как сделать ваш лэптоп вновь резвым и податливым. Рекомендации и пошаговые инструкции сделают из вас уверенного пользователя. Вы узнаете, где находится резервная копия ОС и как избежать порой неоправданных затрат на ремонтное обслуживание. В общем, кто не прочтет, тот, возможно, пожалеет. Хотя о чем печалиться тому, кто несведущ?
Конкретное введение
Вы не поверите, но производитель заранее предусмотрел, в принципе, простое решение вопроса «как вернуть ноутбук к заводским настройкам». Опять же, все, что вы прочтете, касается исключительно лэптопов с предустановленной операционной системой Windows. Так как модификаций ноутбуков превеликое множество, то возникает некое затруднение в плане освещения восстановительного процесса для каждого отдельно взятого «представителя» индустрии компактных компьютеров. Тем не менее принцип остается неизменным — откат к заводским настройкам осуществим в каждой отдельно взятой модели ноутбука. Алгоритм действий практически идентичен. Поэтому читайте, анализируйте и начинайте действовать. Безусловно, если этого требует ситуация.
Как вернуть ноутбук к заводским настройкам: пошаговая инструкция

Прежде всего следует понимать, что процесс восстановления исходных рабочих параметров компьютера — это ряд комплексных мероприятий, среди которых присутствует обязательная настройка БИОСа и откат операционной системы в первозданное, так сказать, состояние. Стоит отметить, что последовательность выполняемых действий имеет критическое значение. Так что имейте это в виду.
Шаг № 1: БИОС как точка отчета стабильности
Чтобы вернуть ноутбук к заводским настройкам, необходимо зайти в BIOS и выполнить сброс. Производители портативной вычислительной электроники предусматривают доступ к базовой системе ввода/вывода посредством специальных кнопок. Отдельно взятый бренд часто использует собственную схему входа в BIOS. Тем не менее кнопки Delete и F2 принято считать наиболее универсальными. И все же не поленитесь перевернуть несколько страниц из прилагаемого к ноутбуку руководства по эксплуатации…
- После того как вам удастся зайти в БИОС-программу, пройдите в раздел EXIT.
- В открывшемся окне выберите Load Default Settings.
- Несколько раз нажмите кнопку Enter, чтобы подтвердить внесенные изменения.
- Компьютер перезагрузится и станет работать как новенький, то есть на заводских установках.

Шаг № 2: Активируем резервную копию ОС
Конечно, вышеописанные действия разрешат затруднение «как вернуть заводские настройки на ноутбуке», но лишь отчасти. Так как работоспособность «рухнувшей» системе подобное действие не вернет. Тем не менее именно с настроек БИОСа все и начинается. Итак...
- На жестком диске есть специальный раздел (как правило, эта область накопителя обозначена буквой D), в котором хранится первозданная копия предустановленной системы. Обычно производитель скрывает Recovery-папку от пользователя, дабы не провоцировать последнего к необдуманным действиям (читаем - удалить).
- Для того чтобы получить практический ответ на вопрос: «Как вернуть ноутбук к заводским настройкам?», при непосредственной загрузке лэптопа необходимо несколько раз нажать соответствующую кнопку. В зависимости от модификации переносного компьютера значение такой клавиши может меняться. Не редки случаи, когда производитель оснащает ту или иную модель отдельно выведенной кнопкой, специально для активизации фирменного инструмента, функционал которого позволяет «откатить» настройки либо вернуть в первоначальное состояние систему.

- Допустим, клавиша F9 позволила вам войти в специальное сервисное меню. Что, по сути, является лишь частью ответа на вопрос: «Как вернуть ноутбук к заводскому состоянию?»
- На экране монитора отобразится список вариантов восстановления ОС, из которого вам и следует задействовать наиболее подходящий метод. В случае, когда ноутбук располагает специальным сервисным инструментом, процесс восстановления практически идентичен вышеизложенному, но оболочка интерфейса все же создает приятный комфорт в управлении.
Шаг № 3: Целесообразный выбор
Не стоит надеяться, что откат к рабочим параметрам (одна из контрольных точек в резервных копиях) с возможностью сохранить данные на HDD — это реальный выход из затруднительной ситуации. Даже в случае, когда компьютер не совсем еще «сошел с ума», более правильным и надежным окажется метод тотального То есть переустановка ОС с обязательным процессом форматирования, что предусмотрено специалистами, которые устанавливали на ваш ноутбук версию Windows.

В таком случае с жесткого диска необходимо скопировать важные пользовательские данные на съемный носитель информации, допустим, флешку или внешний HDD. Завершающим действием и разрешающей вопрос «как вернуть заводские настройки на ноутбуке» манипуляцией станет активация пункта Microsoft Diagnostics and Recovery… или нечто похожее (как правило, на первом месте в строке стоит имя бренда). Через небольшой отрезок времени ваш лэптоп придет в состояние «только с конвейера».
В заключение
Может так оказаться, что на момент востребования папка Recovery будет уничтожена. В таком случае без специального сервисного диска вам просто не обойтись. Если вы располагает таким восстановительным инструментом, то вам повезло. Вставьте диск в привод и, руководствуясь служебными подсказками, произведите соответствующие операции.
Итак, вы узнали, как восстановить заводские настройки ноутбука. Однако успех ваших дальнейших действий будет зависеть от того, насколько правильно вы сможете реализовать описанный алгоритм возврата к начальному состоянию лэптопа. По большей части ноутбуки имеют, так сказать, индивидуальные инструменты восстановления, управление которыми не представляется затруднительным и сводится к нескольким нажатиям соответствующих кнопок. На этом и закончим. Пусть ваш ноутбук всегда работает отлично!
Восстановить операционную систему windows 7 (vista, XP,виндовс 8)на ноутбуке acer aspire one можно к прежнему работоспособному состоянию или полностью к заводским настройкам.
Только последний вариант подойдет не всем, а только владельцам ноутбуков acer, которые купили его, с предустановленной windows 7 или другой.
Тогда записывается специально образ восстановления, в отдельный раздел на жестком диске — по умолчанию он срытый.
Если вы нечаянно (не осведомленно), что-то напортачили то воспользоваться первым вариантом гораздо лучше (второй удаляет все ваши личные файлы: игры, программы, настройки).
Первый вариант восстановить операционную систему windows на ноутбуке acer
Чтобы восстановить Windows в ноутбуке acer, обязательно подключите зарядное устройство. Затем выключите и включите.
Когда увидите логотип ноутбука, нажмите две клавиши (одновременно) Alt + F10 (можно несколько раз).
Запустится утилита для восстановления «Windows Acer eRecovery Management» (в биосе должна быть включена опция Disk-to-Disk (D2D)).
При запросе пароля вот стандартные: «000000», «AIM1R8», « 00000000». Далее нажмите на строку «полное восстановление заводских настроек системы».
Да, чуть не забыл, там также есть возможность восстановления с сохранением пользовательских данных.
На нетбуке Acer это занимает около 15 минут. В подтвердите нажатием «ОК». Компьютер перезагрузиться, и
Второй вариант восстановления системы на ноутбуке acer aspire one windows
Этим вариантом восстановления можно воспользоваться, только если ваш ноутбук все еще в силах загрузиться.
Тогда вы сможете запустить восстановление заводских настроек Acer eRecovery Management прямо из работающей операционной системы виндовс.
Для этого нажмите потом внизу «все программы» и кликните по строке «Acer eRecovery Management».

После этого с левой стороны щелкните «восстановить». Далее можете выбрать «восстановить операционную систему и сохранить пользовательские данные» или без них. Все дальнейшие действия аналогичны первому варианту.
Если «работа не идет», как уже написано выше, войдите в «БИОС» и во вкладке «Main» включите опцию «D2D Recovery» — ставьте положение «Enabled».
Сразу после этого можете нажать F10 и после перезагрузки Alt + F10. Тогда пойдет процесс, описанный в первом варианте. Успехов.
Рубрики: Без рубрикиОткат Windows к заводским настройкам или обнуление - функция, которая позволяет вернуть жесткий диск к состоянию «Как из магазина»: все личные файлы и персональные параметры будут удалены, останется лишь стандартная операционная система с заданными по умолчанию настройками.
Зачем обнулять Windows?
Сразу необходимо заметить, что подобная возможность присутствует только на компьютерах, где операционная система была установлена по умолчанию. Как правило, это все устройства фирменной сборки, которые продаются в магазинах.
Можно выделить 5 основных причин отката Windows на заводские параметры:
- Продажа/передача устройства. Для того чтобы вручную не удалять все личные файлы на компьютере можно воспользоваться обнулением. Любой покупатель будет только рад «магазинному» HDD;
- Переустановка ОС. Откат системы Windows к заводским настройкам – лучшая альтернатива переустановке ОС в случае критического сбоя;
- Замусоривание операционки и системных каталогов. Если Windows использовалась долгое время, то замусоривание – неизбежное явление, при котором ОС начинает тормозить и работать некорректно;
- Неудачная установка драйвера. Windows 7 после инсталляции нового драйвера перестала работать – восстановление к исходному состоянию исправит подобную проблему;
- «Слет» системы. Если Виндовс «слетела» по непонятным причинам, то сброс к заводским настройкам будет наиболее оптимальным решением.
Замечание. Восстановление Windows 7 к стандартным параметрам возможно только с исправным жестким диском.
Как определить наличие функции обнуления настроек
Жесткий диск компьютера, на котором ОС Windows установлена по умолчанию, размечен особенным образом. Здесь имеется скрытый или сервисный раздел. На нем хранится резервная копия оригинальной системы со всеми необходимыми утилитами и драйверами. Через проводник диск не виден, однако он отображается в «Управлении дисками». Алгоритм:
Замечание. В качестве примера взята марка Самсунг, отсюда и название диска с резервной копией Samsung_REC.
Раздел не имеет буквенного обозначения и недоступен в момент, когда пользователь работает с системой. Посмотреть содержимое (без особой необходимости лучше этого не делать) можно только через загрузку компьютера с внешнего носителя, где можно присвоить диску букву.
Подготовка к откату
Часть производителей интегрируют в пользовательскую оболочку Windows утилиту для обнуления настроек, что позволяет запустить процедуру восстановления во время работы с системой. Но если ОС не загружается из-за критической ошибки, то это не принесет пользы, поэтому все устройства фирменной сборки оснащены средством отката к заводским настройкам, которое можно запустить при старте компьютера, нажав специальную клавишу.
На изображении представлен список распространенных моделей ПК и клавиш инициации запуска восстановления системы, установленных по умолчанию:
Процедура подготовки включает в себя всего два этапа:
- Сделайте резервную копию всех ключевых файлов на любой сторонний носитель (желательно на флешку) со всех жестких дисков , если таковых несколько;
- Проверьте заряд батареи на ноутбуке. Он должен быть полным, так как неожиданное отключение электричества может навлечь на компьютер много бед, вплоть до необходимости нести устройство в сервисный центр. Владельцы стационарников либо должны быть уверены в своей станции, либо подключать компьютер к бесперебойному питанию.
Восстановление при помощи горячих клавиш
Нажатие одной из вышеописанных на скрине клавиш инициирует запуск мастера восстановления. Вся программа адаптирована под русский язык, поэтому даже у неопытного пользователя проблем с использование утилиты не будет:
Замечание. В некоторых случаях владельцу будет предложено осуществить копирование данных на другой носитель. Если информация уже сохранена, то этот пункт можно пропустить.
Не стоит забывать и о том, что прервать процедуру будет невозможно. После запуска процесс должен завершиться. Продолжительность зависит от производительности устройства. В среднем уходит 20-30 минут.
Восстановление при помощи встроенной утилиты
В качестве примера был выбран ноутбук HP Pavilion G6, где программа для обнуления настроек установлена по умолчанию. Для того чтобы начать откат выполняем следующие действия:

После нажатия утилита предоставит возможность создать резервную копию данных на внешний носитель. Соглашаемся или отказываемся.
Откат через среду восстановления
Если Windows не загружается до пользовательского интерфейса, то мастера восстановления можно запустить и через среду восстановления. Для этого.