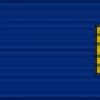Для распространения новой Windows 10 компания Microsoft пошла на хитрый шаг, при котором старые системы автоматически обновляются до Windows 10 . Поэтому если на вашем ноутбуке или стационарном компьютере стоит семерка или восьмерка, то есть вероятность того, что они обновятся до десятки.
В этом материале мы на примерах рассмотрим, как отказаться от предложения Microsoft обновиться до Windows 10, а также опишем способы восстановления старой ОС после обновления.
Отключение обновления в реестре
Для отключения обновления с помощью реестра , необходимо зайти в него и отредактировать соответствующие записи. Чтобы упростить и автоматизировать редактирование реестра мы создадим reg-файл для Windows 7, который будет содержать нужные нам ключи реестра. Для этого наберите в блокноте текст, показанный на рисунке.
Блокнот можно запустить с помощью окна «Выполнить » и команды notepad Окно «Выполнить » запускается при помощи комбинации клавиш Win + R .


В итоге у нас создастся файл «DonotUpdate.REG », который содержит нужные нам ключи реестра.
Теперь необходимо запустить этот файл, чтобы он внёс необходимые записи в реестр. После внесения этих записей, ОС Windows 7 не будет автоматически обновляться до десятки . Такой способ очень удобен, если вы хотите быстро отключить обновление до 10-ки на нескольких компьютерах. Ведь для этого потребуется только перенести файл «DonotUpdate.REG » на другой ПК и запустить его.
Кроме описанного выше способа вы можете вручную изменить запись реестра . Для этого запустим редактор реестра с помощью «Выполнить » (сочетание клавиш Win + R ) и команды regedit Запустив редактор, перейдите в раздел реестра «HKEY_LOCAL_MACHINE\SOFTWARE\Policies\Microsoft\Windows\WindowsUpdate ». В этом разделе создайте параметр «DWORD (32 бита) » и присвойте ему имя «DisableOSUpgrade ». Далее откройте созданный параметр и присвойте ему значение «1», как показано на рисунке.

После внесения данных параметров в реестр , операционная система Windows 7 не обновится до Windows 10 .
Чтобы создать файл «DonotUpdate.REG» в редакторе реестра такой же, какой был создан в блокноте, выберите созданный параметр и перейдите в меню «Файл » пункт «Экспорт ». В появившемся окне задайте имя файлу и сохраните его.
Редактирование реестра для запрета автоматического обновления на Windows 8 аналогично процессу на семерке, поэтому он не был описан.
Отключить все проделанные настройки можно, удалив параметр реестра «DisableOSUpgrade ».
Удаление значка GWX
У большинства пользователей Windows 7 после очередной установки обновлений появилась иконка с логотипом Windows в области уведомлений.

При нажатии на эту иконку появляется окно, которое уведомляет про заманчивое предложение позволяющее обновиться до новой операционной системы Windows 10.

Этот значок появляется сразу после установки заплатки «KB3035583 ». По сути это обновление устанавливает программу, которая оценивает ваш ПК на совместимость с новой ОС. Многих пользователей ПК, которые не планируют обновляться до десятки, раздражает это уведомление и они пытаются его скрыть. К тому же программа GWX.exe потребляет определенную часть ресурсов системы , что снижает производительность на слабых компьютерах.
Чтобы раз и навсегда не просто скрыть значок, а полностью избавиться от этой программы, необходимо удалить заплатку «KB3035583 ». Для этого запустите Панель управления в окне «Выполнить » (сочетание клавиш Win + R ) с помощью команды Appwiz.cpl После чего перейдите к вкладке просмотра установленных обновлений .

Теперь необходимо найти заплатку «KB3035583 » и удалить ее. Для этого кликните на обновление правой кнопкой мыши и нажмите «Удалить ».

После удаления необходимо перезагрузить ПК , после чего вы больше не увидите уведомления об обновлении до Windows 10.
Как получить последние обновления для Windows 7 не через центр обновления
Благодаря пакету обновлений UpdatePack7 у пользователей Windows 7 есть возможность получать новые обновления не через центр обновления. Вы спросите, а в чем разница. Существенной разницы как таковой нет, но в этот пакет не включены такие рекламные заплатки , как «KB3035583 » и этот пакет можно использовать для обновления систем, из которых нет доступа в Интернет.
Поэтому если обновлять систему с помощью UpdatePack7 , то вы не будете получать сообщения о переходе к новой ОС в области уведомлений.
Также вы можете скрыть обновления, которые не хотите ставить , а центр обновления полностью отключить. Скачать пакет обновлений можно на официальном сайте проекта http://update7.simplix.info
Восстановление ОС если система обновилась до Windows 10
В новой операционной системе предусмотрен откат системы на ОС, которая была до нее. Чтобы осуществить откат, необходимо зайти в меню «Пуск » и перейти к пункту «Параметры ».

Перед вами откроется окно «Параметры ».


После нажатия кнопки Начать начнется процесс восстановления старой операционной системы.
Вышеописанный способ не всегда проходит гладко и некоторым пользователям не удается восстановить старую ОС. Кроме того, если вы пользуетесь десяткой больше месяца, то вам не удастся откатиться к старой операционной системе . Поэтому настоятельно рекомендуем пользоваться программами бекапа , которых сейчас предложено достаточно много.
Одной из лучших программ такого рода является . Рассмотрим пример бекапа ОС Windows 7 со всеми установленными программами, настройками и данными. Для этого установите и запустите Acronis True Image 2016:
>> Скачать Acronis True Image 2016
Затем перейдите на вкладку «РЕЗЕРВНОЕ КОПИРОВАНИЕ
»

Теперь выберем место, на котором будет храниться наш бекап , в нашем случае это локальный диск «C:\».
Дальнейшими действиями программы будет создание резервной копии ОС Windows 7.
Восстановить бекап можно с помощью загрузочного носителя, который также можно создать в .
Подводим итог
Компанию Microsoft несложно понять, ведь с помощью скрытого обновления она хочет приобщить больше людей к своей новой ОС. Но много пользователей неоднозначно приняли такое предложение компании. Некоторым оно понравилось, у других вызвало явное недовольство и критику. В этом материале мы подробно рассмотрели способы, как скрыть автоматическое обновление до Windows 10. Поэтому надеемся, что материал поможет нашим читателям.
Видео: пример для Windows 8.1
Как отказаться от обновления до Windows 10, если пользователь не хочет обновляться, с учётом того, что даже без резервирования файлы установки всё равно скачиваются, а Центр обновлений предлагает установить Windows 10?
В этой инструкции мы пошагово описали то, как полностью отключить обновление до Windows 10 с 7-ки или 8.1 таким образом, чтобы обычные обновления текущей системы продолжали устанавливаться, а о новой её версии компьютер перестал напоминать. Заодно, на всякий случай расскажем, как при необходимости вернуть всё в исходное состояние. Если обновление всё-таки произошло автоматически, то полезным будет: .
Все действия ниже продемонстрированы в Windows 7, но должны тем же образом работать и в Windows 8.1, правда последний вариант лично мной не проверен. Обновление: были добавлены дополнительные действия для предотвращения установки Windows 10 после выхода очередных обновлений в начале октября 2015 (и мая 2016).
Новая информация (май-июнь 2016) : в последние дни Майкрософт начала иначе устанавливать обновление: пользователь видит сообщение о том, что Ваше обновление до Windows 10 уже почти готово и сообщает, что процесс обновления начнется через несколько минут. И если раньше можно было просто закрыть окно, теперь это не срабатывает. Поэтому добавляем способ предотвратить автоматическое обновление в этой ситуации (но потом, для окночательного отключения обновления до 10-ки всё равно придётся выполнить далее описанные в руководстве шаги).
На экране с таким сообщением нажмите по «Нужно больше времени», а в следующем окне нажмите «Отменить запланированное обновление». И ваш компьютер или ноутбук внезапно не перезагрузится и не начнёт устанавливать новую систему.
Также учитывайте, что эти окна с обновлением Майкрософт часто меняет (то есть они могут выглядеть не так, как я показал выше), но пока они не дошли до того, чтобы вообще убрать возможность отмены обновления. Ещё один пример окна из англоязычной версии Windows (отмена установки обновления происходит аналогичным образом, только нужный пункт выглядит чуть иначе.
Дальнейшие описанные шаги показывают, как полностью отключить обновление до Windows 10 с текущей системы и не получать никаких обнолвений.
Установите обновление клиента центра обновлений 2015 с сайта Microsoft.
Первый шаг, необходимый для того, чтобы все остальные шаги, позволяющие заблокировать обновление до Windows 10, сработали безотказно - загрузить и установить обновление клиента центра обновлений Windows с официального сайта Microsoft (пролистайте указанные далее страницы немного вниз, чтобы увидеть файлы для скачивания).
- https://support.microsoft.com/ru-ru/kb/3075851- для Windows 7
- https://support.microsoft.com/ru-ru/kb/3065988- для Windows 8.1
После загрузки и установки указанных компонентов, перезагрузите компьютер, прежде чем переходить к следующему шагу - непосредственно отказу от обновления.
Отключите обновление до Windows 10 в редакторе реестра.
После перезагрузки, запустите редактор реестра, для чего нажмите клавиши Win (клавиша с эмблемой Windows) + R и введите regedit после чего нажмите Enter. В левой части редактора реестра откройте раздел (папку) HKEY_LOCAL_MACHINE\ SOFTWARE\ Policies\ Microsoft\ Windows\
Если в этом разделе присутствует раздел (тоже слева, не справа) WindowsUpdate
, то откройте его. Если нет, что вероятнее всего - нажмите правой кнопкой мыши по текущему разделу - создать - раздел, и дайте ему имя WindowsUpdate
. После этого перейдите к вновь созданному разделу.
Теперь в правой части редактора реестра кликните правой кнопкой мыши по пустому месту - Создать - Параметр DWORD 32 бита и задайте ему имя DisableOSUpgrade после чего дважды кликните по вновь созданному параметру и задайте ему значение 1 (один).
Закройте редактор реестра и перезагрузите компьютер. Теперь имеет смысл очистить компьютер от файлов установки Windows 10 и убрать из панели задач значок «Получить Windows 10», если вы не сделали этого ранее.
Дополнительная информация (2016): Майкрософт выпустила свою инструкцию по блокировке обновления до Windows 10. Для обычных пользователей (домашних и профессиональных версий Windows 7 и Windows 8.1) следует изменить два значения параметра реестра (изменение первого из них как раз показано выше, HKLM означает HKEY_LOCAL_MACHINE), используйте DWORD 32-бита даже в 64-разрядных системах, если параметров с такими именами нет, создайте их вручную:
- HKLM\ SOFTWARE\ Policies\ Microsoft\ Windows\ WindowsUpdate , Значение DWORD:DisableOSUpgrade = 1
- HKLM\Software \Microsoft\ Windows\ CurrentVersion\ WindowsUpdate\ OSUpgrade , Значение DWORD:ReservationsAllowed = 0
- Дополнительно рекомендую поставитьHKLM\ SOFTWARE\ Policies\ Microsoft\ Windows\ Gwx , значение DWORD: DisableGwx = 1
После изменения указанных параметров реестра рекомендую перезагрузить компьютер. Если ручное изменение данных параметров реестра для вас слишком сложное, то можно использовать бесплатную программу Never 10 для отключения обновлений и удаления файлов установки в автоматическом режиме.
Сама инструкция от Microsoft доступна на странице
https://support.microsoft.com/ru-ru/kb/3080351
Как удалить папку $Windows.~BT?
Центр обновлений скачивает файлы установки Windows 10 в скрытую папку $Windows.~BT на системном разделе диска, занимают эти файлы около 4 гигабайт и смысла от их нахождения на компьютере, если вы решили не обновляться до Windows 10, нет.
Для того, чтобы удалить папку $Windows.~BT, нажмите клавиши Win+R а затем введите cleanmgr и нажмите Ок или Enter. Через некоторое время запустится утилита очистки диска. В ней нажмите «Очистить системные файлы» и подождите.
В следующем окне отметьте пункт «Временные файлы установки Windows» и нажмите Ок. После завершения очистки также перезагрузите компьютер (утилита очистки при этом удалит то, что не смогла удалить в работающей системе).
Как убрать значок Получить Windows 10 (GWX.exe)?
Первым делом зайдите в Панель управления - Центр обновления Windows и выберите пункт «Установленные обновления». Найдите в списке обновление KB3035583, кликните по нему правой кнопкой мыши и выберите «Удалить». После удаления перезагрузите компьютер и снова зайдите в центр обновления.
В Центре обновлений нажмите по пункту меню слева «Поиск обновлений», подождите, а потом кликните по пункту «Найдено важных обновлений», в списке вы снова должны будете увидеть KB3035583. Кликните по нему правой кнопкой мыши и выберите «Скрыть обновление».
Этого должно быть достаточно, чтобы убрать значок получения новой ОС, а всех тех действий, которые были выполнены до этого - чтобы полностью отказаться от установки Windows 10.
Если по какой-то причине значок снова появился, то вновь выполните все описанные действия по его удалению, а сразу после этого в редакторе реестра создайте раздел HKEY_LOCAL_MACHINE\ SOFTWARE\ Policies\ Microsoft\ Windows\ Gwx внутри которого создайте значение DWORD32 с именем DisableGwx и значением 1, - теперь точно должно работать.
Обновление: Microsoft очень хочет, чтобы вы получили Windows 10.
До 7-9 октября 2015 года описанные выше действия успешно приводили к тому, что предложение обновиться до Windows 10 не появлялось, файлы установки не скачивались, в общем - цель была достигнута.
Однако, после выхода очередных обновлений «совместимости» Windows 7 и 8.1 в этот период времени всё вернулось в исходное состояние: пользователям вновь предлагается установить новую ОС.
Точного проверенного пути, кроме полного отключения установки обновлений или службы обновления Windows (что приведет к тому, что не будут устанавливаться вообще никакие обновления. Впрочем, критические обновления безопасности можно скачать самостоятельно с сайта Microsoft и установить их вручную) я пока предложить не могу.
Из того, что можем предложить, тем же способом, что был описан для обновления KB3035583, удалить и скрыть следующие обновления из тех, что устанавливались в последнее время:
- KB2952664, KB2977759, KB3083710 - для Windows 7 (второго обновления в списке может не оказаться на вашем компьютере, это не критично).
- KB2976978, KB3083711 - для Windows 8.1
Надеемся, эти действия помогут (кстати, если не сложно - сообщите в комментариях, сработало или нет). Дополнительно: также на просторах Интернета появилась программа GWX Control Panel, убирающая этот значок автоматически, но лично мною она опробована не была (если будете использовать, проверяйте перед запуском на Virustotal.com).
Как вернуть всё в исходное состояние?
Если вы передумали и решили всё-таки установить обновление до Windows 10, то шаги для этого будут выглядеть следующим образом:
- В центре обновлений зайти в список скрытых обновлений и снова включить KB3035583
- В редакторе реестра изменить значение параметра DisableOSUpgrade или вовсе удалить этот параметр.
После этого просто установите все необходимые обновления, перезагрузите компьютер, и через короткое время вам вновь предложат получить Windows 10.
Надеемся на то, что данный материал окажется полезным для вас. Если остаются вопросы, или имеются дополнения, пишите в комментариях.
Со времени своего появления в виде бесплатного обновления десятая версия операционной системы Windows наделала много шума среди пользователей компьютерных систем. Далеко не все пользователи хотели устанавливать новую версию поверх существующих операционной системы, предпочитая работать с восьмой или седьмой модификацией. При этом уведомление о готовности к загрузке все равно постоянно давало о себе знать. Здесь возникает вполне закономерный вопрос: как можно навсегда отказаться от использования Windows 10? Далее будет предложено несколько простых методов, которые позволяют полностью деактивировать установку новой системы или отменить инсталляцию в том случае, если пользователь подтвердил установку, но новая операционная система по каким-то причинам пришлась ему не по вкусу и он хочет вернуть все как было.
Отказ от Windows 10 на стадии появления предложения об установке
Корпорация Microsoft изначально решила поступить нетрадиционным способом: она предложила пользователю бесплатную загрузку и установку новой модификации операционной системы. В системном трее при наличии постоянного подключения к интернету постоянно присутствует значок о готовности инсталлятора к загрузке. Многих пользователей это откровенно раздражает. Конечно, можно в принципе просто скрыть иконку из области показа. Но этот способ является чисто условным, так как всплывающее сообщение при этом все равно будет появляться, и не важно, хочет того пользователь или нет. Проблема отказа от установки Windows 10 на стадии предложения решается несколько иначе. Избавиться от напоминания программными средствами самой операционной системы не получится. Вопрос придется решать с применением специальных пакетов обновлений в существующей операционной системе или при использовании инструментов редактора системного реестра.
Инсталляция обновления для отказа от Windows 10
Вопрос об отказе от обновления до Windows 10 в восьмой и седьмой версиях операционной системы Windows можно решить при помощи установки специальных обновлений, которые блокируют установку десятой модификации. Для Windows 8 это пакет под номером KB3065988, а для Windows 7 – пакет под номером KB3075851. Загрузить их можно непосредственно с официального ресурса компании Microsoft. Можно также задать поиск апдейтов вручную в «Центре обновления» и установить только их из найденных пакетов. Эти действия частично решат проблему отказа от загрузки Windows 10, но не полностью. Для выполнения дальнейших действий, необходимо запастись терпением, так как придется копаться в системном реестре и заняться созданием новых записей и ключей.
Действия в системном реестре: первый шаг
Сначала в консоли «Выполнить», вызываемой при помощи комбинации клавиш Win+R или в меню «Пуск», необходимо прописать команду для доступа к редактору системного реестра – regedit. На первой стадии здесь выбирается ветка HKLM. В ней через директорию SOFTWARE нужно спуститься через подкаталоги Microsoft и Windows до раздела обновления Windows Update. Если такая папка отсутствует в дереве директорий, то необходимо создать ее самостоятельно. Через правый клик мыши в окне редактора справа нужно вызвать меню, в котором необходимо выбрать создание параметра DWORD, дать ему название Disable OS Upgrade, через меню правого клика или двойным кликом вызвать окно редактирования и присвоить в специальном поле значение 1. После этого необходимо просто выйти из редактора системного реестра и выполнить полный перезапуск операционной системы.
Действия в системном реестре: второй шаг
При решении проблемы отказа от перехода на Windows 10 в редакторе системного реестра необходимо использовать всю ту же ветку HKLM, но при этом уже в разделе Microsoft искать раздел OS Upgrade. Если такой директории нет, то необходимо ее создать. Теперь по аналогии с предыдущим решением в правом окне необходимо создать параметр DWORD, которому присваивается название Reservation Allowed. В качестве его значения необходимо установить 0 (ноль). После этого необходимо обязательно перезагрузить систему.
Как отказаться от установки Windows 10 в уже установленной системе
Если пользователь по каким-то причинам все-таки согласился на обновление, и десятая версия операционной системы установилась, но при этом пользователю не понравилась новая операционная система в плане удобства работы, то можно выполнить откат. Решить вопрос об отказе от Windows 10 можно через стандартный «Центр обновления». Здесь должен быть специальный раздел возврата к предыдущей операционной системе. Однако здесь обязательно следует обратить внимание на два основных условия. Прежде всего, стоит отметить, что возможность отката активна только в течение 30 дней с момента установки Windows 10. Во-вторых, это можно сделать только при том условии, что компоненты старой системы (папки и файлы, содержащиеся в директории Windows Old) не были удалены вручную или при помощи средства для очистки диска. Удалять этот каталог вручную нельзя ни под каким предлогом. Новая система может даже отказаться функционировать.
Альтернативный способ отмены установки Windows 10
Давайте теперь рассмотрим альтернативный метод отказа от установки Windows 10. Он не требует использования центра Windows Update. В этом случае необходимо нажать клавишу Shift и использовать перезагрузку при помощи меню «Пуск». В окне выбора предполагаемого действия следует выбрать диагностику, а после этого перейти в раздел дополнительных настроек и выбрать там строку просмотра остальных параметров. После осуществления входа в это меню снизу появится строка возврата к предыдущей сборке, которую необходимо активировать. Затем останется только дождаться завершения процесса отката. Стоит отметить, что если в новую операционную систему уже были установлены какие-то приложения или программы, то они будут удалены. В результате пользователь получит старую систему в том состоянии, в котором она находилась на момент установки операционной системы Windows 10 со всеми ошибками, которые в то время могли в ней присутствовать.
Заключение
Проблему отказа от Windows 10 можно решить при помощи указанных выше методов. Если же ни один из описанных выше способов не принесет желаемого результата, то в качестве последнего кардинального решения можно посоветовать использовать переустановку нужной операционной системы с полным форматированием системного раздела. Это связано с тем, что возможность установки на ноутбук или компьютер ОС рангом ниже есть только в том случае, если вторая операционная система инсталлируется параллельно. Ее нельзя инсталлировать в качестве основной операционной системы. Помимо этого, форматирование придется выполнить по той простой причине, что Windows 10 может обладать 64-разрядной архитектурой, и попытка установки 32-разрядной системы не принесет результата. В заключение можно дать только ответ на вопрос предпочтений при использовании способов отказа от установки десятой версии операционной системы Windows. Если систему вообще не планируется устанавливать, то пользователю придется покопаться в системном реестре. Хоть это долго и сложно, зато этот способ наиболее эффективен. Если же по каким-то причинам операционная система установилась, в распоряжении пользователя будет 30 дней для возврата.
"Мы надеемся, что новые возможности, которые предоставляет пользователям Windows 10 вкупе с традиционным функционалом операционной системы от Microsoft, не оставят вас равнодушными и придутся по вкусу", – отметили в американской корпорации. "Десятка" действительно кажется самой тщательно продуманной версией ОС Microsoft последних лет. Доводов в пользу апдейта немало: бесплатность, улучшенный интерфейс, браузер Edge с поддержкой передовых веб-технологий, универсальные приложения. Тем не менее Windows 10, как и любому новому продукту, присущи слабые места.
ПО ТЕМЕ
1. Ограниченная бесплатность
Windows 10 – первая операционная система Microsoft, которая по модели Apple будет доступна пользователям совершенно бесплатно. Правда, при условии, что вы – владелец устройства с лицензионной копией Windows 7 или 8.1. Сделать прямой апгрейд до "десятки" с Vista, Windows XP или более старой версии ОС нельзя. Кроме того, на ПК должна быть установлена самая последняя поддерживаемая им версия Windows. Согласно официальному сайту Microsoft, пользователи, обновившиеся с Windows 7/8.1, получат аналогичное "издание" Windows 10. Но за переход, к примеру, с "домашней" Windows 7 на бизнес-версию, очевидно, придется доплачивать, сообщают "Вести.Ru".
2. Наличие ошибок и уязвимостей
Возможная нестабильность, проблемы с совместимостью, наличие уязвимостей и ошибок, которые не были выявлены на этапе бета-тестирования. За несколько дней до релиза Windows 10, например, выяснилось, что устройства с новой "осью" работают на 10% меньше, чем со старой. Ускоренная разрядка была обнаружена на некоторых ПК, оборудованных чипами Intel. В компании уже признали недоработку. Поэтому некоторые пользователи наверняка захотят выждать месяц-другой, пока Microsoft не устранит самые очевидные баги. Слишком долго, однако, лучше не ждать, ведь с 29 июля 2016 года переход на "десятку" станет платным для всех пользователей.
3. Неотключаемые автообновления
В Windows 10 отказались от выпуска пакетов обновлений Service Pack и "заплаток" безопасности, выходящих строго по расписанию. "Десятка", в отличие от Windows 7 и Vista, регулярно будет проверять, загружать и устанавливать обновления и драйверы автоматически. Это изменение оказалось одним из самых противоречивых. Главный минус – установка апдейтов будет происходить без ведома пользователей. Кроме того, отказаться от автоматического скачивания обновлений или выбрать только некоторые из них, как раньше, нельзя.
4. Отсутствие медиаплеера Windows Media Center (WMC)
Мультимедийный проигрыватель WMC отсутствует в Windows 10. Приложение, которое служит для воспроизведения музыки, фотографий и потокового телевидения, не было включено в новую ОС "из-за спада популярности", объяснили в Microsoft. Тем не менее многие пользователи уже давно привыкли к WMC, который дебютировал еще в 2002 году, с релизом Windows XP. Чтобы смотреть DVD, теперь придется устанавливать стороннее приложение.
5. Отсутствие "Пасьянса" и "Сапера"
Из Windows 10 также пропадут такие классические элементы, как гаджеты рабочего стола, игры "Пасьянс" и "Сапер". Их место займут новые версии. Причем пользователей принудят раскладывать пасьянс с показом рекламы. Избавиться от нее, а также получить бонусные функции можно будет только за деньги (1,49 доллара в месяц, 9,99 доллара в год). Microsoft придерживалась той же стратегии в Windows 8/8.1, однако игра не поставлялась в комплекте с операционной системой, а была доступна в качестве дополнительной загрузки.
6. Cortana не говорит на русском языке
Анонсируя Windows 10, в Microsoft называли умную помощницу Cortana одной из важнейших функций "десятки". Она позволяет управлять системой при помощи голосовых команд: запускать приложения, воспроизводить музыку, искать файлы. Тем не менее к моменту выхода Windows 10 секретарь будет доступна только в малом числе стран, а именно в США, Великобритании, Канаде, Китае, Франции, Италии, Германии и Испании. В отличие от той же Siri, Cortana пока не говорит на русском языке, и неизвестно, когда она его выучит.
7. Дополнительное оборудование
Microsoft усилила безопасность Windows 10, обеспечив поддержку биометрических паролей. "Десятку" можно настроить так, чтобы вход в систему выполнялся только при сканировании отпечатка пальца, оболочки глаза или при распознавании лица. Эти функции, однако, будут работать при наличии совместимого оборудования. Чтобы Windows 10 смогла узнать хозяина, ей понадобится инфракрасная камера в ноутбуке или ПК, а для сканирования отпечатка пальца – соответствующий датчик.
8. Windows 7 будет жить пять лет
Необходимости переключаться на "десятку" прямо сейчас пользователи Windows 7, самой популярной ОС в мире, не видят. Несмотря на то что основная поддержка "семерки" истекла в январе, она продолжит получать бесплатные обновления безопасности еще в течение пяти лет – вплоть до 14 января 2020 года. Вместе с устранением уязвимостей можно получать и другие улучшения, оплатив продленную поддержку. Что касается Windows 8, то эту версию Microsoft будет поддерживать до 2023 года.
9. Сложности перехода
В качестве доводов против перехода на Windows 10 в соцсетях и блогах также называют трудоемкий процесс обновления, так как на создание резервных копий всех файлов и настройку системы в лучшем случае уйдет несколько часов. Более того, необходимо выполнить проверку приложений на совместимость с "десяткой". Далеко не все разработчики приняли участие в программе бета-тестирования Microsoft, поэтому после установки новой системы может оказаться, что любимая программа с ней несовместима, а "откатить" обновление уже не получится.
10. Стадный принцип
Какой бы активной маркетинговая кампания ни была, Microsoft не может убедить всех пользователей переключиться на Windows 10. Некоторые вполне довольны старыми версиями ОС: они могут вернуть классическое меню "Пуск", установив стороннюю программу (например, Classic Shell), не хотят использовать помощницу Cortana и не играют в игры (поэтому наличие DirectX 12 в "десятке" для них – не аргумент).
 Вопрос о том, , когда установка новинки не планируется, интересует многих пользователей. Часто людей устраивает текущая операционка, и они не желают ничего менять, однако докучливые напоминания о необходимости обновиться раздражают. Многие Файлы инсталляции поступают в резерв и без согласия владельца ПК грузятся на системный диск, к тому же «Центр обновлений» настаивает на переходе на десятые «Окна». Но если вы хотите полностью отвергнуть сие предложение, не кажущееся вам заманчивым, и приняли решение не устанавливать ненужное обновление, вам будет полезна данная статья. Рассмотрим процедуру отказа подробно.
Вопрос о том, , когда установка новинки не планируется, интересует многих пользователей. Часто людей устраивает текущая операционка, и они не желают ничего менять, однако докучливые напоминания о необходимости обновиться раздражают. Многие Файлы инсталляции поступают в резерв и без согласия владельца ПК грузятся на системный диск, к тому же «Центр обновлений» настаивает на переходе на десятые «Окна». Но если вы хотите полностью отвергнуть сие предложение, не кажущееся вам заманчивым, и приняли решение не устанавливать ненужное обновление, вам будет полезна данная статья. Рассмотрим процедуру отказа подробно.
Если вы будете действовать согласно приведенной выше инструкции, то значок с предложением получить Виндовс 10 исчезнет, а предложений переместиться на новую версию ОС больше не будет поступать. Но самое приятное, что «Центр обновления» начнет выполнять свою работу корректно.
Как отказаться от обновления до
windows 10: инсталляция клиента
обновления
Перед тем как отказаться от обновления до windows 10 , вам следует установить на свое компьютерное устройство самый свежий, от текущего года, клиент для «Центра обновления», обратившись на официальный сайт суппорта производителя Мicrosoft (support.microsoft.com).
Внизу открывшейся странички вы увидите несколько ссылок, по которым скачивается клиент. Выберите тот вариант, разрядность которого совпадает с операционкой вашего компа. В частности, для Windows 8 x32 вам нужно будет загрузить пакет, предназначенный для поддержки версий соответствующего разряда.
После того как вы скачаете и инсталлируете пакет, перезагрузитесь. И только после перезапуска приступайте непосредственно к отказу.
Деактивация обновления в
операционном реестре
Теперь вам необходимо деактивировать обновление до десятой винды в операционном реестре. Чтобы запустить реестровый редактор, на клавиатуре нажмите клавиши «Win+R» и в строку впишите «regedit». Далее отправьтесь по такому направлению: HKEY -> LOCAL -> MACHINE -> SOFTWARE -> Policies -> Microsoft -> Windows.
Если в последнем разделе присутствует подраздел под названием «Windows Update», нажмите на него и войдите. Если данного подраздела не имеется, то нужно создать его. Для этого правой клавишей щелкните по каталогу «Виндовс», разверните меню «Создать», в нем откройте «Раздел» и там укажите наименование подраздела - «Windows Update». Затем перейдите в «свежесозданную» вкладку.
Когда вы войдете в новый каталог, потребуется создать спецпараметр, который поможет деактивировать обновление до «десятки». Делается это так:
1) щелкните правой кнопкой мыши по свободному пространству страницы;
2) разверните «Создать»;
3) щелкните по параметру «DWORD 32 бита».
4) впишите наименование «DisableOSUpgrade»;
5) щелкните два раза по новому значению и укажите для него «1».
После того как вы все сделаете, непременно перезагрузите компьютер. После перезагрузки «Центр обновлений» впредь не станет беспокоить вас сообщениями о необходимости произвести системное обновление до десятой версии. Тем не менее вам следует сделать еще кое-что, а именно избавиться от папки с файлами Виндовс 10.
Удаление $Windows.~BT
«Центр обновления» грузит установочные файлы десятки в каталог под наименованием $Windows.~BT. Эта папка располагается на системном диске и заполняет примерно 4 гига памяти. Если вы поняли, как отказаться от обновления до windows 10 , и не планируете обновляться, вам данная папка не нужна. Чтобы освободить ценное свободное пространство, ее желательно удалить.