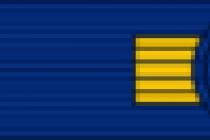Это конфликт каких-либо устройств либо параметров. Синий экран так же называют ещё BSoD. Расшифровка BSoD — Blue Screen of Death или же по другому Blue Screen of Doom. А по обычному - Stop Error (стоп ошибка, которая стопорит программно компьютер). Оставлять это нельзя и с синим экраном необходимо бороться и сейчас мы посмотрим что нужно делать для того чтобы он больше нас не беспокоил!
Синий экран смерти что делать Windows 7, 8, 10?
Если вы видели синий экран смерти, то по любому у вас возникал вопрос, что делать? И сегодня я постараюсь максимально подробно рассказать как его убрать на любой операционной системе, будь то windows xp, 7, 8, 10.
Если вдруг вы увидите вот такое окно, это значит, что произошла системная ошибка, а причин может быть много, для этого я ниже выложил специальный справочник описания ошибок. А появление синего экрана смерти может быть куча, но существует 2 категории, это программный сбой и железа.
 А так же возможны и такие причины:
А так же возможны и такие причины:
— конфликт или некорректный драйвер
— неполадки драйвера
— вирусы (не всегда), но может быть, по этому нужно выбрать
— Конфликт устройств из-за несовместимости
— Проблемы с устройствами, обычно либо жесткий диск либо оперативная память.
— конфликт программ (возможно если вы установили два антивируса одновременно)
— компьютер может перегреваться и тоже давать сбои
Как убрать синий экран смерти?
- Программные проблемы
Если появится синий экран , то компьютер должен автоматически перезагрузиться. И будет появляться, пока его не устранить. Сперва необходимо записать на какой-нибудь листок код ошибки, для того чтобы посмотреть в справочнике что она означает.

Справочник можно скачать тут:

Выбираем просто ошибку и справа видим решение.

Далее, можно попробовать перед загрузкой Windows успеть нажать F8. Потом выбрать загрузку последней удачной конфигурации . Если компьютер так же вызывает синий экран, то опять нажать F8 и выбрать уже безопасный режим . Если в безопасном режиме компьютер загрузился, то можно посмотреть из-за какого файла, происходит конфликт.
Для этого, нужно убедиться, что компьютер сохраняет дампы ошибок. Для этого жмем правой кнопкой мыши по компьютеру, выбираем свойство . Далее дополнительные параметры . Загрузка и восстановление кнопка параметры. Выставляем все как на картинке. Если у вас запись отладочной информации было отключено, то перезагружаемся и опять вызываем синий экран, а потом заходим в безопасный режим.

Расшифровать этот файл можно специальной программой.

После запуска программа покажет проблемные файлы.

Если ничего не отображается, посмотрите выбран ли путь до дампов. Настройки — дополнительные параметры:

2. Проблемы с железом.
Так же возможен конфликт самих устройств, для этого необходимо (информация не может пройти через память), а так же жесткий диск на битые (системные файлы попали на битые сектора и не могут быть запущены.).
Так же довольно распространенная ошибка в биосе. Когда стоит режим жесткого диска achi, сбрасывается биос (скачок напряжения или села батарейка) и режим жесткого диска становится ide. Драйвера соответственно не походят под такой режим и происходит синий экран.
На этом все! Желаю победить синий экран смерти 🙂
Довольно часто многие люди испытывают проблемы, которые связаны с персональными компьютерами. Особенно сильно нервирует синий экран, появляющийся после выключения и включения компьютера. Этот экран сообщает об определенной ошибке. Чтобы понять, что за ошибка у вас произошла, вы можете в базе данных Microsoft ввести шестнадцатеричный код, который высвечивается в сообщении. Есть вероятность, что вы получите некоторые рекомендацию по тому, как решить вашу проблему. Итак, допустим, у вас возник синий экран смерти. Что делать? Сначала стоит разобраться в том, какие ошибки могут спровоцировать его появление.
Причины появления ошибки
Чаще всего базовые проблемы с аппаратной частью связаны с не совсем правильной работой HDD. Также синий экран могут вызвать неполадки с памятью и процессором. Программные ошибки обычно возникают из-за действий вирусов, руткитов или драйверов, которые были установлены не совсем правильно. Из-за чего может появиться синий экран смерти? Причины в основном кроются в аппаратных ошибках. Большое число компонентов аппаратной части персонального компьютера могут вызвать данную ошибку из-за сбоя в работе. Стоит рассмотреть основные компоненты, которые служат причиной для появления неисправностей.
Что делать, если проблемы возникают из-за HDD
Жесткий диск является одним из самых важных элементов каждого персонального компьютера. На нем хранится большое количество данных и сама операционная система. Очень часто появляется синий экран смерти из-за повреждения секторов или из-за дефектов, которые могут присутствовать на жестком диске. Они способствуют повреждению самой операционной системы, влияя, таким образом, на ее работоспособность. Проблемы могут быть связаны со считывающей головкой - эта проблема возникает в основном тогда, когда возраст HDD достигает пяти лет. Исходя из статистических данных, неполадки в данной ситуации возникают из-за перегрева диска. Итак, синий экран смерти: что делать, если проблема в жестком диске?

Для того чтобы избавиться от неполадок, необходимо использовать специальные программные средства. Они могут перемещать неработающие секторы на то место HDD, которое не используется. Помимо этого, если повреждения жесткого диска слишком велики, то его можно поменять на новый. В данном случае потребуется также переустановить операционную систему. В этой ситуации необходимо копировать все свои важные документы на внешний диск, чтобы их не повредила ошибка, вследствие которой возникает синий экран смерти. Что делать, если жесткий диск в возникновении неполадок не виноват? Стоит обратить внимание на память.
Ошибки с памятью и процессором
Причины появления проблем могут быть связаны и с памятью ПК. Для появления синего экрана достаточно выхода из строя всего одного модуля. Причиной такого повреждения служит в основном разгон, который использует большее напряжение, чем необходимо. Помимо этого, элементы электрической цепи могут выйти из строя под воздействием тепла. Некачественные детали также могут стать причиной появления ошибки, в результате которой возникает синий экран смерти. Что делать в данном случае? Для преодоления проблемы следует уменьшить входное напряжение, которое подается на чипы памяти. Это следует делать в БИОС. Если после этого проблема будет возникать и дальше, то стоит подумать о покупке нового модуля памяти. Процессор также может стать причиной появления синего экрана в случае выхода из строя. Для того чтобы избавиться от данной проблемы, следует сразу же менять деталь.

Программные ошибки
Причиной для возникновения синего экрана могут послужить сбои в работе драйверов или вирусы. В первом случае их просто требуется переустановить. Если это не поможет, то стоит найти те программы, которые оптимально подходят под ваш компьютер. В случае возникновения ошибок из-за зловредных программ стоит обратиться за помощью к специальной утилите - антивирусу.
Заключение
Не стоит отчаиваться, если у вас появился синий экран. Необходимо всего лишь найти причину и устранить ее. В ее поисках могут помочь базы Microsoft. Удачи в решении проблем с персональным компьютером.
При загрузке или работе операционной системы Windows может возникнуть ошибка или сбой, который приведет к появлению синего экрана с белым текстом.
Причем в этом случае вы сможете только перегрузить компьютер, так как другие действия будут недоступны. Именно по это причине этот самый экран называют «синим экраном смерти» (BSOD).
Что это такое
Появление синего экрана смерти означает, что произошло аварийное завершение операционной системы. Причина возникновения такого сбоя может быть весьма разнообразна. Подобная проблема может случиться с каждым, поэтому необходимо знать, что делать, если появился BSOD.
Нет необходимости беспокоиться и чрезмерно суетиться. Рекомендуется перегрузить системный блок, при этом все несохраненные данные будут потеряны.
Нередко при перезагрузке проблема исчезает, но знать причину, от чего бывает сбой все же полезно. Для этого нужно проанализировать некоторую строку, расположенную на синем экране смерти, которая содержит проверочную строку ошибки и проверочный код ошибки, чтобы найти информацию по ним в Интернете.
Настройка системы
Чтобы при возникновении критического сбоя в операционной системе иметь возможность диагностировать проблему и устранить ее, следует особенным образом настроить операционную систему.
Для этого необходимо:
- проверить, что в параметрах Windows включено сохранение дампа памяти;
- руководствуясь необходимым размером файла дампа памяти, надо проверить, хватит ли на системном диске свободного места для его расположения;
- отключить перезагрузку операционной системы после появления BSOD.
Windows XP
Для настройки параметров операционной системы Windows XP необходимо:
- включить запись отладочной информации, а именно перейти в:

- указать, какое количество отладочной информации следует записать в случае возникновения сбоя.
WindowsVista/7
Настройки WindowsVista/7 аналогичны настройкам Windows XP.

Windows 8
В Windows можно настроить параметры так, чтобы операционная система не перегружалась автоматически. В Windows 8 для этого необходимо:
- правой клавишей мыши нажать на значок “Компьютер” и затем из появившегося меню выбрать строку “Свойства”;
- в левом меню активного окна выбрать пункт “Дополнительные параметры системы”;
- кликнуть на раздел “Дополнительно”;
- в поле “Загрузка и восстановление” выбрать пункт “Параметры…”;

- в окне “Загрузка и восстановление” следует снять галочку напротив пункта “Выполнить автоматическую перезагрузку”;
- дополнительно необходимо изменить и сохранить опции сохранения отладочной информации. Для этого в окошке “Запись отладочной информации” рекомендуется выбрать значение “Малый дамп памяти (256 Kb)”. Каталог, в который будут загружаться мини дампы, целесообразней не менять. По умолчанию - C:WINDOWSMinidump.
- оборудование;
- драйверы;
- программы.
- скачать актуальную версию программы с сайта разработчика;
- установить программу на компьютер;
- запустить программу;
- перейти в пункт меню «File –> Symbol File Path…»;
- вокне «Symbol Search Path» нажать «Browse…»;
- в появившемся окне выбрать местоположение каталога Symbols . Затем два раза нажать «OK», после чего выбрать меню «File –> Open Crash Dump…»;
- в окне «Open Crash Dump» следует выбрать путь и нажать «Открыть»;
- в окне «Workspace» установить флажок «Don’taskagain» в значение «No»;
- отобразится окно «Command Dump » с анализом дампа;
- детально проанализировать дамп памяти;
- особенно важно обратить внимание на раздел «Bugcheck Analysis», в котором отображается возможная причина сбоя;
- для просмотра полной информации нужно нажать на ссылку «!analyze -v»;
- закрыть программу;
- применить полученные данные для устранения причины краха.
- 0x00000001 – внутренняя ошибка ядра;
- 0x0000000A – недоступный адрес памяти;
- 0x0000001E – некорректная команда процессора;
- 0x00000020 – ошибка драйвера;
- 0x0000002B – переполнение стека;
- 0x00000051 – ошибка реестра.
Расшифровка сведения в Blue Screen of Death
Каждая критическая ошибка сопровождается детальным описанием и восьмизначным кодом ошибки. При первой встрече с BSOD информация, отображаемая на нем, кажется случайной последовательностью символов, но на самом деле, описание и код ошибки помогут в значительной степени выявить, из-за чего произошел сбой и что означает данная ошибка.

В верхней части монитора содержится описание ошибки, состоящее из слепленных вместе слов, написанных прописными буквами и разделенных символами подчеркивания.
Непосредственно после описания ошибки отображаются некоторые советы по устранению проблемы. За ними идет раздел технической информации с шестнадцатеричным кодом ошибки из восьми цифр.
В зависимости от характера ошибки код обычно дополняется четырьмя вспомогательными значениями, заключенными в круглые скобки.
Если ошибка, из-за которой появился BSOD, напрямую зависит от какого-то файла, в этом разделе отображается его имя.
Причины появления
Причин появления синего экрана смерти множество.
Все причины появления BSOD в Windows можно разбить на три составляющих:
Видео: Синий экран в виндовс
Оборудование
Одной из наиболее частых причин, которая может вызвать BSOD, в этой категории являются проблемы с оперативной памятью. Необходимо протестировать ее.
Также нередки сбои в функционировании системы хранения данных. В этом случае стоит про диагностировать жесткий диск и проверить наличие свободного места на нем.
Реже причиной синего экрана смерти служат неполадки с видеоадаптером и процессором. Важно выполнить тест данного оборудования при помощи специализированных утилит.

В дополнении к основным комплектующим компьютера проблемы могут возникать с дополнительными платами, расширяющими функциональные возможности системного блока. Выяснить источник проблемы, можно, если вынуть дополнительные узлы и протестировав компьютер несколько дней без них. Если компьютер функционирует в штатном режиме без сбоев, значит проблема решена.

Можно также попробовать подключить плату в другой слот материнской платы. После тестирования всех комплектующих раздельно следует протестировать работу всей системы под нагрузкой. При сбое под нагрузкой вероятно проблема кроется в работе блока питания. Выход из положения – замена блока питания на более мощный.
Драйвера
Бытует мнение, что драйвера являются источником 70% случаев BSOD. Для лечения системы драйвер необходимо переустановить, предварительно удалив его. Если проблема не решена, то необходимо скачать драйвер с сайта производителя и установить.

Бывают ситуации, когда нет возможности найти свежий драйвер, в таком случае можно установить более ранней версии.
Если замена драйвера не помогает, то следует проверить совместимость устройства с операционной системой. При отсутствии совместимости рекомендуется заменить оборудование или переинсталлировать операционную систему.
ПО
Возникшие проблемы, связанные с программным обеспечением, решаются аналогично. Необходимо переинсталлировать имеющуюся, либо установить версию, скачанную с сайта разработчика.

Вероятной причиной критической ошибки может быть одновременная установка двух и более антивирусных средств на одну операционную систему.
Анализ дампа памяти
Для анализа критических дампов памяти можно использовать одну из огромного количества программу, например, DumpChk, Kanalyze, WinDbg.
Рассмотрим на примере WinDbg (входит в состав Debugging Tools for Windows) как можно осуществить анализ аварийных дампов памяти.

Последовательность действий следующая:
Устраняем ошибки синего экрана смерти
Львиная доля ошибок синего экрана смерти обусловлена порчей некоторых системных файлов или отсутствием или несовместимостью драйверов.
При появлении BSOD необходимо проделать следующие действия:

Видео: BSOD - Экран
Коды ошибок
Для более быстрого и эффективного «лечения компьютера» нужно иметь представление о том, что означают коды ошибок и как устранить проблему синего экрана смерти. Поэтому чрезвычайно важно не игнорировать текст, отображающий на BSOD. Наиболее важная информация на синем экране смерти – это шестнадцатеричный код ошибки и ее описание.
Количество ошибок BSOD достигает нескольких сотен. Знать или описать все коды ошибок и способы их устранения просто невозможно . Гораздо проще и оптимальнее воспользоваться специализированными ресурсами, на которых есть подробная информация об ошибках, и описана последовательность действий для решения возникшей проблемы наиболее действенным и безопасным способом.

Для этого надо лишь перейти на соответствующий ресурс, найти ошибку с требуемым кодом, изучить информацию о ней и восстановить работоспособность операционной системы в соответствии с полученными рекомендациями.
Наиболее часто встречающие ошибки:
В отдельных случаях функционирование операционной системы Windows может завершиться появлением синего экрана смерти, на котором отображается определенная последовательность символов.
Появление BSOD говорит о критической ошибке в работе операционной системы. Способ устранения сбоя зависит от кода системой ошибки, который можно посмотреть в нижней части синего экрана.
Здравствуйте Друзья! Наконец-то мы добрались до темы синих экранов в Windows. Сие знакомо каждому любителю операционных систем Microsoft. Когда только начинал свое знакомство с компьютерами думал, что так и должно быть. Раз в неделю или в две поймать синий экран это нормально. Техника ведь, как говорится, не железная. А нет. Как оказалось у хороших пользователей это встречается крайне редко. И чем реже тем лучше. Более того, ОС пытается всячески тебе в этом помочь выводя подсказки на синий экран смерти Windows 7 (в Windows 8 информации на экране сильно меньше) о которой можно поискать в гугле и с огромной вероятностью решить свою проблему. Этим с вами и займемся.
Пока мы не ушли с головой в технические моменты, скажу. Главное, определить драйвер и код ошибки вызвавшей синий экран. Этому и посвящена большая часть статьи. Затем, пользуясь помощью старенького Гугла и доброго Яндекса искать ответы. Вот это и есть магическая формула для устранения критических ошибок в операционных системах Windows.
Настройка компьютера для диагностики синих экранов смерти в Windows 7
Дамп памяти это образ памяти или ее содержимое на определенный момент времени. Соответственно минидамп или малый дамп это часть содержимого памяти. Скорее всего важная.
На вкладке Дополнительно в разделе Загрузка и восстановление нажимаем Параметры…
Жмем ОК
Все. Компьютер настроен доброжелательно для работы с синими экранами.
В принципе и этого уже достаточно для диагностики и поиска по коду ошибки.
Теперь необходимо рассказать куда смотреть и что записывать.
На рисунке представлен типичный синий экран смерти Windows .
Что тут есть:
- Название ошибки
- Что можно попробовать сделать что бы такого больше не было
- STOP код ошибки (0x1000007e)
- Параметры ошибки
- Файл или драйвер который, возможно был причиной синего экрана
- Адрес, как мне кажется, оперативной памяти по которому возможно произошла ошибка
Теперь можно без волнений пускаться в поиски информации:
- по названию ошибки
- по коду ошибки
- по коду ошибки + драйверу (5)
- по коду ошибки и первому параметру
Тут можно пожелать вам успеха и терпения. Не сдавайтесь так как вы не один такой. На верняка вашу ошибку уже разобрали по косточкам на каком-нибудь форуме.
Анализ дампа памяти с помощью BlueScreenView
Утилита BlueScreenView поможет нам достать полезную информацию проанализировав дампы.
Скачать ее можно и нужно с официального сайта http://www.nirsoft.net/utils/blue_screen_view.html
Посмотреть разрядность своей Windows можно в свойствах вашего компьютера .
Пуск > Компьютер > Свойства раздел Тип системы
Более подробно про разрядность Windows можно прочитать в .
В табличке ниже можно скачать свой язык для программки. Скачиваете, распаковываете и копируете файл BlueScreenView_lng.ini в папку с программой. Перезапускаете программу и она у вас на родном языке.
Русифицированные варианты можно скачать ниже
- Для 64-bit — bluescreenview-x64.rar
- Для 32-bit — bluescreenview-x32.rar
BlueScreenView по умолчанию определяет расположение минидампов памяти
C:\Windows\Minidump
Если у вас есть другие дампы, (например вы хотите проанализировать дампы с другого компьютера) можно скопировать их в эту же папку. Если вы не хотите мешать дампы разных компьютеров, то можно скопировать их в корень на диск С и удалить после анализа.
В любом случае необходимо указать расположение к ним
Первое, что необходимо сделать это почистить компьютер от пыли . Второе, это заменить батарейку на материнской плате. После этого поработать и посмотреть будут ли синие экраны. Если будут читайте дальше.
Можно разбить причины появления синих экранов смерти в Windows на три составляющих:
- Оборудование
- Драйверы
- Программы
Оборудование или комплектующие компьютера
Одной из самых распространенных причин синих экранов в этой категории это ошибки оперативной памяти. Придется тестировать. Как это сделать — .
Возможны так же неполадки в работе системы хранения данных. Другими словами — ваш жесткий диск хочет на пенсию. Необходимо произвести диагностику HDD . И да. Нехватка места на жестком диске так же может вызвать BSOD.
После того как мы протестировали все компоненты хорошо бы дать нагрузку на все систему с помощью того же OCCT например.
Если все комплектующие по отдельности тест проходят, а при общей нагрузке происходит сбой, то возможно Блок Питания выходит из строя. На время теста желательно поставить более мощный БП. При этом хорошо бы замерить температуры и если они заоблачные, то менять термопасту или нести комплектующую по гарантии если есть.
Еще одним отличным вариантом является отсоединить все разъемы от задней стенки корпуса компьютера и внутри его (от материнской платы, видеокарты, жестких дисков и SSD , от оптических приводов) и подключить заново. Возможно какой-либо контакт окислился и из-за этого система не получает должного питания.
Совсем забыл про BIOS. На момент тестов желательно убрать все разгоны и вообще сбросить настройки по умолчанию. Про настройку BIOS можно почитать .
Если не помогает, то желательно обновить BIOS .
Драйверы
По некоторым не проверенным источникам они являются причинами 70% синих экранов смерти.
Если не помогает, то зайти на сайт производителя оборудования и скачать свежий драйвер, удалить старый. И установить новый.
Удалить драйвер просто можно в Диспетчере устройств. Выбираете подозрительное устройство. Правой кнопкой по нему и выбираете Свойства. На вкладке Драйвер нажимаете Удалить .
Если свежих драйверов нет, поставить более старенькую версию. Если и здесь ничего не помогает, то проверить совместимость оборудования с установленной у вас Windows. Если совместимости нет, то либо менять оборудование, либо переустанавливать операционную систему .
Драйвера которые в большинстве случаев вызывают синий экран смерти — .
Программы
С программами так же как и с драйверами. Сначала необходимо переустановить имеющуюся. Затем сходить на сайт разработчика и скачать свежую версию. Если свежих версий нет попробовать более старенькую.
Отличной программой для удаления других программ со всеми потрохами является Revo Uninstaller .
Так же одной из возможных причин критических ошибок является установка сразу двух антивирусных решений на один компьютер . Это категорически делать не рекомендуется.
Заключение
Вот то что буду делать с моим стационарным компьютером так как он меня так же иногда радует своими синими экранами смерти Windows 7.
Самое главное! Качайте драйвера, программы и другие штуки с официальных сайтов! Это здорово повысит живучесть вашей системы.
Еще несколько ссылочек что бы самому не потерять их.
С уважением, Антон Дьяченко
Если операционная система на компьютере становится нестабильной, это раздражает, потому что в нем не реально сделать что-нибудь. Выскакивает синий экран и компьютер перезагружается, что делать ?
Что-то на вашем компьютере, работающем под управлением Windows неправильно. Он работает, а затем внезапно перезагружается. Этот цикл повторяется непрерывно в случайном порядке. Компьютер, таким образом, практически непригодным для использования. что делать если появляется синий экран и перезагружается компьютер?
Введение и редактирование настроек Windows
Не знаете, что делать если вылетает синий экран и компьютер перезагружается windows 7 , 8 ,10? Что-то делать с этим можно, хотя определенного решения никогда бывает. В Windows существует возможность, которая по крайней мере укажет Вам, в чем может быть проблема.
Давайте сначала посмотрим на то, где можно найти информацию о возможных причинах краха операционной системы.
1. Перейдите в окно поиска Windows и введите sysdm.cpl
. Найдите в результатах программу с таким же именем, а затем запустите ее.
2. Перейдите на вкладку Дополнительно
. нажмите Setup
(Параметры)
4. В диалоговом окне, которое затем появляется, снимите флажок Выполнить
автоматическую перезагрузку
.
5. Убедитесь, что, опция Записать событие в системный журнал
включена.

Теперь, при сбое операционной системы, компьютер НЕ будет перезагружается самостоятельно. После падения операционной системы появится синий экран с белыми буквами. Очень часто его называют — blue screen of death (BSOD ) или синий экран смерти .
Что-то на вашем компьютере, работающем под управлением Windows неправильно. Она работает, а затем внезапно перезагружается, а затем снова во время работы и внезапно перезагружается. Этот цикл повторяется непрерывно в случайном порядке. Компьютер, таким образом, практически непригодным для использования. Что можно сделать?
BSOD и BFOD
Если вы посмотрите на текст на экране, он может прийти в голову вопрос, что же он означает? Прежде всего, вы будете заинтересованы во втором пункте, в котором текст написан большими буквами. Запишите его. Также обратите внимание на раздел «Техническая информация», которая расположена в нижней части экрана.

В Windows 10 синий экран смерти отличается, по оформлению, от более старых версий. Нас интересует текст, написанный в самом конце, большими буквами. Это и есть название ошибки.
После того, как Вы записали название ошибки, перезагрузите компьютер. Теперь Вам нужно воспользоваться любой поисковой системой, либо попробовать найти решение на нашем сайте. Напишите название ошибки в поиск, и Вы увидите подробное решение данной проблемы. Хотелось бы сказать, что очень часто причиной возникновения синего экрана смерти, являются драйвера вашего компьютера. Желательно скачивать их, только с официального сайта производителя Вашего пк/ноутбука. Вторая, по частоте, причина — оперативная память. Проверить исправность плат оперативной памяти вашего компьютера, можно с помощью специального стороннего ПО.
Вконтакте