Uninstall Tool предназначена для быстрого и эффективного удаления ненужных приложений с компьютера и потому является мощной альтернативой стандартному для Windows инструменту «Программы и компоненты». Но, в отличие от встроенной утилиты, данная программа удаляет другие, не оставляя следов в реестре и на жестком диске. Скачать и установить Uninstall Tool RePack бесплатно стоит всем, кто активно работает за компьютером, и желает очистить систему от устаревших программ и их остатков, а так же оптимизировать операционную систему.
Программа также позволяет удалять такие приложения, которые не видны в стандартной утилите – скрытые и системные, а также такие, которые не имеют встроенного деинсталлятора.
В приложении можно получить детальную информацию об установленных программах, включая частоту использования, версию, разработчика (а также посетить его веб-сайт). Возможен полный экспорт полученных данных в виде отчета в формате HTML. Программа может заменить стандартный апплет «Программы и компоненты» Панели управления Windows. Однако, при необходимости, его можно заново запустить из интерфейса данной утилиты.
Кроме того, программа обладает простым и интуитивно понятным интерфейсом с полной поддержкой русского языка. Возможен запуск приложения без установки на ПК (например, с «флешки»).
в 3 раза быстрее чем стандартная Установка и Удаление программ
3 категории программ: Программы, Системные, Скрытые
3 способа сортировки приложений: по имени, по занимаемому дисковому пространству, по дате инсталляции
удаление программ, которые нельзя удалить используя штатные средства
удаление программных записей из реестра
Функция быстрого поиска программы в списке по частям её имени
навигация к записи реестра, папке, куда установлена выбранная программа, а также возможность открыть её веб сайт
просмотр детальной информации о любой программе, установленной на вашем компьютере
простой, многоязычный и комфортный пользовательский интерфейс
возможность заменять стандартный апплет Установки и Удаления программ
портативность - вы можете запускать Uninstall Tool прямо с вашего usb флеш диска
сохранение (экспортировании в HTML) детальных отчетов об установленных программах
запуск Компонентов Windows и Установки и Удаления программ
и много другого...
Better About dialog with Privacy policy, EULA and Uninstall information
Translations update
Тип: установка, распаковка(Portable by TryRooM).
Языки: мульти, есть русский
Лечение: проведено, Patch addhaloka.
Ключи командной строки:
Тихая распаковка: /VERYSILENT /P
Тихая установка: /VERYSILENT /I
Тихая установка без сервиса: /VERYSILENT /I /NM
Не создавать ярлык на рабочем столе: /NRZ
Не создавать ярлык в меню «Пуск»: /NPZ
Выбор места установки: /D=ПУТЬ
Ключ /D=ПУТЬ следует указывать самым последним
Например: файл_установки.exe /VERYSILENT /I /D=C:\MyProgram
 Всем привет Речь пойдет о небольшой и полезной софтинке — Uninstall Tool, если вы ее у себя заметили и теперь думаете что это за программа, то я сегодня постараюсь на этот вопрос ответить простыми словами. А также покажу, как пользоваться Uninstall Tool.
Всем привет Речь пойдет о небольшой и полезной софтинке — Uninstall Tool, если вы ее у себя заметили и теперь думаете что это за программа, то я сегодня постараюсь на этот вопрос ответить простыми словами. А также покажу, как пользоваться Uninstall Tool.
Uninstall Tool, это такой инструмент, при помощи которого можно устанавливать и удалять софт. Я уже рассказывал о подобной программе, но она более продвинутая, это , если хотите то можете посмотреть.
Как это все происходит? Ну вот например скачали вы установщик, и нажимаете по нему правой кнопкой, а там будет такой пункт как Установить при помощи Монитора установки — это означает использовать Uninstall Tool. И вот выбирая такой пункт, начинается установка как обычно. Но через Uninstall Tool, и все изменения, которые вносит инсталлятор, все файлы и ключи реестра — все это записывается. Потом, когда вы будете удалять программу, то это все будет тоже удалено.
То есть Uninstall Tool помогает держать систему в чистоте, позволяя удалять софт вместе с тем мусором, который они оставили как во время работы, так и во время их установки. Uninstall Tool также имеет для этого всего специальный драйвер, который устанавливается в Windows. Этот драйвер следит за программами, которые были установлены при помощи Монитора установка. И записывает информацию о созданных файлах, ключах в реестр, чтобы потом это можно было удалить при деинсталляции ПО.
Вот меню, где есть пункт по поводу монитора установки:

Ну вот для примера, я скачал инсталляционный пакет Open Office, это такой софт, который позволяет создавать и редактировать офисные документы. Так вот, нажимаю я по ней правой кнопкой и выбираю установить при помощи монитора установки:

Вы устанавливаете программу как обычно:

Когда все установили и все инсталляционные процессы завершены, то появится такое окошко от Uninstall Tool:

Это означает, что программа была установлена и Uninstall Tool это понял и теперь готов сохранить историю созданных файлов и ключей в реестре. В общем нажимаем Сохранить и журнал сохранен:

Теперь в самой программе Uninstall Tool вы увидите запись о недавно установленном софте и также значок, который означает что за программой идет слежка (за другими не идет, так как они не были установлены через монитор установки):

Как удалить софт при помощи Uninstall Tool?
А теперь удалим то, что мы установили. Нажимаем правой кнопкой по Open Office и выбираем Деинсталляция:

Подтверждаем:

И удаляем так, как обычно, следуем всем инструкциям. В конце Uninstall Tool предложит нам удалить и мусор, который был записан за все время пользования Open Office и который создался при установке этого ПО:

Нажимаем Удалить и появится сообщение, что Мастер Удаления все сделал как надо:

Теперь программа удалена с компа полностью со всем мусором. Но опять же, лично мое мнение такое, что Uninstall Tool удобная спору нет, но по эффективности мне кажется что лучше использовать .
Как удалить Uninstall Tool с компьютера?
Если вам не нравится Uninstall Tool и вы привыкли удалять разное ПО штатными средствами, то тут нет вопросов, надо значит надо
В общем открываем меню Пуск, а там выбираем Панель управления:

Если у вас Windows 10, то нажимаете правой кнопкой по Пуску и там выбираете этот пункт.
Так вот, теперь среди значков находим и запускаем Программы и компоненты:

Откроется окно со списком всех тех программ, которые у вас стоят, вот тут и нужно найти Uninstall Tool, нажать правой кнопкой по ней и выбрать Удалить:

Потом подтверждаем наши намерения:

Теперь смотрите, если вы в будущем еще будете устанавливать Uninstall Tool, то в этом сообщении нажимаете Нет. А если не будете и удаляете окончательно — то нажимаете Да:

Вот и все, вы увидите такое окошко:

Если вместо этого будет сказано, что мол программа удалилась не полностью и часть файлов осталась, то значит нужно сделать перезагрузку и потом в C:\Program Files удалить папку Uninstall Tool. Также стоит проверить и папку %AppData%, если там будет папка CrystalIdea Software, то удалите ее (это относится к Uninstall Tool).
Выводы — нужна ли программа Uninstall Tool?
Давайте немного подведем итоги, чтобы вам было легче понять, нужна ли эта программа на вашем ПК или нет.
Итак, вот ключевые моменты:
- при помощи Uninstall Tool можно удалить программу и максимально почистить после нее мусор;
- если вы программу ставили через монитор установки, то мусор будет удаляться как найденный так и тот который был записан монитором;
- Uninstall Tool может отслеживать работу программ, которые были установлены через монитор установки; специальный драйвер следит за файловыми операциями и изменениями реестра, которые создает программы и все это записывает; при удалении эти данные учитываются;
Ну что, я думаю что у меня получилось доступно и просто объяснить что это за программа Uninstall Tool
Удаление программного обеспечения с компьютера должно быть проведено правильно — с этими основами компьютерной грамотности наверняка знакомы даже новички. Благо, на рынке софта сегодня имеется масса аналогов штатному функционалу Windows для деинсталляции программ. Программы-деинсталляторы редко просто копируют опции штатной утилиты Windows, как правило, такие программы предлагают более углублённую чистку системы при удалении программного обеспечения и массу различных дополнительных функций. Об одной из таких программ, программе Uninstall Tool, и пойдет речь ниже.
1. О программе Uninstall Tool
Программа Uninstall Tool — не самый мощный по функционалу деинсталлятор, но она обязательно приглянется владельцам маломощных ПК и бюджетных ноутбуков.

Uninstall Tool потребляет минимум системных ресурсов, работает очень быстро, а удаление программ и сканирование системы для очистки от их следов проводит в считанные секунды. Портативная версия Uninstall Tool, если её установить на несистемный диск, будет постоянным помощником экспериментаторам, для которых переустановка Windows — привычное дело. Ниже рассмотрим детально основные возможности Uninstall Tool.
2. Полная деинсталляция программ с компьютера
Uninstall Tool, наряду со стандартным удалением, проводит сканирование системы, чтобы полностью удалить все оставшиеся файлы удаляемой программы.

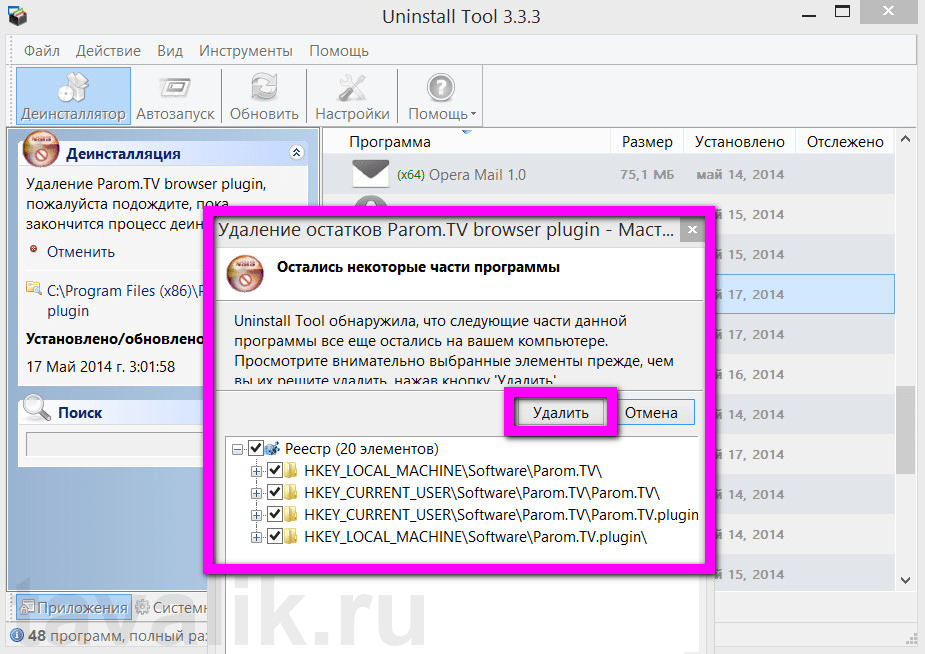
3. Работа с автозагрузкой
Отдельный функционал Uninstall Tool предлагает удобную реализацию штатной функции управления программами, которые назначены для запуска вместе с системой Windows.

4. Принудительное удаление программ
Uninstall Tool удаляет программы с повреждённым деинсталлятором.

5. Открытие папки установки и записи в реестре любой программы, установленной на компьютере
Uninstall Tool предлагает удобный способ работы с файлами установленных программ для продвинутых пользователей.

6. Экспорт списка установленных программ
Если станет необходимость переустановки операционной системы, с помощью Uninstall Tool можно создать HTML-документ с отчётом обо всех установленных программах, который после установки новой системы станет эдакой пошаговой инструкцией для инсталляции программ заново.

6. Поиск сведений об установленной программе в поисковике Google
Uninstall Tool обустроена опцией в контекстном меню, с помощью которой можно найти информацию в Интернете о любой программе, находящейся в списке установленных на компьютере.

Uninstall Tool рассчитана на массовую аудиторию — от новичков до продвинутых пользователей. Наряду с таким достоинством Uninstall Tool, как оперативность работы, к плюсам программы можно отнести также интуитивно-понятный интерфейс, простоту и понятность, удобность организации.
Помогла ли Вам данная статья?
1 голосДоброго времени суток, уважаемые читатели моего блога. А вы знаете сколько в вашем компьютере мусора? Многие программы создают дополнительные файлы, которые не удаляются при помощи стандартного приложения.
Утилита для удаления программ, о которой сегодня пойдет речь не раз спасала меня от вирусов, полностью избавляла от не удаляемых приложений и неоднократно берегла уйму времени на переустановку системы.

Те, кто не в первый раз читают мой блог уже слышали о ней. Это приложение я использовал, когда меня атаковал вирус или нужно было .
Всю сегодняшнюю публикацию я решил посвятить замечательной программе Uninstall tool , не раз выручавшей меня.
На что способна утилита
- Полное удаление
Установленные программы могут оставлять информацию о себе в реестре и создавать свои собственные папки, о которых вы не подозреваете. Стандартное приложение от Windows не проводит детальных анализов. Оно избавляет компьютер только от основной папки, не трогая все остальные, ставшие ненужными. В отличие от Uninstall tool.
- Работа с автозагрузкой.
Пока вы читаете эту статья, одновременно на вашем компьютере могут идти еще несколько процессов. Обо всех ли из них вы знаете? В момент запуска автоматически открывается торрент или Яндекс.Диск. Вы можете даже не подозревать о некоторых из них. Это не всегда визуально отображается.
- Определение даты установления программы.
Когда к вам попадает вредоносный софт, он запускает установку множества приложений сразу. Они просто начинают появляться один за другим на рабочем столе, в панели «Пуск». Единственное спасение – отключить интернет, посмотреть какие проги были установлены сегодня и быстро от избавиться от всех файлов. Это и делает утилита, о которой мы говорим.

- Просмотр детальной информации о установленном софте.
Благодаря Uninstall tool вы можете посмотреть кто является производителем загруженного софта, какой версией программы вы пользуетесь и когда осуществилось последнее обновление.
В принципе, это не все, но самые важные и полезные опции, которые позволяет осуществить Uninstall tool. Я считаю эту утилиту одной из необходимых. Она просто должна быть установлена на комп и никак иначе.
Хоть антивирус и необходим, но даже он менее полезен, чем эта утилита. Она полностью избавит комп от мусора.
Установка утилиты
Интернет становится хуже. Если раньше можно было с легкостью найти платный софт по халяве, скачать бесплатно хорошие и нужны расширения без вреда для себя, то сейчас с этим дела обстоят значительно хуже.
Вся жизнь сконцентрировалась вокруг интернета и компьютера. Здесь находится вся основная информация о вас: от номера кредитной карты до последних фоток из отпуска. И согласитесь, даже звучит как-то глупо – скачать взломанную версию утилиты, которая предназначена защищать вас от мошенников.

Как раньше города могла повалить бубонная чума, так сейчас кучу неприятностей любому мегаполису может принести компьютерный вирус, не говоря уже о частных неприятностях: от взлома аккаунта Вконтакте до получения всех данных карты.
Обычно я покупаю программы либо на официальном сайте разработчика, либо на Allsoft . Здесь приложение стоит 2 735 рублей.

На официальном сайте стоимость ниже: 24, 95 долларов (1 673 рублей) вам обойдется персональная лицензия, то есть интегрировать программу можно будет только на одно устройство. 2 678 рублей вы заплатите за возможность использования с нескольких компьютеров.

Платите вы один раз и потом можете использовать программу всю жизнь. Все обновления будут для вас бесплатны. Купить Uninstall можно через , киви-кошелек, или заплатить обычной картой.
Утилита на русском и действует на Windows 7, 8 Vista, XP. Вскоре ожидается версия и для 10-ки. Теперь, думаю можно посмотреть и на саму программу.
Uninstall в действии
Вот так выглядит основное окно. Это вкладка «Деинсталятор». В общем-то все легко и просто.
Сверху 5 основных категорий. «Автозапуск» позволяет посмотреть какие приложения запускаются при старте системы, можно «Обновить» сведения о установленном софте, настроить Uninstall и получить справку о программе .
К сожалению, не все статьи переведены на русский. Тем не менее программа настолько проста, что это далеко не проблема.

Теперь об основных функциях. При нажатии на программу в списке справа, вы получаете детальную информацию о ней (в окне слева).
Здесь есть две похожие кнопки: «Деинсталляция» и «Принудительное удаление». Почему так? Иногда, вы щелкаете по приложению, пытаетесь от него избавиться, а ничего не выходит, система выдает: «Программа запущена» или еще какую-то ерунду. Вот в такие моменты и требуется возможность «принудительного» избавления.
Также, вы можете изменить настройки, которые выбирали при установке. В некоторых приложениях будет появляться значок «Изменить». Как например в моем случае с Eset Nod32.


Внизу есть еще одна интересная классификация: приложения, тот софт, который вы установили сами; системные программы; скрытые компоненты.

Это могут быть далеко не вирусы. Если у вас есть подозрения, то просто щелкните по одной из утилит, а затем нажмите Ctrl+G.

Сразу же откроется браузер. В поисковой строчке автоматически появится название программы, а внизу статьи о ней.

Uninstall Tool может анализировать компьютер и искать созданные файлы той или иной программой. Вы также можете устанавливать все расширения при помощи Uninstall и он автоматически будет отслеживать какие документы создает новое приложение. Это улучшает качество анализа и добавляет +500 к уровню спокойствия за день грядущий и работоспособность ПО.

Ну и напоследок – автозапуск. Управлять приложениями отсюда гораздо проще, чем искать в настройках того или иного приложения.

Уверяю, что эта страничка будет для вас одной из самых полезных. Впервые открыв ее, я был в шоке, сколько неизвестных мне программ включалось вместе с системой и тормозило работу компьютера.
После всего этого и было принято решение пользоваться Eset Nod32. Кстати, отличная штука. Рекомендую. Цены на Allsoft приемлемые и не отличаются от официального дилера. Зато есть хорошая техническая поддержка.

Ну вот и все. Желаю удачи в ваших начинаниях. До новых встреч. Подписывайтесь на рассылку и узнавайте больше о жизни и работе в интернете.














