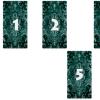На сегодняшний день даже большинство современных моделей холодильников оснащены скоростным доступом к сети интернет с возможностью составления диеты и заказа продуктов с доставкой на дом. Что уж тут говорить про телевизоры. Первый телевизор появился на свет ещё в конце XIX века и работал на электромеханической основе. Такая технология позволяла передавать по проводам лишь рисунки и изображения, нанесённые на специальные пластины из меди, причём без какого бы то ни было звукового сопровождения.
Прототипы современных телеприемников были разработаны в США во второй половине XX века, и стоимость их в то время была на уровне стоимости автомобиля среднего уровня, а обслуживание обходилось и того дороже: примерно один раз в неделю необходимо было вызывать высокооплачиваемого специалиста по настройке (у телевизоров тех лет было порядка полутора сотен ручек, поэтому настройка их была совсем непростым занятием).
Сегодняшние телевизоры больше похожи на компьютеры высокой конфигурации и зачастую могут посоревноваться с ними в производительности процессора или в объеме встроенной памяти. Так что вопрос «как подключить к интернету свой телевизор?» ещё двадцать лет назад заставил бы усомниться окружающих в адекватности спрашивающего, десять лет назад вызвал бы недоумение, а сегодня вызывает вполне насущный интерес с практической точки зрения.
Поэтому в данной статье будут приведены все возможные способы коммуникации вашего телевизионного приёмника с интернетом, тем более если вы приобретаете телевизор с расширенными возможностями Smart TV. Благодаря этой технологии можно выходить во всемирную сеть, устанавливать дополнительные приложения, просматривать музыку, видео и прочий контент. Таким образом ваш телеприемник превращается в настоящий медийный центр.
Если вы задались вопросом «как настроить интернет телевидение и как можно подключить к телевизору доступ ко всемирной паутине?», то тут следует знать, что существует два основных способа это сделать: проводное подключение и, соответственно, беспроводное – через wifi. Подключение через кабель считается более надёжным и стабильным, но тянущиеся через всю квартиру провода создают массу неудобств, да и вообще не очень эстетично вписываются в интерьер жилой площади.
Так что при покупке телевизора лучше выбирать модель со встроенным wifi адаптером, либо с возможностью его подключения. Тем более что у них всегда присутствует сетевой разъем, так что он по факту поддерживает оба вида подключения. Например, большинство современных LCD панелей от LG имеют возможность как подключить интернет через кабель так и настроить соединение, используя роутер.
Способ подключения по кабелю
Подключение телеприемника, которое можно осуществить используя кабель хотя и считается более надёжным, имеет ряд существенных недостатков.
- Во-первых, если вы подсоедините кабель непосредственно в сетевой разъем, то не сможете пользоваться доступом к сети на остальных устройствах. У некоторых современных телевизоров (к примеру, у большинства продуктов компании LG) существует возможность превратиться в устройство, раздающее интернет, задав специальную точку доступа, но это создаёт массу неудобств и полноценно пользоваться всеми ресурсами сети становится практически невозможно.
- Во-вторых, подключение вашего телевизора к интернету через сетевой кабель может усложниться тем фактом, что многие провайдеры переходят на более современные стандарты, и в большинстве случаев придётся осуществлять ввод данных вручную. MAC адрес, необходимый для того чтобы настроить соединение, можно узнать в меню телевизора. Для этого нужно отыскать в нём раздел поддержки и ознакомиться с пунктом «информация о продукте».
Наилучшим способом как телевизор можно подключить к интернету через кабель является подключение с помощью роутера wifi. Роутер позволяет использовать один канал интернета для подключения разных устройств одновременно. То есть в роутер непосредственно подключается кабель, который провёл вам провайдер. А уже к нему можно в свою очередь подсоединять те устройства, которые вы и сочтёте нужным как с помощью кабеля из оптического волокна, так и через wifi.


Задняя панель телевизора с указанием порта LAN
Роутер можно самостоятельно приобрести либо воспользоваться предложением от одного из провайдеров (многие провайдеры предлагают роутер в подарок при условии подключения на длительный промежуток времени или в бесплатное пользование на период пользования их услугами). Телевизионный приёмник должен иметь разъем под названием LAN, через который он собственно и соединяется с роутером. Специальный сетевой кабель (витую пару) необходимо дополнительно приобрести в любом компьютерном магазине.
Разобравшись с вопросом как можно телевизор подключить к интернету через кабель и проведя все необходимые манипуляции, телеприемник должен уведомить о том, что соединение с сетью установлено и готово к работе. Если вы обладатель одной из моделей от производителя LG параметры можно настроить самостоятельно перейдя в разделе установки сети в директорию «настройка «проводной» сети». Адрес IP и сервера DNS вводится здесь при помощи пульта дистанционного управления. После того, как вы правильно выполнили все действия, на экране должно появиться соответствующее уведомление о том, что ваше устройство готово к работе со всемирной паутиной.

Ещё один интересный способ
В том случае, если вы являетесь заядлым пользователем интернета и ваша квартира уже давно подключена к сети, но до этого работа происходила со стационарного персонального компьютера либо с ноутбука, а тут вы приобрели, к примеру, новую модель телевизора от LG с возможностями Smart TV и желаете знать, как настроить интернет на вашем LG телевизоре, то проблему вашу решить можно с помощью маршрутизатора (он же роутер, выполняющий в этом случае разветвление сигнала).

Используя роутер подобным образом можно создать собственную небольшую локальную сеть с возможностью синхронизации домашнего компьютера с телевизором. Настроив их по протоколам DLNA вы сможете показывать гостям фотографии, размещённые на жёстком диске вашего ПК, слушать любые композиции или посмотреть любимый фильм на большом экране. Покупая роутер, подробно узнайте у продавца, обладает ли он комбинированными характеристиками.
Также необходимо уточнить у вашего провайдера, предоставляет ли он режим динамической работы сети или статической, потому что роутер нужно выбирать, в обязательном порядке зная этот фактор. Эту информацию проще всего узнать, связавшись с отделом технической поддержки вашего провайдера.
Также у провайдера требуется уточнить, совершается ли привязка к MAC адресу, потому что часто бывает, что интернет привязан к компьютеру, и пользоваться им со своего телевизионного приёмника в таком случае не выйдет. Необходимо опять же связаться с провайдером и попросить его о смене привязки на MAC адрес телевизора. Если вы обладатель одной из моделей от LG, то делается это через меню настроек, зайдя во вкладку «Поддержка» и ознакомившись с разделом «Инф. о продукте». Для того чтобы самостоятельно настроить соединение, нужно выбрать ручные настройки и с помощью пульта дистанционного управления выполнить следующие действия:
- Для начала заходите в меню с настройками сети.
- Выбираете вид соединения «кабельный».
- Далее находите раздел настройки IP, вводите его значение вручную, а также значения маски, шлюза, и всех остальных.
- Теперь настройки остаётся сохранить, нажав на кнопку «ok».
Беспроводной способ подключения
Если вы не хотите опутывать свою квартиру или офисное помещение множеством проводов или просто не желаете портить эстетический вид жилого пространства, то вам просто необходимо знать как подключить ваш телевизор к интернету через wifi роутер. Для того чтобы такое подключение было возможно, телевизор соответственно должен иметь не только сетевой разъем, в который подсоединяется кабель из оптического волокна, но и встроенный модуль wifi. Эту подробность легко можно узнать, ознакомившись с инструкцией по эксплуатации вашего устройства. Бывает такое, что модуль отсутствует, но в телеприемнике предусмотрена опция подключения внешнего адаптера wifi.

В таком случае адаптер может быть приобретён дополнительно, например адаптеры LG обеспечивают скорость интернета до 300 Мбит/с. Имеет он небольшие габариты сопоставимые с размерами обыкновенной флешки.

Задавшись вопросом как можно подключить телевизор lg к интернету через wifi роутер и купив телевизор со встроенным wifi адаптером либо внешний адаптер отдельно и правильно подключив одно к другому, нужно его правильно настроить перед тем как пользоваться. Войдя в меню сетевых настроек при помощи пульта, необходимо зайти в раздел настройки беспроводной сети, после чего выбрать один из следующих вариантов:
- Настройка (AP) – если вы знаете точное название беспроводной сети и пароль для доступа, то можете самостоятельно выбрать сеть, воспользовавшись списком точек доступа и подсоединившись вручную.
- Установка в режиме WPS подходит в том случае, если ваш роутер обладает кнопкой с такой же точностью аббревиатурой. Запускаете настройку с помощью пульта дистанционного управления, затем зажимаете на несколько секунд кнопку на роутере. Настройка произойдёт автоматически и подключение к интернету отобразится на экране.
- Существует также вариант настроек (Ad hoc), который предназначен для синхронизации с компьютером без подключения к интернету.
- Бывают случаи, когда для настройки сети через роутер может понадобиться флешка с индикатором точки доступа, которая вставляется сначала в роутер а потом в телевизор для автоматической настройки соединения.
На продуктах компании LG зайдя в меню «настройка из списка точек доступа» вы можете самостоятельно выбрать нужную сеть. Вводите пароль, если необходимо (лучше всего данные о названии сети и сведения о паролях записать в блокнот или сохранить в мобильном телефоне). Если все сделано правильно и настройка прошла успешно, на экране телевизора появится индикатор уровня сигнала wifi. Если в вопросе как можно подключить интернет к телевизору lg через кабель от того, кабель какого производителя вы используете, не будет зависеть практически ничего, то в том случае, когда возникла необходимость приобретения внешнего адаптера wifi, то покупать его надо тоже продукцию производителя LG.
Если вы в итоге склоняетесь в сторону беспроводного соединения и выбрали подключение телевизора к интернету через стандарт wifi, то одним из самых простых способов будет сразу приобретать современный телевизор LG последней модели, оснащённый также функцией Smart TV. В таком случае подключение к интернету максимально упрощается, тем более что подробная инструкция с пошаговым руководством будет идти в комплекте с телевизором и настроить телеприемник будет совсем несложно.
Если вы узнали, как подключить интернет к вашему телевизору lg через кабель и решили остановиться на этом варианте, то тут следует учитывать тот факт, что при выборе хорошего оптического волокна, при грамотном прокладывании проводов, а также умело замаскировав кабель и подобрав качественный роутер, можно добиться более стабильной работы сети интернет и, соответственно, более высокой скорости, нежели при беспроводном соединении, которое может быть подвержено различным помехам и искажениям. Так что сетевой кабель имеет свои преимущества, поэтому при выборе телевизора лучше всего покупать тот, у которого есть возможность подключить интернет двумя способами: проводным и беспроводным.
Теперь вы знаете как можно пользоваться интернетом на телевизоре lg, как настроить роутер и как подключить кабель. Покупая современную модель LG, подключение телевизора к интернету через сети wifi становится простым и доступным, остаётся только подобрать роутер и настроить подключение к интернету.
Видео по теме
Вконтакте
Для полноценного ответа на вопрос, как подключить телевизор к Wi-Fi, необходимо выяснить, имеется ли на ТВ возможность подключения к сети. Типов соединений множество, это может быть розетка RJ-45, интегрированный Wi-Fi модуль или адаптер. Встречаются модели, которые способны поддерживать внешние беспроводные модули.
Тип поддержки Wi-Fi-соединение
TV можно разделить по типу соединения на четыре категории:
- Встроенный Wi-Fi . В этом случае все просто – беспроводной модуль интегрирован в ТВ. Никакие вторичные технологии подключения ТВ к глобальной сети не нужны;
- Поддержка Wi-Fi адаптера . Сразу подключить подобное устройство к интернету невозможно. Для этого понадобиться usb-адаптер;
- Наличие сетевой Lan-розетки типа RJ-45 . В этом случае розетка подключается кабелем ко второму разъему в роутере, работающем в клиентском режиме, или к Lan-модулю – технология, способная получать интернет-соединение из Wi-Fi и передать его посредством кабеля. Однако для этого необходимо настроить локальную сеть между компьютером и TV;
- Без вышеописанных дополнений, но с разъемом HDMI. Для соединения подобных телевизоров с интернетом необходимо прикупить приставку Android Mini PC Box . Найти ее можно в любом магазине техники, вместе с устройством идет инструкция для подключения ТВ к глобальной сети.
Обязательным условием для такого типа соединения необходим подключенный Wi-Fi роутер, который даст выход в глобальную сеть.
Алгоритм подключения следующий (пример приведен на телевизорах Samsung, однако он подойдет и для других моделей выпуска выше 2008 года):
- Используя пульт, идем в настройки сети (раздел «Сеть»). Далее переходим в подраздел беспроводной сети;
- Появиться список найденных сетей Wi-Fi. Если вы не знаете полное название своей сети, то его можно посмотреть на модеме с обратной стороны.
Если на Wi-Fi установлен пароль, то появится окно с алфавитом и возможностью ввода с пульта. Управление происходит при помощи стрелок, а выбирается клавишей «ОК». Для более удобного управления можно подключить USB-клавиатуру.
После этого должно начаться автономное соединение подключение. В случае если это сделать не удается, необходимо перейти в параметры IP и заново подтвердить пункт автоматического получения IP-адреса на телевизоре. Чтобы сделать это идем в настройки ТВ -> переходим в раздел сеть и выбираем «Беспроводные». Дальше всплывает окно с параметрами беспроводного соединения. В первой строчке выбираем «Получать автоматически» (обычно стоит в стандартных настройках) и подтверждаем.
При отсутствии на роутере функции DCHP (автоматического получения) необходимо назначить для телевизора собственный IP-адрес в настройках. Для этого:
- По той же схеме переходим в параметры беспроводного подключения на ТВ;
- Отключаем автоматическое присвоение IP-адреса (в свойствах ставим «Ручная настройка», как на скрине ниже);
- Вводим значения, указанные ниже:
IP-адрес – 192.168.1.2. (можно указать любое локальное значение).
Маска подсети имеет стандартный вид – 255.255.255.0.
Шлюз – 192.168.1.1.
Сервер DNS – 8.8.8.8

Во многих телевизорах в настройках сети есть пункт «WPS». Его задача – автоматическая настройка соединения. Однако для применения функции необходимо, чтобы ее поддерживал роутер (на маршрутизаторе должна быть кнопка «WPS»):

Для проведения автоматической настройки выбирается пункт «WSP» в меню телевизора и удерживается кнопка на маршрутизаторе. Через 20-30 секунд автономная настройка должна завершиться.
Если у владельца телевизор и роутер одной фирмы Samsung, то возможность One Foot Connection призвана облегчить соединение между устройствами. Для этого просто необходимо зайти в этот раздел меню и ждать автономного соединения.
В случае отсутствия встроенного модуля для поддержки беспроводной сети и внешних устройств, для получения доступа к глобальной сети, можно купить проигрыватель, который поддерживает Smart TV и Wi-Fi. Его задача заключается в приеме данных с устройства, соединенного с глобальной сетью. TV подключается к проигрывателю обычным кабелем и выступает как экран.
Подключение телевизора к Wi-Fi при помощи ноутбука
Весь вышеописанный способ основывается на наличии у владельца беспроводного доступа к глобальной сети. Но отсутствие Wi-Fi маршрутизатора в квартире не редкость, в этом случае на помощь придет прямое соединение телевизора с ноутбуком. Не секрет, что во всех ноутбуках имеется интегрированный маршрутизатор Wi-Fi, который способен не только принимать сигнал, но еще и раздавать его. Чтобы это осуществить, необходима корректная настройка.
Важно. Для раздачи сигнала ноутбук должен быть кабельно подключен к роутеру.
Для создания раздачи можно применять как сторонние программы, так и встроенное ПО. Последнее отличается более стабильной работой и не создает потенциальной опасности для ноутбука, поэтому в статье будет разобран только способ, связанный со встроенным программным обеспечением.
Частная Wi-Fi сеть создается следующим образом:
- Загружаем командную строку. Сделать это можно путем перехода в меню Пуск и в подраздел служебных программ. Альтернативный метод: комбинируя клавиши WIN+R, вызываем окно «Выполнить» и вводим cmd;
- В открывшейся строке вписываем такое значение:
Netsh wlan set hostednetwork mode=allow ssid=My_virtual_WiFi key=Cleep keyUsage=persistent
Key – пароль от созданной сети Wi-Fi
KeyUsage – параметр, отвечающий за сохранения пароля (если заново подключаться к глобальной сети, не нужно будет вводить пароль).
При вводе крайне важно соблюдать все пропуски и использовать только латинские символы. Команда не только создаст раздачу Wi-Fi сигнала, но и установит необходимый драйвер для функционирования сети. Для запуска раздачи необходимо прописать:
netsh wlan start hostednetwork
Если в телевизоре отсутствует внутренний и внешний Wi-Fi маршрутизатор, но имеется разъем типа HDMI, то реализовать беспроводное подключение можно только при помощи приставки Android. По сути, это самый новый и совершенный способ подключения ТВ к интернету.
Суть метода : приставка, подключенная кабелем к телевизору, принимает Wi-Fi сигнал и передает его на ТВ. Главное преимущество способа – простота. Приставку лишь нужно включить, все остальные настройки (они аналогичны настройкам, описанным выше) выполняются в телевизоре.

Android Mini PC TV представляет собой небольшой ПК, имеющий разъемы USB модема. После соединения, в настройках телевизора выбираем устройство как источник сигнала (аналогично, как с сетью Wi-Fi). После этого на экране появится большое количество значков со стандартными приложениями Android.
Проблемы подключения
При использовании подключения могут возникнуть непредвиденные проблемы и ошибки. Исправляется все это просто!
Перезапуск. Отключаем ТВ от сети и подключаем заново.
Если предыдущий шаг не помог, то необходимо сбросить настройки сервиса Smart Hub. Алгоритм:
- Заходим в раздел приложений;
- На ПУ жмем Tools;
- В настройках переходим в раздел сброса;
- Вводим обновленный пин-код – 0000;
- Ждем окончания сброса и соглашаемся со всеми появившимися окошками (лицензионное соглашение).
- Далее программа переустанавливается со сброшенными параметрами.
Если и эти два шага не помогли, то следует обновить программное обеспечение телевизора. Идем в меню, потом в поддержку и в подраздел «Обновление программного обеспечения» => обновить ПО по сети. Ждем окончания загрузки обновления и пользуемся.
Если доступ к сети полностью невозможен, то для обновления можно использовать внешний носитель (например, флешка или съемный жесткий диск). Для этого необходимо загрузить на флешку последнюю версию прошивки конкретно для вашей модели телевизора.
Еще одна распространенная проблема – недостаток скорости . Возникает это по причине того, что маршрутизатор и телевизор стоят в разных комнатах (например, за двумя стенами). Из-за этого серьезно страдает стабильность и скорость связи. В таких ситуациях рекомендуется разместить роутер и ТВ поближе друг к другу.
Видео – инструкция:
В ролике представлены все возможные типы подключения, более подробно рассказано об адаптерах Wi-Fi для телевизора. А главное наглядно показаны все способы подключения телевизора к беспроводной сети.
К счастью, все современные телевизоры поддерживают возможность подключения к интернету при помощи Wi-Fi. Настройка беспроводного соединения занимает намного меньше времени. Возможные недостатки – относительная нестабильность соединения и небольшая, по сравнению с кабельным, скорость соединения, однако современные Wi-Fi маршрутизаторы уже практически решили подобные проблемы.
Вконтакте
Телевизоры с функциями Smart TV становятся все популярнее благодаря заложенным в них функциональным возможностям. Главное их достоинство - выход в интернет, в том числе - с использованием беспроводных сетей.
Но, купив новый телевизор, мы совершенно не представляем себе, как можно эти возможности использовать, как подключить его к беспроводной сети Wi-Fi? Да и Wi-Fi-приемник встраивается далеко не в каждую модель. Как быть, если он отсутствует?
Самое главное - не расстраиваться, потому что абсолютно все телевизоры имеют разъемы USB. Это позволяет применить внешний WiFi-приемник, с помощью которого вы легко сможете подключаться к интернету.
Обратите внимание, что вам не обязательно иметь роутер в квартире. При наличии любого беспроводного маршрутизатора у соседей вы также сможете им воспользоваться, предварительно получив на это согласие. И не забудьте уточнить пароль сети - без него в интернет вы выйти не сможете.
Иногда причиной неудачных попыток выхода в сеть становится блокировка по MAC-адресу. Нужно заранее узнать все детали подключения, чтобы настройка прошла быстро и легко.

Подключение к беспроводной сети на примере телевизора фирмы LG
Поскольку этот производитель техники является одним из наиболее популярных, многие будут подключать к беспроводной сети телевизоры именно данной компании. Хотя процесс настройки аналогичен на большинстве устройств и других брендов.
Для начала запомните, что при первом включении большинство моделей предлагает подключиться к интернету. Если не игнорировать это предложение, то вам впоследствии не придется специально разбираться с настройками устройства.
Итак, войдите в меню с помощью определенной кнопки на пульте. Теперь нажмите Сеть, Сетевое подключение и дальше - Настроить. Перед вами откроется список, из которого нужно выбрать один пункт.
Обратите внимание, что при необходимости вы сможете самостоятельно задать любой из параметров такой сети, перейдя в ручные настройки. Чаще всего так придется поступать при подключении со скрытым SSID, когда требуется указывать статический IP или во время использования технологии WPS.
После проведения описанных действий и введения правильного пароля вы увидите на экране телевизора сообщение об успешной настройке беспроводной сети. Теперь нажмите Готово и приступайте к серфингу.
Если во время проведения действий вам предложат ввести IP и DNS, достаточно оставить значения по умолчанию. Это значит, что данные параметры будут вставлены автоматически.
После подключения телевизора к интернету станут доступны все функции Smart TV компании LG. А на экране монитора вы увидите значок, сигнализирующий об успешном соединении с интернетом.

Подключение к беспроводной сети на примере телевизора от Samsung
Как и в первом случае, вам понадобится телевизор с доступом в интернет, поддерживающим Smart TV. Естественно, нужен роутер и подключение к беспроводной сети. Обратите внимание, что настройки встроенного или внешнего адаптера абсолютно идентичны.
Итак, зайдите по пути Меню - Сеть - Настройки сети - Беспроводная сеть (общие). Здесь вам будет доступен список всех сетей, из которых просто выберите нужную и нажмите на кнопку Далее.
В случае когда ваша беспроводная сеть защищена паролем, автоматически откроется окошко для ввода букв и цифр с помощью алфавита на экране. Чтобы управлять курсором, воспользуйтесь стрелочками на пульте дистанционного управления.
Хотя при желании к ТВ легко подсоединяются обычные компьютерные мышки или даже клавиатуры. Дальше вы увидите, как происходит непосредственно соединение с интернетом.
При неудачных попытках соединения войдите в настройки и подтвердите автоматическое определение IP. Но если ваш роутер не поддерживает функцию DCHP сервера или беспроводная сеть Wi-Fi строится с использованием ручного назначения IP-адресов, придется проводить настройки вручную.
Подключение при помощи WPS, One Foot Connection или Plug & Access
Эти технологии поддерживаются только некоторыми моделями оборудования, уточняйте наличие данных возможностей перед покупкой. Например, WPS - это полностью автоматическая настройка подключения телевизора к интернету. Всё что потребуется в данном случае - это зайти в меню ТВ и одновременно подержать нажатой кнопку на маршрутизаторе на протяжении 10-20 секунд.
One Foot Connection позволяет подключать роутеры и телевизоры одной компании - Samsung. Для этого нужно произвести только одно касание - включить функцию в меню ТВ. К сожалению, такого простого способа подключения к беспроводной сети нет ни у какого другого бренда.
Также довольно быстрой будет настройка соединения с интернетом, когда вы используете технологию Plug & Access. Здесь все предельно просто: вам нужен чистый флеш накопитель, который вы поочередно вставите в USB разъем роутера и вашего телевизора. Подключение к беспроводной сети WiFi будет выполнено в течение нескольких секунд.
После успешного соединения с интернетом заходите в Smart Hub для получения доступа к развлекательной информации, приложениям и другим полезным функциям. Здесь же находится и встроенный браузер, с помощью которого можно легко просматривать интернет-странички и даже видео с YouTube.
Решение возможных проблем с подключением
Если вам не удается подключить телевизор к интернету, воспользуйтесь одним из трех возможных алгоритмов работы.
- Попробуйте выключить и снова включить ТВ, часто этого простого действия достаточно для устранения неисправности.
- Сбросьте настройки Smart Hub. Для этого пройдите по пути Smart Hub - Tools - Сброс настроек и введите pin–код. После вашего согласия с условиями лицензионного соглашения и политикой конфиденциальности будет произведен автоматический перезапуск приложения.
- Только при отсутствии результата после выполнения первых двух пунктов можете попробовать обновить установленное в вашем телевизоре программное обеспечение. Вам потребуется пройти по пути Меню - Поддержка - Обновление ПО - По сети. При отсутствии соединения с сетью вы можете воспользоваться флешкой, на которую предварительно будет записана последняя версия прошивки для вашей модели ТВ.
Как видите, ничего сложного в подключении телевизора к беспроводной сети Wi-Fi нет. Нужно всего лишь чуточку вашего желания и времени. Если все действия выполнять внимательно, то уже через несколько секунд после начала настройки вы сможете наслаждаться просмотром интернет страниц на большом и качественном экране ТВ.
Современные телевизоры с функцией Smart TV сейчас очень популярны. Действительно использовать телевизор в качестве компьютерной системы удобно и увлекательно. Но хотя процедура подключения цифрового телевизора к сети интернет сделана максимально доступной, у многих пользователей она вызывает затруднения. Один из простых способов соединения телевизора со всемирной паутиной – использование беспроводной технологии WiFi. Для этого понадобится цифровой телевизор (Smart TV) и роутер, который будет раздавать Wi-Fi.










Если настройки надо выполнять вручную, то для самостоятельного ввода параметров для подключения нажмите кнопку на экране «Настройка вручную». Теперь можно подключиться, задавая статический IP адрес, со скрытым SSID, использовать технологию WPS для подключения и так далее.
Дело в том, что несколько дней назад я приобрел LED-телевизор фирмы Samsung 6 серии 3D Full HD UE40ES6307 с функцией Smart TV (Смарт ТВ), который в обязательном порядке нуждался в интернет соединении. Почему? Да потому что для новой функции Smart TV (Смарт ТВ) разработано уже более трех сотен приложений, таких как просмотр фильмов в высоком качестве (HD 1080p), веб-браузер для «хождения» по просторам Интернета, игры, удобные сервисы и обучающие программы, новости, музыка, фото, фитнесс, интернет-магазины и т.д.
Про все достоинства функции Smart TV (Смарт ТВ) я расскажу Вам в своем обзоре в ближайшее время. Не пропустите выпуск новых статей на сайте — подписывайтесь на мою рассылку.
В связи с этим я открываю новый раздел на сайте под названием «Интернет, телевидение», где первой статьей будет инструкция о том, как подключить телевизор к интернету. Естественно, что речь в данной статье пойдет о подключении к интернету телевизора Samsung. Особой разницы между моделями нет, и прочитав данный мануал, Вы сможете подключить телевизор любой торговой марки к интернету.
Всего существует 2 способа:
- беспроводной с помощью технологии WiFi
- проводной с помощью кабеля
Разберем каждый способ подробнее.
Как подключить интернет к телевизору Samsung с помощью WiFi
Свой купленный телевизор я буду подключать к интернету с помощью беспроводной связи WiFi , т.к. в нем уже встроен модуль WiFi.
Если у Вашего телевизора нет встроенного модуля WiFi (см. руководство), то для этого Вам нужно приобрести внешний WiFi-адаптер с поддержкой протокола связи IEEE 802.11a/b/g/n, который подключается в свободный USB-порт телевизора.

Внимание!!! Для LED-телевизоров Samsung подходят адаптеры не всех производителей, а только от фирмы Samsung, например:

Для подключения телевизора к интернету по беспроводной связи WiFi нам нужно приобрести маршрутизатор или другими словами — роутер с поддержкой WiFi. Перед покупкой роутера обязательно проконсультируйтесь с технической поддержкой своего провайдера.
Например, если у Вас интернет соединение является динамическим (динамический IP-адрес), то роутер обязательно должен быть с поддержкой протокола DHCP (Dynamic Host Configuration Protocol), чтобы телевизору автоматически присваивался IP-адрес, маска подсети, шлюз, DNS и каждый раз не вводить их в ручную.



Затем переходим к самому сложному — это настройке роутера. До этого дня я не сталкивался с этим лично, поэтому тщательно приступил к изучению этого процесса по инструкции, приложенной в комплекте с роутером. Там все было написано русским и «понятным» языком.

Потратил я на изучение инструкции почти целый день и уже собирался приступать к воплощению в жизнь полученных знаний, как один мой товарищ подсказал мне, что настройку роутера производит провайдер нашей сети и причем совершенно бесплатно. Отказаться от такого удовольствия я не мог и благополучно отвез роутер в руки специалистов. Так будет надежнее.
Настраивали его в порядке очереди около двух дней. После настройки на листочке бумаги мне выдали:
- название (имя) WiFi сети: tss_kt
- пароль (ключ) к WiFi доступу: *************
Отсоединяем от компьютера кабель выделенной интернет линии и подключаем его в разъем «Internet» нашего роутера.

Также не забываем на роутер подать питание.


Вот уже после этого момента можно приступать к настройке беспроводной связи WiFi в телевизоре. Но для начала мы настроим интернет-соединение на компьютере.
В комплект с роутером входит кабель патч-корд RJ45, правда длиной всего около 50 (см).

Подключаем один конец кабеля патч-корда RJ45 к любому LAN порту роутера (я подключил в LAN 1), а другой конец в сетевую плату компьютера.

Забыл сказать, что при получении роутера после его настройки в офисе провайдера, мне распечатали инструкции о том, как настроить интернет-соединение на компьютере.

Проделав вышеперечисленные операции для своей версии Windows, интернет на компьютере заработал. А вот теперь с чистой совестью вернемся к настройке и подключению интернета на телевизоре с помощью WiFi.
Нажимаем на пульте от телевизора Samsung кнопку «MENU» и с помощью кнопок выбираем в списке вкладку «Сеть».


Затем переходим на вкладку «Настройка сети». Появляется вот такое окно.


Хочу заметить, что в телевизоре Samsung очень удобна сделана навигация и подсказки.
Нажимаем «Пуск» и телевизор выдаст нам все найденные доступные WiFi сети.

Выбираем свою сеть «tss_kt » и вводим с помощью пульта управления пароль (ключ) к WiFi доступу, полученный от провайдера.

Начнется проверка сети и на экране появится такое сообщение:


Ну вот и все. Наш телевизор подключен к интернету.
Если при автоматическом поиске Ваша WiFi сеть не определилась, то ничего страшного. С помощью пульта управления выбираем «Добавить сеть» и вводим имя и пароль (ключ) WiFi сети, полученной от провайдера.
Все вышесказанное в данном разделе можно изобразить схематично:

Как подключить телевизор к интернету с помощью кабеля
Этот способ подключения интернета к телевизору еще проще. Его можно разбить на 2 способа:
- непосредственного включения
- через маршрутизатор (роутер)
1. Как подключить телевизор к интернету напрямую (непосредственным включением)
Этот способ не совсем рациональный, но о нем сказать все равно нужно. Предположим, что к нам в квартиру заходит кабель выделенной интернет-линии.

Подключаем его непосредственно к телевизору в разъем «LAN» (задняя панель).

В таком случае интернет будет работать только на телевизоре. Нам такой способ не нужен, т.к. интернетом мы пользуемся не только на телевизоре, но и yf компьютере, поэтому перейдем ко второму способу кабельного подключения.
2. Как подключить телевизор к интернету через маршрутизатор (роутер)
Все делается аналогично, как при настройке WiFi сети через роутер. Только в нашем примере в разъем «LAN-1″ был подключен кабель патч-корд RJ45 на компьютер. Теперь в разъем «LAN-2″ подключаем кабель патч-корд RJ45 и прокладываем его до телевизора, который подключаем в разъем «LAN» на его задней панели.
Кстати, в данном случае роутер может быть без поддержки WiFi.
Схематично это выглядит вот так:

После проделанных подключений заходим в «MENU».



Нажимаем «ENTER» и открывается окно:

Нажимаем «Пуск». Если все сделали правильно, то на экране появится надпись: «Подключение к проводной сети и интернету настроено и готово к дальнейшему использованию».
Если при автоматическом поиске Ваша сеть не определилась, то ничего страшного. Заходим в «MENU», выбираем пункт «Состояние сети» и переходим на вкладку «Настройка IP».


В этом окне параметры «Настройка IP» и «Настройка DNS» нам нужно ввести вручную (данные взять в технической службе своего провайдера):
- IP-адрес
- маска подсети
- сервер DNS

Нажимаем «ОК». Если все сделали правильно, то на экране появится надпись: «Подключение к проводной сети и интернету настроено и готово к дальнейшему использованию».
На этом я пожалуй закончу статью о том, как подключить телевизор к интернету. Выбирайте для себя более удобный способ подключения. Лично я подключил интернет к своему телевизору Samsung с помощью WiFi. Мне не пришлось прокладывать до телевизора дополнительные , что значительно облегчило процесс подключения. Скорость интернет соединения меня вполне устраивает, фильмы HD качества загружаются без проблем.
Осталось только защитить свою покупку от и спать спокойно.
P.S. А Вы каким способом подключили свой телевизор к интернету?