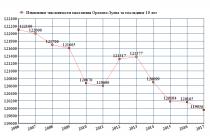Возможно вам нравятся фотографии, выглядящие, как нарисованные красками, а возможно вы ненавидите их. В любом случае вам будет полезно знать, как они делаются. Этот урок показывает очень простой способ делать псевдо-HDR-фотографии в Photoshop"e. Вам не нужны для этого специальные снимки, подойдут обычные, в формате JPEG. Если вы умеете работать с масками в Photoshop, это вам поможет.
Вот такой результат можно получить при помощи этого урока:

Первый шаг очень важен, это основа для будущего HDR-снимка.
Идем в меню image (изображение) > adjustment (коррекция) > shadow/highlight (света/тени) (нажимаем до параметры) и устанавливаем следующие настройки (с верху в низ):
Shadows amount (количества) :50%
tonal width (Ширина тонового диапазона) 45%
radius (Радиус) 44px
high-light amount (Эффект) 67%
tonal width (Ширина тонового диапазона) 65%
radius (Радиус) 46px

Дублируем слой (CTRL+J)и меняем режим наложения слоя на Color Dodge (осветление основы). Это действие усилит цвета и сделает светлые участки чисто белыми.
В следующем шаге эти участки восстановятся посредством некоторых действий.

Дублируем текущий слой (CTRL+J) и меняем режим наложения слоя на Linear Burn (Линейный затемнитель). Фотография покрылась черными пятнами? Не пугайтесь.
Установим цвет переднего плана на черный и применим команду select (выделение) > color range (цветовой диапазон) fuziness (Разброс) =100 > OK.
Создаем маску слоя (на панели слоев внизу иконка помечена красным кружком), теперь черный цвет исчез. Чтобы сгладить неровности фото, выбираем маску слоя и применяем filter (Фильтр) > gaussian blur (Размытие по гаусу) (значение от 1 до 5 в зависимости от фото).

Следующий шаг очень простой. Дублируем слой «linear Burn» (Линейный затемнитель), и меняем режим наложения слоя-копии на Overlay (Перекрытие), выбираем маску слоя и жмем ctrl+i (select (Выделение) > invert (Инверсия)). Это действие затемнит слишком светлые тени и повысит контрастность.

Теперь подкорректируем ещё немного фотографию. Поиграйте с прозрачностью слоя. Оптимальное значение прозрачности слоя «Overlay» (Перекрытие) будет примерно 40%, а для слоя «Linear Burn» (Линейный затемнитель) 55%.

Сделайте цвет переднего плана белым. Применим команду select (Выделение) > color range (Цветовой диапазон) со значением fuziness (разброс) = 100. На светлых областях появятся «ползующие муравьи». Дублируем первый слой и перемещаем копию поверх остальных слоев. Добавляем маску слоя. Выделяем маску слоя. и применяем filter (фильр) > gaussian blur (Размытие по гаусу).

Жмем на иконку, помеченную красным кружком и выбираем из меню gradient map (Карта градиента). Это корректирующий слой, который преобразует цвета на фото в соответствии с выбранным градиентом. В правой части картинки вы видите градиент, который был применен к данной фотографии. Загрузите выделение из маски слоя «light» (Ctrl+клик на маске слоя «light»; при этом активным у вас должен оставаться слой с градиентом), инвертируйте его (select (Выделение) > invert (Инверсия)) и нажмите на иконку «add layer mask» (Добавить слой маску) (На палитре слоев маленький прямоугольник с кругом внутри). Меняем режим наложения слоя с градиентом на Hard light (Жесткий свет) и уменьшаем прозрачность до 72%.

Я использовал некоторые корректировки, чтобы получить конечный результат, например, filter (фильтр) > render (Рендеринг) > clouds (Облака). Но вы можете остановиться и на этом шаге.

Автор: Roman Flossler, статья была взята с сайта hdrphotos.net (сейчас он уже не работает)
Перевод: Nadik
Дополнил переводом (анг. термины): Erian
© 2014 сайт
Любой фотограф регулярно сталкивается с ситуациями, когда диапазон яркости снимаемой сцены превосходит динамический диапазон его камеры, и запечатлеть света́ и тени в рамках одной экспозиции оказывается невозможным. Хуже того, высокий контраст является естественным и неотъемлемым свойством целого ряда наиболее привлекательных с фотографической точки зрения сюжетов (таково, например, большинство красивых закатов). В подобных условиях допустимо прибегнуть к некогда инновационной, а ныне уже порядком заезженной технике расширенного динамического диапазона или HDR (High Dynamic Range).
Принцип HDR состоит в комбинировании в единое изображение двух или более снимков одной сцены, сделанных с различной экспозицией . Результатом является фотография, достоверно воспроизводящая детали, как в тенях, так и в светах, по аналогии с тем, как это делает человеческий глаз .
Некоторые фотографы (особенно новички) бывают буквально опьянены возможностями HDR и применяют его, где надо и где не надо. Другие – относятся к HDR прохладно и стараются обходиться более традиционными приёмами. Сам я не брезгую изредка применять HDR, там, где это уместно, но считаю, что воспринимать HDR следует как экзотическую приправу, которую не стоит сыпать в каждое блюдо (тем более горстями). При деликатном же и своевременном использовании HDR является весьма полезным и эффективным инструментом.
Способы получения HDR-изображений
Существует несколько основных подходов к получению HDR-изображений:
- Использование слоёв и масок в Adobe Photoshop;
- Использование инструмента Merge to HDR Pro в Adobe Photoshop;
- Использование специализированных программ для HDR;
- Использование средств фотоаппарата.
В настоящей статье мы подробно рассмотрим первый способ, т.е. использование слоёв и масок в Adobe Photoshop, как наиболее простой, наглядный и управляемый.
Инструмент Merge to HDR Pro выдаёт результаты крайне низкого качества, в связи с чем пользоваться им настоятельно не рекомендуется.
Из сторонних программ для работы с HDR я могу посоветовать Photomatix Pro, но сам предпочитаю пользоваться Фотошопом в силу привычки и потому, что к HDR я вообще обращаюсь редко, а ради единичных снимков мне не хочется вводить в свой процесс дополнительную программу. Качество же HDR-изображений, получаемых с помощью Adobe Photoshop, вполне достойное, в чём вы вскорости убедитесь.
Что до функции HDR, встраиваемой сейчас во многие цифровые фотокамеры, то она предназначена скорее для развлечения, чем для серьёзной работы, и многого от неё ожидать не стоит.
Оборудование и условия съёмки
Для съёмки в технике HDR вам понадобится штатив и цифровая фотокамера с возможностью влиять на экспозицию . Теоретически, вы можете обойтись и без штатива, но при съёмке с рук вам будет сложно добиться идеального совмещения отдельных кадров.
Конкретно в разбираемом нами примере я немного повысил контраст и цветовую насыщенность с помощью S-образной кривой, удалил пару пылинок в небе и избирательно увеличил резкость переднего плана при помощи нерезкого маскирования (Unsharp Mask). Вот, что у меня получилось в итоге.
Если специально не присматриваться, то и не скажешь, что перед вами HDR. Именно к такому эффекту и стоит стремиться. Хочется, чтобы при взгляде на фотографию зритель думал: «Какой красивый закат!», – а не: «Какой красивый HDR!». Не стоит превращать технический приём в основной предмет фотографии. В противном случае вы даёте людям повод усомниться в наличии там настоящего предмета.
Об умеренности
Основная болезнь, поражающая фотолюбителя, только что усвоившего азы HDR, – это отсутствие чувства меры. Занимаясь комбинированием различных экспозиций не стоит перегибать палку, иначе вы рискуете получить наинеестественнейшую безвкусицу с самыми нелогичными тональными переходами, выраженными ореолами и искажёнными цветами. Всё это извинительно, если ваша цель – сюрреализм, и подобная абстрактность позволяет вам оторваться от унылой действительности. Другое дело, если вы тяготеете к более-менее реалистичной фотографии, но недостаток динамического диапазона вашей камеры мешает вам запечатлеть некоторые сцены посредством одной экспозиции. В последнем случае HDR служит именно для достижения большей естественности изображения, а сама методика, позволяющая расширить динамический диапазон, должна оставаться как бы за кадром. HDR требует от фотографа вкуса и умеренности. Например, интерьер комнаты не может быть ярче, чем освещённый солнцем пейзаж за окном. HDR позволяет смягчить контраст между ними, но общие тональные отношения должны оставаться естественными. Точно также силуэты деревьев на фоне закатного неба всегда будут темнее самого неба, и не нужно идти против природы только потому, что у вас есть такая возможность.
На мой взгляд, HDR-фотография хороша тогда, когда вы не можете с ходу определить, HDR это, или нет. Да и не так уж часто этот ваш HDR бывает нужен. Автор старается прибегать к HDR только тогда, когда получить фотографию обычным способом затруднительно или невозможно. Знайте и вы меру.

Спасибо за внимание!
Василий А.
Post scriptum
Если статья оказалась для вас полезной и познавательной, вы можете любезно поддержать проект , внеся вклад в его развитие. Если же статья вам не понравилась, но у вас есть мысли о том, как сделать её лучше, ваша критика будет принята с не меньшей благодарностью.
Не забывайте о том, что данная статья является объектом авторского права. Перепечатка и цитирование допустимы при наличии действующей ссылки на первоисточник, причём используемый текст не должен ни коим образом искажаться или модифицироваться.
На достойном пятом месте у нас находится обработка фотографии, которая поможет нам подделать HDR фотографию. Если вы не являетесь профессиональным фотографом и сочетание букв “HDR” вам ни о чём не говорит, я вам немного поясню. Поскольку сам я не очень разбираюсь в фототехнике, я полез в интернет и узнал что… “HDR – одно из слов-нововведений, связанных с цифровой эрой в фотографии, определяется как « изображение с широким динамическим диапазоном » (high dynamic range image/photo ) и связано с особенностями фотографии и фотопечати. Основывается данный феномен на том, что человеческий глаз видит гораздо больше оттенков, чем способно вывести любое современное печатное устройство или монитор”. Если говорить на языке человека, которому главное сделать клёвую обработку в Фотошопе, а не вдаваться в подробности фотодела, то это контрастное изображение, которое похоже на красиво нарисованную картину очень яркими красками! Что бы вы поняли, что представляет из себя HDR фотография я вам приведу несколько примеров.
Итак, начнём делать такие же замечательные фотографии, которые сделаны на супер-пупер навороченные фотоаппараты, из самых обычных изображений, которые сделаны на обычную мыльницу. И да поможет нам в этом Фотошоп! Первый шаг, который мы сделаем, очень важен для дальнейшей работы, так сказать, закладываем фундамент нашего HDR изображения. Мы идем по следующему пути (Изображение – Коррекция – Тени/Света). В окне, которое появится перед нами, нужно нажать галочку в пункте “Дополнительные параметры” и тогда мы увидим весь перечень настроек данной опции. В окне “Света/Тени” нам нужно установить следующие параметры: Тени (Эффект – 50,Ширина тонового диапазона 45- ,Радиус -45), Света (Эффект – 65,Ширина тонового диапазона 65- ,Радиус -45). Хотя вы можете поэкспериментировать с этими настойками для придания эффекта, нужного именно вам.


Следующим действием нам нужно дублировать слой, с которым мы сейчас работали, нажав комбинацию клавиш “Ctrl + J”, или перетащив наш слой в окне “Слои” на значок нового слоя. Теперь меняем режим наложения, скопированного слоя в окне “Слои” на “Осветление основы”. Это действие усилит цвета и сделает светлые участки чисто белыми.

Теперь ещё раз копируем слой, но, будьте внимательны, и скопируйте тот слой, с которым мы только что работали, и измените его режим наложения на “Линейный затемнитель”. Если на вашем изображении появятся чёрные пятна, то не пугайтесь, всё идёт по плану!

Устанавливаем цвет переднего плана на чёрный в панели инструментов и следуем по адресу (Выделение – Цветовой диапазон). В окне, которое перед нами открылось, мы ставим значение “Разброс” – 100. После нажимаем “Окей”. На нашем изображении появилось выделение. Чтобы оно исчезло вместе с тёмными пятнами, нам нужно создать маску слоя, кликнув на иконку, помеченную красным кружком на панели слоёв внизу. Вот и исчезло наше выделение вместё с тёмными участками.



Чтобы сгладить неровности на фотографии, выбираем маску слоя, маленькое изображение, появившееся рядом с картинкой скопированного нами слоя, и применяем к нему “Размытие по Гауссу”, которое мы можем найти, пройдя в (Фильтр – Размытие – Размытие по Гауссу). В окне выставляем параметр размытия от 1 до 5, в зависимости от изображения, для достижения плавного перехода между цветами.



Следующий шаг очень простой. Мы копируем слой, с которым сейчас работали, и меняем режим его наложения на “Перекрытие”. Кликаем на слой маску, которая находится рядом с изображением этого слоя в окне “Слои”, и нажимаем комбинацию клавиш (Ctrl + I) или следуем в меню (Изображение – Коррекция – Инверсия). Это действие затемнит слишком светлые тени и повысит контрастность.


Поработаем немного с прозрачностью слоёв. Слой, на котором мы применяли “Размытие по Гауссу”,в окне “Слои” установим у него значение непрозрачности 55. А слою, с которым работали только что и применяли к нему инверсию, установим значение непрозрачности 40.

Нажимаем на маленький значок внизу панели слоёв под названием”Создать новый корректирующий слой или слой заливку”, который выглядит, как наполовину закрашенный кружок. Это корректирующий слой, который преобразует цвета на фото в соответствии с выбранным градиентом. В появившемся перечне корректирующих слоёв, мы должны выбрать слой под названием “Карта градиента”. В появившемся окошке вы должны установить нужный вам градиент, известные вам настройки градиента появятся при нажатии на полосу градиента в настройках корректирующего слоя. Если вы не умеете пользоваться настройками градиента, то прочитайте статью под названием “Как сделать градиент в Фотошопе? ” на нашем сайте. Вы можете создать свой градиент, а можете сделать такой же, как у меня. Пример моего градиента вы можете увидеть на изображении снизу.



Когда вы находитесь на слое с градиентом вам нужно кликнуть правой кнопкой мыши на слой на миниатюру слоя маски, к которому применён режим наложения “Линейный затемнитель”, то есть пред-предыдущий слой. На вашем изображении появится выделение. Оставаясь на слое с градиентом следуйте в (Изображение – Коррекция – Инверсия), после чего ваш градиент исчез в некоторых местах.

Снимаем выделение, нажатием комбинации клавиш (Ctrl + D). Меняем режим наложения слоя с градиентом на “Жёсткий свет” и ставим режим непрозрачности до 70-80.

Вот и готов наш такой непростой, но очень красивый и эффектный снимок в HDR съемке. Надеюсь, вам он понравился и у вас с лёгкостью получится применять его на практике. Как, мне кажется, вы поняли из этого урока, что совсем не обязательно быть профессиональным фотографом, чтобы у вас в альбоме были профессиональные фотографии. И, как всегда, ситуацию с плохим фотоаппаратом нам спас компьютер с хорошим Фотошопом!
Техника создания HDR фотографий существует очень давно, еще со времен пленочных фотоаппаратов. Расшифровывается HDR как High Dynamic Range (высокий динамический диапазон) . Как известно, камера способна на одном кадре передавать гораздо меньший диапазон и глубину цветов и деталей, чем видит человеческий глаз. HDR позволяет на одном снимке запечатлеть несколько фотографий одного и того же места, сделанных с различной экспозицией. Это позволяет расширить динамический диапазон и сделать снимок более детализированным, сочным и реалистичным.
Наиболее часто HDR применяется для одновременной передачи деталей неба и земли. Без применения техники HDR можно сделать снимок, который покажет детализацию объектов на земле, но небо будет слишком светлым или показать детали неба, но объекты на земле будут темными.
1. Брекетинг
Брекетинг - это функция камеры или приём съемки, когда один и тот же снимок сделан с различной экспозицией. Съемку лучше всего вести со штатива, чтобы при наложении кадров друг на друга все объекты оставались на одном и том же месте. Снимок делается с изменением выдержки или при помощи экспокоррекции. Шаг может быть различным, от долей ступеней, до нескольких ступеней (EV). Рекомендуется делать три снимка: нормальный, светлый для захвата деталей в тенях и темный, для захвата деталей в светлых участках.
Иногда достаточно сделать 2 снимка. Это делается в том случае, если двух снимков достаточно для передачи всего динамического диапазона, но бывают случаи, когда делается больше трех снимков.


Имея достаточное количество изображений можно переходить к их объединению.
2. Объединяем фото
Photoshop является самым удобным и гибким инструментом для создания HDR фотографий.

Размещаем во вкладке слоёв светлый снимок над темным.

На верхнем снимке хорошо прорисована земля, но небо слишком светлое. Значит нужно выделить небо и удалить его. В данном примере выделить небо проще всего инструментом magnetic lasso tool. Стоит внимательно проработать выделение, чтобы не упустить ни какой кусок неба.
Стилизация фотографий и изображений под HDR становится не только данью моде, но и провоцирует фотошоперов открывать новые способы обработки. Одним из них становится псевдо-HDR. Рассмотрим на примере такой вариант обработки.
Открываем изображение (пример) и делаем копию слоя.
Для слоя копии применим настройку «Тени / Света»: вкладка «Изображение» — «Коррекция».
На данном этапе следует подчеркнуть тени там, где они есть и придать больше света.
Делаем копию этого слоя, к которому придавались «Тени / Света» и прибегаем к коррекции «Цветовой диапазон». На панели инструментов необходимо выставить цвета так, чтобы вверху был черный цвет.

Выбираем оптимальный вариант, который подчеркнет тени. Нажимаем «ОК».

После этого на изображении появится пунктирное выделение данной области.

Внизу окна слоев нажимаем по иконке «Добавить слой-маску». К слою добавиться слой-маска.

Далее нажимаем в окне слоев по слою-маске, чтобы именно она была активна и к ней применилось следующее действие. Заходим во вкладку «Фильтр» — «Размытие» — «Размытие по Гауссу» и придаем слою-маске размытие. Этому слою изменим режим наложения на «Мягкий свет», уменьшим непрозрачность до 80%.

Делаем дубликат этого слоя и выполняем инверсию для слоя-маски нажатием комбинации клавиш: CTRL и I. Но перед этим стоит убедиться, что у нас активна слой-маска, а не слой. Этому слою изменим режим наложения на «Перекрытие», уменьшим непрозрачность до 50%.

Становимся на фоновый слой, на панели инструментов верхним делаем белый цвет. Снова прибегаем к «Цветовой диапазон» и выделяем самое светлое место. В данном случае это участок на небосводе.

Копируем его. Вставляем в отдельный слой поверх всех слоев.

Придаем этому слою размытие.

Создаем корректирующий слой «Градиент» и задаем цвета, которые придадут изображению яркую тональность. Изменяем этому слою режим наложения на «Мягкий свет».

Создаем корректирующий слой «Фотофильтр» и выбираем нужный тип. Изменяем этому слою режим наложения на «Мягкий свет».

Выделяем все изображение инструментом «Прямоугольная область» и выполняем следующее действие» вкладка «Редактирование» — «Скопировать совмещенные данные» — «Вставить».
Вставим два слоя с совмещенными данными. Один из них пронумеруем 1, он будет нижним, а второй – 2 , он будет сверху.
Для слоя 1 выполняем «Размытие по Гауссу».

Для слоя 2 выполняем действие: вкладка «Фильтр» — «Другое» — «Цветовой контраст». Изменяем этому слою режим наложения на «Перекрытие».

Снова выполняем копирование совмещенных данных.
Для этого слоя также придаем «Цветовой контраст», но большего диапазона, чтобы придать эффект подсветки. Изменяем слою режим наложения на «Мягкий свет».

При помощи таких действий получаем результат.