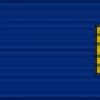Сегодня речь пойдет про оптимизацию Windows 10 . И это не будет «баян» с большинства сайтов, и не будет одна из поверхностных манипуляций с операционной системой. Нет, сегодня все будет куда более серьезно, потому что здесь мы детально рассмотрим, как ускорить работу Windows 10 и выжать максимум быстродействия из компьютера, но без ущерба для работы, разумеется.
Для большинства пользователей слово «оптимизация» равносильно слову «кастрация» системы или «ненужные манипуляции» и так далее. Но изначально, оптимизация – это в первую очередь отсечение лишнего и тонкая настройка, тюнинг. В умелых руках хорошая оптимизация ощутимо поднимает производительность ПК без надобности разгона процессора.
Еще со времен Windows XP предпринимались попытки повысить скорость работы и отклика системы. Энтузиасты отключали службы и процессы для улучшения быстродействия. С тех пор ничего не изменилось. Компанию Microsoft можно понять – она всеми силами пытается поднять планку функционала на максимум, но у всего этого есть и обратная сторона медали – за все это приходится платить ценой объема оперативной памяти, постоянного обращения к жесткому диску, еще большей загруженности центрального процессора. Но ведь далеко не всем нужен полный функционал…
Покончим с прелюдией и приступим к делу. Задача простая – подойти максимально детально к оптимизации Windows 10.
Чтобы все структурировать и ничего не перепутать, дальнейшие действия будут разделены на шаги:
Шаг 1. Отключение индексации дисков
Будем идти от простого к сложному и начнем, пожалуй, с индексации дисков .
Она нужна для более быстрого поиска на жестком диске. Но так ли часто нужен поиск? Служба индексации всегда висит в системе независимо от того, нужен поиск файлов или нет, а если ее отключить – ничего не случится. Просто отныне поиск фотографии, документа, или любого другого файла будет идти чуть-чуть дольше. Именно чуть-чуть. А владельцам твердотельных накопителей ее отключать нужно в любом случае, поскольку каждое лишнее обращение сокращает .
И так, для отключения Индексации необходимо открыть «Этот компьютер» и правым кликом щелкнуть по локальному диску, на котором установлена Windows 10. В принципе, можно потом проделать эту операцию и с другими дисками. В контекстном меню необходимо выбрать «Свойства», и в открывшемся окне внизу снять галочку «Разрешить индексировать содержимое файлов …» и нажать «Ок». После этого начнут появляться всплывающие окна, в которых требуется либо соглашаться и продолжать, либо, если это невозможно, нажимать «Пропустить все».
Шаг 2. Отключение контроля учетных записей (UAC)
Контроль учетных записей, или UAC (User Account Control ), призван решить проблему безопасности пользователя, своего рода умное ограничение доступа. На деле это выглядит как бесконечный поток уведомлений, о том, насколько уверен пользователь в открытии файла и он ли это вообще. Большинству пользователей достаточно для своей безопасности иметь лишь антивирусное программное обеспечение. Чтобы отключить UAC, необходимо правым кликом на меню «Пуск» открыть меню и найти «Панель управления». Далее раздел «Система и безопасность». В нем, сверху, в разделе «Центр безопасности и обслуживания» есть подраздел «Изменение параметров контроля учетных записей».

Шаг 11. Отключение лишних служб Windows
Этот шаг уже для более продвинутых пользователей, поскольку неверные действия могут повлечь немало проблем. Перечень всех служб можно найти, нажав комбинацию клавиш «Win+R» и вбив в поле services.msc . Если нет нужды в службах Xbox, то можно отключить все, что с ними связано, также как и все, что связано с Hyper-V (т.е. виртуализацией). «Защитник Windows» и «Брандмауэр Windows» тоже можно смело отключать – для всего этого существует антивирус. Остальное – строго по усмотрению и только на свой страх и риск.

Видео, как отключить ненужные службы в десятке
Шаг 12. Выключение фоновых приложений
Фоновые процессы могут послужить причиной сильной потери производительности ПК. Необходимо проверить, все ли там в порядке. Меню «Пуск», «Параметры», «Конфиденциальность». На нижней вкладке «Фоновые приложения » убираем все, что не нужно.

Примечание. Если включено получение обновлений для системы, сюда придется заходить после каждого обновления. Дело в том, что после каждого такого обновления Windows велика вероятность того, что некоторые системные программы снова поставятся на запуск.
Шаг 13. Отключение дефрагментации дисков
Дефрагментацию жестких дисков лучше проводить по своему усмотрению, а не по расписанию, как предлагает Windows. Отключить ее можно, запустив «Оптимизация дисков » в разделе Администрирование в Панели управления.

Заключение
На этом, пожалуй, все. Сегодня мы рассмотрели 13 шагов, как оптимизировать и существенно ускорить работу Windows 10. Есть еще «Центр обновлений», который тоже можно отключить, но полностью отключить его непросто. Это уже будет совсем другая история и отдельная статья.
Видео: как ускорить Windows 10
Как оптимизировать Windows 10 и ускорить работу компьютера
В аша «десятка» покрылась панцирем и ползает со скоростью черепахи? Наверняка вы уже перечитали массу ценных указаний по ее ускорению, вроде отключения «лишних» служб и визуальных эффектов, чистки автозагрузки и т. п.
Не вижу смысла в 100500-ый раз писать про то же самое. Вместо пересказа всем известных заюзанных советов я хочу сделать акцент на том, о чем обычно не рассказывают. Способы повышения быстродействия, о которых вы прочитаете ниже, не требуют глубоких знаний и значительных усилий. Скажу больше: скорее всего, они вам знакомы, но по каким-то причинам вы не считали, что они способны ускорить компьютер. Тем не менее, это так.
Регулярно устанавливайте обновления Windows и драйверов устройств
О том, для чего операционной системе обновления, F1comp рассказывал в . В ней речь шла в основном про безопасность, но закрытие лазеек, через которые на компьютер просачиваются вирусы, не единственное их назначение. Помимо этого, они:- Исправляют ошибки, приводящие к сбоям и замедлению работы компонентов Виндовс, устройств и приложений.
- Добавляют системе новые функции.
- Оптимизируют работу оборудования.
- Повышают быстродействие, отказоустойчивость и стабильность ОС.
Словом, обновления способствуют тому, чтобы старушка-винда «шла в ногу» с развитием технологий. То же самое относится и к драйверам железа.
Для регулярной автоматической установки обновлений операционной системы ничего делать не нужно – в Windows 10 эта функция включена по умолчанию. Достаточно ее не трогать.

Для актуализации версий драйверов устройств безопаснее всего использовать проприетарный софт их производителей. Однако некоторые пользователи предпочитают не заморачиваться, а доверить всё какой-либо сторонней программе-«автообновлялке». Такое решение хоть и имеет право на жизнь, но несет серьезный риск, ведь неизвестно, откуда эти программы пополняют свои базы. Известно только то, что модифицированные и самописные драйвера из таких баз часто не решают, а создают дополнительные проблемы. Например, обваливают загрузку винды или приводят к выходу оборудования из строя.
Отложите автозапуск программ
П очти каждое уважающее себя Windows-приложение «считает своим долгом» во время установки на ПК прописаться в автозапуске, чтобы начинать работу вместе с системой, удлиняя время загрузки, и постоянно висеть в оперативной памяти, отъедая часть ее объема. Когда таких приложений много, быстродействие, а особенно скорость запуска компьютера снижается в разы. Но что делать, если они все вам нужны?Дабы соблюсти баланс производительности, безопасности и удобства работы на ПК, часть программ можно перевести на отложенный автозапуск, чтобы они стартовали не вместе с Windows, а спустя 5-10 и более минут, когда система полностью загрузится и войдет в рабочий режим.
Отложенный автозапуск программ удобно настраивать с помощью бесплатной утилиты , о которой наш сайт уже рассказывал. Также можно использовать собственный планировщик заданий Windows.
Перед тем как создать задание на запуск какой-либо программы в планировщике, удалите ее из списка автозагрузки в диспетчере задач (или в другой утилите, которую вы используете для управления автозапуском). Следом запустите планировщик.

В разделе «Действия » нажмите кнопку «Создать задачу ».

Как создавать назначенные задания, думаю, знает почти каждый виндоюзер, поэтому подробно останавливаться на всём я не буду. Для настройки отложенного запуска программы нам важны лишь разделы «Триггеры », где задаются основные условия выполнения задачи, и «Действия ».
Открыв вкладку «Триггеры », нажмите кнопку «Создать ». В окне «Создание триггера » разверните список «Начать задачу » и выберите самый устраивающий вас вариант – например, при входе в систему.
Ниже – в подразделе «Дополнительные параметры », поставьте метку «Отложить задачу на » и укажите время задержки.

Откройте вкладку «Действия » и нажмите «Создать ». Далее из списка «Действие » выберите «Запуск программы », а в поле «Программа или сценарий » укажите путь к исполняемому файлу приложения (в моем примере это браузер Firefox).

Остальное настройте по своему усмотрению.
Удалите неиспользуемые приложения
Д а, именно удалите. Не думайте, что неиспользуемые программы просто лежат на диске, как книги на полке, и ни на что не влияют. Влияют, еще как. Даже если приложение не прописано в автозагрузке, часть его компонентов незаметно для пользователя загружается в оперативную память и выходит в Интернет для проверки лицензии, обновлений и т. п. Кроме того, ненужные программы занимают место в системном разделе диска и забивают своими записями реестр. Да и фоновая проверка диска антивирусом, не будь этого хлама, могла бы ускориться в несколько раз.
Не выключайте компьютер
М ногие пользователи привыкли выключать компьютер завершением работы Windows. Если операционная система установлена не на SSD, а на обычный хард, повторное включение порой затягивается на добрый десяток минут. Плюс столько же времени иногда уходит на загрузку программ. Словом, от момента нажатия кнопки power до начала вашей работы на ПК может пройти около получаса.Зачем же терять драгоценное время? Вместо полного выключения ноутбука используйте спящий режим, при котором все открытые окна, программы и документы сохраняются в оперативной памяти. Пробуждение Windows 10 ото сна занимает всего 5-15 секунд. При этом на рабочем столе остается всё, что было на нем до перехода в сон.

На стационарных ПК вместо сна используйте гибридный спящий режим. Под ним текущие данные сохраняются не только в памяти, но и на жестком диске – на случай отключения энергии.
Уберите лишнее из Пуска
М еню Пуск в «десятке» по умолчанию настроено неоптимально. Нагромождение мелькающих плиток, основная масса которых, скорее всего, вам не нужна, не только снижает производительность, но и препятствует быстрому поиску нужных приложений.Удалите из Пуска все плитки, которыми вы не пользуетесь. Особенно с анимированными картинками. Связанные с ними программы при этом останутся на месте. Удаление плитки – всё равно что удаление ярлыка с рабочего стола.
Чтобы убрать ненужную плитку, щелкните по ней правой клавишей мышки и выберите «Открепить от начального экрана ».

Разгрузите рабочий стол
Р абочий стол – удобное пространство для хранения ярлыков и небольших документов, которые должны быть постоянно под рукой. Но некоторые юзеры используют его как хранилище всех своих сокровищ, например, семейных фотоархивов и фильмотеки.Размещение многотонных папок на рабочем столе ощутимо замедляет загрузку и работу ОС, что особенно заметно при небольшом объеме оперативной памяти. Замените тяжелые папки ярлыками. Это не создаст вам лишних неудобств и позитивно скажется на производительности компьютера.
Кстати, в Windows 10 появилась функция создания дополнительных виртуальных рабочих столов (создаются нажатием комбинации Win+Ctrl+D). Они увеличивают полезное пространство для размещения открытых окон, но если злоупотреблять или забыть, что где-то там запущено несколько увесистых файлов, можно не удивляться, что винда нещадно тормозит.
Чтобы проверить, сколько рабочих столов у вас открыто сейчас и что на них находится, нажмите кнопку «Представление задач » (по умолчанию она третья справа на панели задач). Закройте всё, чем не пользуетесь.

«Чистилки» и «твикалки» используйте с умом
О чень многие пользователи Windows неистово доверяют различным программам для чистки, оптимизации и ускорения системы. Да, это удобно и иногда результативно, но если держать такие программы постоянно запущенными (как некоторые из них того требуют), они не ускорят, а наоборот, замедлят работу компьютера.Запускать «чистилки-твикалки» при обычном использовании ПК следует не чаще раза в месяц. Это как генеральная уборка дома. Вы ведь не делаете ее каждый день?
Мало памяти? Включите ReadyBoost
Н екоторые бюджетные ноутбуки и нетбуки имеют узкое место – маленькую емкость оперативной памяти. Для комфортной работы под Windows 10 нужно никак не меньше 4 Гб, но что делать, если больше двух компьютер не воспринимает? Используйте в качестве дополнительной памяти USB-флешку или SD-карту, которые поддерживают технологию ReadyBoost.Скорость обмена данными со съемными носителями, конечно, ниже, чем с оперативной памятью, но значительно выше, чем с файлом подкачки на жестким диске. ReadyBoost позволяет задействовать неиспользуемое пространство флеш-накопителей и SD-карт как буфер для хранения данных системы и программ, которые при нехватке места в оперативке выгрузились бы в файл подкачки.
Технология ReadyBoost позволяет использовать в качестве дополнительной памяти до 8 съемных устройств емкостью от 1 Гб. При этом скорость их чтения должна быть не ниже 2,5 Мб/с (блоки по 4 Кб), а скорость записи – от 1,75 Мб/с (блоки по 512 Кб).
Как включить ReadyBoost:
- Подсоедините съемный девайс к компьютеру, найдите его в проводнике и откройте «Свойства ».
- Зайдите на вкладку «ReadyBoost» и отметьте «Использовать это устройство » или «Предоставить это устройство технологии ReadyBoost ». В первом случае вы сможете сами определить объем пространства, который будет задействован под буфер. Во втором – система отдаст ему все свободное место. Хранимые на носителе файлы останутся нетронутыми.

- Сохраните настройку.
После этого флешка по-прежнему может использоваться как накопитель, но пространство, отданное ReadyBoost, не будет определяться в проводнике.
Если операционная система компьютера установлена на SSD, ReadyBoost не даст заметного прироста производительности. Используйте файл подкачки.
Создавайте точки восстановления
Н екоторые «полезные» советы по ускорению Виндовс содержат рекомендацию отключить восстановление системы. На регулярное создание точек отката, мол, расходуется процессорное время и место на жестком диске. Это так, но в реальности создание точки занимает лишь секунду, а сохраняются в ней только последние изменения в реестре и список файлов, которые следует восстановить из хранилища WinSxS.Я рекомендую не только не отключать функцию восстановления системы, но и создавать точки отката вручную после всех серьезных изменений в ОС. Это никак не отражается на текущем быстродействии Windows, но существенно укорачивает время ее восстановления в случае сбоев.
Кратчайший путь к созданию точки восстановления:
- Зайдите контекстное меню значка «Этот компьютер » на рабочем столе. Откройте «Свойства ». Щелкните в левой панели перехода открывшегося окна «Защиту системы ».

- В параметрах защиты следующего окошка отметьте системный раздел диска и нажмите «Создать ».

Перенесите операционную систему на SSD
Э то, пожалуй, самое лучшее, что вы можете сделать для повышения производительности вашего компьютера. Перенос Windows и программ с обычного харда на SSD многократно ускорит даже самый медленный и устаревший ПК, который нельзя или экономически нецелесообразно апгрейдить другими способами.Перенос не означает, что вам придется заново устанавливать систему и все программы на свежекупленный SSD-диск. Существуют приложения, которые переносят информацию со старого диска на новый почти без участия пользователя. Одно из них – бесплатный и многофункциональный дисковый менеджер .
Копирование системы с одного носителя на другой в AOMEI Partition Assistant сопровождается пошаговыми подсказками. Вам достаточно подключить оба диска к компьютеру, запустить приложение, выбрать опцию «Перенос ОС SSD или HDD » и следовать инструкциям, которые очень просты.

Операция, как правило, занимает несколько часов. Во время ее выполнения компьютер недоступен для использования. После окончания копирования вам останется лишь вынуть из машины старый хард и установить на его место новый. Настройки и расположения файлов на новом накопителе будут в точности такими, как на старом, так что вам даже не придется менять свои привычки. Хотя нет, к хорошему привыкают быстро. Вкусив настоящего быстродействия SSD, вам никогда больше не захочется возвращаться к работе на HDD.
Ещё на сайте:
Как ускорить работу Windows 10: 10 способов, о которых вам не рассказывали обновлено: Август 16, 2017 автором: Johnny Mnemonic
Вопрос о том, как ускорить работу компьютера, Windows 10 решает радикально, предлагая самый широкий набор функций за всю историю «окон». Система изначально хорошо оптимизирована под новые устройства и показывает высокое быстродействие во многом благодаря автоматическим сервисам. Так, если ранее на Win7/8.1 нужно было вручную чистить папки временного хранения файлов, то сейчас система занимается очисткой от всего устаревшего и ненужного самостоятельно. Например, после обновления уже через 10 дней старая Windows будет удалена. Это же касается старых пакетов обновлений и оптимизации работы накопителей как твердотельных SSD, так и старых HDD. Вопрос о том, как повысить производительность системы, лежит лишь в плоскости аппаратных ограничений (в случае использования старого или очень слабого, бюджетного оборудования).
Поэтому для тех, кто хочет построить дружеские отношения с новой системой на старом ноутбуке или ПК, желательно узнать ряд советов по тонкой настройке.
Windows 10: основы успеха
Как и предыдущие версии, Виндовс 10 была разработана на основе Windows Vista с глубокой модернизацией ядра и оболочки. Это новейшая, наиболее защищенная версия «окон», отличающаяся высокой производительностью, она неплохо оптимизирована под старые системы и «слабые» компьютеры. Изначально, во время релиза, версия не отличалась стабильностью, но по прошествии полутора лет появились драйвера практически под любые устройства, система стала стабильнее и надежнее. Заставить устройство показать синий экран смерти стало довольно проблематично. Если только вы - инсайдер и пользуетесь не релизными, а тестовыми сборками.
Кроме автоматических настроек, пользователь может воспользоваться ручными, которые значительно повысят производительность компьютера — даже весьма слабого, бюджетного.
В первую очередь стоит отказаться от синхронизации с сервисами Microsoft, при условии, что вы ими не пользуетесь постоянно. Это можно сделать или сторонними программами, или с помощью настроек служб в реестре и штатными средствами через меню приватности, настройки сети и учетных записей.
Как снизить нагрузку на старом ПК с Windows 10
Перед тем, как ускорить работу ноутбука на Windows 10, стоит сохранить все важные данные, пароли.
Сохранив данные, можно приступить к отключению всех тех «плюшек», которые так грузят слабую в аппаратном плане систему. Например, желательно зайти в магазин и кликнуть по значку учетной записи, в меню выбрать «Настройки». В данном меню отключить ползунками параметры «Обновления приложений», параметр «Обновлять приложения автоматически», «Живая плитка», параметр «Отображать продукты на плитке». Далее можно отложить «автоматические обновления системы». Для этого нужно пройти путь «Пуск» -«Параметры» - «Сеть и интернет», далее выберите «Wi-Fi» и сеть, которая в данный момент подключена. Кликнув по сети, вы попадаете в ее настройки и тут желательно выбрать пункт «Лимитное подключение» - «Задать как лимитное подключение». Так вы снизите потребление интернета на Windows, избавите компьютер от лишних нагрузок.
Для старых ПК и слабых ноутбуков постоянные обновления слишком сильно «загружают» систему, лучше от них откажитесь, а для безопасности поставьте легкий антивирус.
Увеличение производительности
Отвечая на вопрос, как увеличить производительность Windows 10, стоит вспомнить о дефрагментации диска. Эта процедура улучшит быстродействие даже слабого устройства. Для ее запуска зайдите в «Этот компьютер», кликните ЛКМ по диску C, во всплывающем меню выберите «Свойства», далее «Сервис» и «Оптимизировать». Откроется окно оптимизации (дефрагментации) диска. Выбрав «Анализ», можно узнать степень фрагментации накопителя, если покажет более 10%, лучше произвести процедуру дефрагментации, нажав на соответствующий пункт («Оптимизировать»).
Также на производительность позитивное влияние оказывает постоянная очистка накопителя от старых файлов. Для этого пройдите путь «Пуск» - «Параметры» - «Система» - «Хранилище» - «Диск С» - «Временные файлы». В этом пункте выберите «Временные файлы». По желанию данные можно удалить из папки «Загрузки» и из корзины, выбрав «Очистка корзины».
Компьютер будет загружаться быстрее, если из меню автозагрузки убрать лишние приложения. Для этого клавиатурной комбинацией Control-Alt-Delete запустите «Диспетчер задач».
Бесплатное ускорение ноутбука
Чтобы гарантированно увеличить производительность ноутбука на Windows 10, нежелательно применять программы-оптимизаторы. В сети их много, но, как правило, они только создают видимость повышения эффективности, а на самом деле еще больше загружают компьютер.
Если вы и решили немного ускорить свой ноутбук, то пользуйтесь штатными средствами.
Для снижения нагрузки на ЦП можно отказаться от Metro-софта, удалив «Музыка Groove», «Новости», «Погода» и прочие программы. Вися в фоновом режиме, они постоянно потребляют ресурсы системы. Так, «Музыка Groove» при автоматических настройках отправляет данные о фонотеке на сервера Microsoft и пытается отыскать обложки (картинки по тегам) к каждой песне. Погода и новости постоянно подгружают информацию с информационных порталов, причем на полном автомате. Еще желательно настраивать сам «Пуск». Например, если вы не хотите в нем рекламы, то на рабочем столе кликните ЛКМ и выберите «Персонализация», далее перейдите во вкладку «Пуск» открывшегося меню, а там отключите ползунок «Иногда показывать рекомендации в меню «Пуск». В той же «Персонализации» в меню «Экран блокировки» выберите локальное фото на ПК.
О том, как ускорить работу Windows 10, написано много, но в большинстве своем все советы основаны на решениях для более старых систем. В новой системе телеметрия Метро-приложения требуют повышенный обмен данными с серверами Microsoft, чем существенно загружают систему. С помощью программы Destroy Windows Spying (DWS) мы ускоряем работу системы, удалив лишние приложения и отключая обновление навсегда (при необходимости его можно включить обратно).

Кроме того, можно убрать все шпионские задачи: запретить сбор отзывов о программах, системе и общей телеметрии (набранных на клавиатуре данных, местоположению, просмотренному в сети контенту). Использование утилиты даст существенное увеличение производительности системы, ведь большое количество ненужных пользователю задач будет отключено. Если вы не доверяете разработчикам DWS, отключить модули можно и вручную через реестр и групповые политики.
Однако помните, что так повышать продуктивность ОС можно только опытным пользователям, неподготовленный человек может только ухудшить состояние своего ноутбука.
Использование «легких антивирусов и программ»
Если вас интересует, как увеличить производительность ноутбука (старого или бюджетного) без аппаратного апгрейда, то лучшим решением будет софтверная оптимизация. Когда вы настроили все что можно в самой системе, остается только переход на более «легкие» программы.
На производительность компьютера под управлением ОС Windows большое влияние оказывает антивирусная программа. Она следит, чтобы вредоносный код не попал на устройство и не нанес вред. Но современные угрозы стали изощренными, что привело к усложнению антивирусов. В итоге эти программы стали неповоротливыми и «прожорливыми», особенно во время «сканирования» (отбирают до 80-100 % всех ресурсов системы). Облегчить жизнь устройству поможет установка легких версий антивирусов. Например, Avast Free или ESET NOD 32, Avira последних версий (более оптимизированных под ОС Win 10).
Также для ускорения работы слабой машины желательно использование старых или облегченных версий браузера. Можно пользоваться Edge или Internet Explorer 11, однако они иногда некорректно отображают страницы и могут вообще зависать. Как альтернатива есть SeaMonkey от Mozilla.
Аппаратное ускорение
Не только программными, но и аппаратными средствами возможно ускорение работы на Windows 10, причем в некоторых случаях такой подход более актуален и надежен. Увеличив оперативную память с 1-2 Гб до 3-4 или 6 Гб, можно получить существенное повышение производительности. Хорошие результаты дает замена накопителя HDD (обычно он на 5400 об/м и с кэш-памятью на 16 Мб) на более быструю версию со скоростью вращения шпинделя в 7200 или 10 000 об/мин и с кешем на 32 или 64 Мб. Еще можно установить твердотельный SSD-накопитель (лучше типа SLC, он надежнее и с большим ресурсом).
С помощью аппаратных средств мы увеличиваем производительность Windows 10 в несколько раз. Никакие «оптимизаторы» не помогут получить значительный прирост в быстродействии, только апгрейд. Конечно, такая процедура не бесплатная, но если речь идет об устаревшем ноутбуке с памятью типа DDR2 или DDR3, то покупка дополнительной планки на 2–4 Гб - не очень дорогостоящее вложение. Кроме того, современный SSD-диск на 64–120 Гб тоже существенно упал в цене. Можно поменять и центральный процессор, если речь идет о стационарном ПК.
Ускорение работы «десятки»
Как и у любых операционных систем, у «десяток» есть масса настроек, помогающих пользователю идеально подстроить систему под свои нужды. По умолчанию установленный софт работает для удовлетворения любого клиента. Но настройки «По умолчанию» не всегда выгодны обладателям слабой техники. Им приходиться или мирится с низким быстродействием, или пытаться оптимизировать свои системы. Причем если денег на апгрейд нет, остается только сделать более поворотливой саму систему. «Оптимизации» были всегда, они стали популярны еще с Windows XP.
Сейчас поднять производительность проще всего, отключив ненужные для российского пользователя сервисы телеметрии, метро-приложений. В англоязычной «десятке» есть голосовой помощник и система имеет глубокую интеграцию с интернетом.
Так как настроить Windows 10 безопасно и надолго? Как минимум стоит отключить обновление и поставить не ресурсоемкий антивирус, отказаться от всех встроенных программ, регулярно проводить чистку системы. По возможности поставить 32-битную версию операционной системы (она менее затратна по ресурсам).
Многие владельцы ПК и ноутбуков привыкли к седьмой версии операционной системы Windows и никак не хотят переходить на "десятку". А зря. Она гораздо производительнее. Но требует некоторой настройки. Как и любая система. Но при правильной настройке всех параметров разница будет ощутимой. Давайте поговорим о том, как ускорить ноутбук на Ибо это вечная проблема. Ноутбуки, как правило, проблемнее, чем ПК. Займемся тонкой настройкой "десятки" на лэптопах.
Зачем это делать?
Это нужно для того, чтобы компьютер работал быстро и стабильно. Всех раздражают тормоза и глюки. А это действие поможет ноутбуку работать быстро и стабильно. Однако некоторые не особо продвинутые пользователи верят на слово многим "гуру" из интернета и настраивают свой лэптоп таким образом, что ни о какой производительности и речи быть не может. Нужно знать, на Windows 10 и не верить "профи" из Сети. Ибо можно серьезно навредить своему девайсу. Вплоть до летального исхода. Особенно этому подвержены лэптопы с SSD-накопителями.

Оптимизация системы будет полезна и тем, кто любит игры. Известно, что "десятка" отлично оптимизирована для геймеров. Но более тщательная настройка сможет увеличить производительность. Прирост будет заметен "невооруженным глазом". Как ускорить быстродействие ноутбука на Windows 10? Об этом мы и поговорим чуть ниже.
Автозагрузка
Самая большая проблема любой системы семейства Windows. Дело в том, что некоторые программы помещаются в автозагрузку без ведома пользователя и нещадно "едят" системные ресурсы. При этом владелец ноутбука этими программами даже не пользуется. Выход один: убрать ненужные приложения из автозагрузки. Самое интересное, что даже системные приложения неплохо нагружают компьютер. К примеру, никому не нужный One Drive висит в автозагрузке все время и "кушает" оперативную память устройства. Упорядочить автозагрузку системы - вот первый ответ на вопрос о том, как ускорить работоспособность ноутбука на Windows 10.

Для этого нужно сначала вызвать диспетчер задач сочетанием клавиш Ctrl, Alt, Del. Там нужно перейти на вкладку "Автозагрузка". Диспетчер выдаст список приложений, которые запускаются автоматически при старте системы. Многие из них не нужны. Но здесь нужно быть осторожным, так как можно отключить приложения оборудования. А это нежелательно. Для того чтобы убрать программу из автозапуска, требуется щелкнуть по названию приложения правой кнопкой мыши и в появившемся меню выбрать пункт "Отключить". После того как отключите все программы, перезагрузите ноутбук. Многие спрашивали о том, Windows 10 на ноутбуке. Сей способ помогает и в этом случае.
Отключение ненужных служб
Проблема Windows в том, что в ней по умолчанию запущена куча служб, которые использоваться даже не будут. А они между тем используют системные ресурсы. Отключение неиспользуемых компонентов - еще один ответ на вопрос о том, какускорить запуск ноутбука на Windows 10. Но здесь нужно быть предельно осторожным, так как некоторые службы необходимы операционной системе для стабильной работы. Нужно знать, что можно отключать, а что лучше не трогать. Но сначала нужно посмотреть список служб. Для этого нужно зайти в "Панель управления", пункт "Администрирование", подпункт "Службы". В появившемся окне будут отображаться все службы. Даже отключенные.

Безболезненно можно отключить службу поиска, ввода планшетного ПК, смарт-карт, брандмауэра Windows и ее защитника (если используется сторонний антивирус), диспетчер печати (если нет принтера или МФУ), службу обновлений (если не планируете обновлять систему). Но последнее не рекомендуется. Разработчик не зря предоставляет обновления операционной системе. Там закрыты многие дыры и уязвимости. Также оптимизировано быстродействие. Чтобы отключить службу, нужно щелкнуть на нее два раза, нажать в появившемся окне кнопку "Остановить" и выбрать тип запуска "Отключено". Затем нажать на "ОК". Такие процедуры полезны и для маломощных лэптопов. Таким образом, ответ на вопрос о том, как ускорить Windows 10 на слабом ноутбуке, тоже имеется.
Отключение графических эффектов
"Десятка" - весьма красивая система. Но для всех графических наворотов требуется изрядное количество оперативной памяти и мощности видеокарты. Из соображений практичности лучше отключить все "красивости". Сделав это, можно будет сразу заметить, насколько компьютер лучше будет соображать. Спрашивали о том, как ускорить ноутбук на Windows 10? Отключите графические навороты - и ваш ноутбук станет гораздо быстрее.

Для отключения достаточно кликнуть правой кнопкой мыши по иконке "Этот компьютер", выбрать "Свойства", а в появившемся окне - пункт "Дополнительные параметры системы". Здесь будет достаточно отметить пункт "Обеспечить наилучшее быстродействие". Все графические эффекты уберутся моментально. Это позволит компьютеру направить всю свою мощь на работу программ, а не на привлекательный внешний вид.
Меню "Пуск"
В "десятке" своеобразное меню "Пуск". В него интегрированы приложения в виде живых плиток. Многим пользователям все эти "приблуды" и даром не нужны. А они потребляют ресурсы компьютера и тормозят систему. Но их можно отключить. Хотя делать это, в принципе, не нужно. Достаточно убрать их из меню. Если они вам вдруг понадобятся, то найти их не составит никакого труда. В меню "Пуск" они всегда есть в списке установленных программ. Это еще один ответ на вопрос о том, как ускорить ноутбук на Windows 10.

Для того чтобы убрать "живые плитки" из меню "Пуск", достаточно щелкнуть правой кнопкой мыши на нужной плитке и в появившемся окне выбрать пункт "Открепить". Для некоторых приложений также будет доступна опция "Удалить". Если вы никак не планируете использовать сию программу в дальнейшем, то можете смело ее удалять. Хуже от этого не будет. После удаления всех плиточных приложений ускорится открытие меню "Пуск", да и общее быстродействие операционной системы улучшится.
Шпионские "фишки"
Уже давно ни для кого не секрет, что "десятка" пристально следит за всеми действиями пользователя и отправляет всю информацию в "Майкрософт". А вот как сия компания использует эту информацию - большой вопрос. Но дело не в этом. Дело в том, что все эти опции тормозят систему и заставляют ноутбук работать медленнее. Соответственно, нужно отключить все службы слежения. Это еще один ответ на вопрос о том, как ускорить ноутбук на Windows 10. Как отключить шпионские опции? Очень просто.

Самый простой способ - использовать программу Ashampoo AntiSpy. Она автоматически отключит все ненужные опции. Но лучше все сделать руками. Нужно открыть "Параметры", пункт "Конфиденциальность". Во вкладке "Общие" следует отключить все, кроме служб SmartScreen. Во вкладке "Отзывы и диагностика" следует выбрать "Никогда" в разделе формирования отзывов. Остальные вкладки дают разрешения приложениям использовать микрофон и камеру ноутбука. Это тоже отключаем. Также неплохо будет выключить приложения, работающие в в соответствующей вкладке. И в завершение идем в "Панель управления", "Администрирования", "Службы" и отключаем "Службу диагностического исследования". Именно она отвечает за сбор информации и отправку ее в "Майкрософт".
Обновление драйверов
"Десятка" умеет устанавливать драйверы для всех устройств "из коробки". Но не все они работают адекватно. Это тоже может являться причиной тормозов и глюков. Особенно это касается драйверов для Wi-Fi. Замена этих драйверов - ответ на вопрос о том, как ускорить интернет на ноутбуке с Windows 10. Для того чтобы проверить, какой драйвер установлен, достаточно открыть диспетчер устройств, щелкнуть по названию оборудования правой кнопкой мыши и выбрать пункт "Свойства". Если где-нибудь видна надпись Microsoft, то такой драйвер лучше заменить.
Найти нужные драйверы можно на официальном сайте производителя ноутбука или его отдельных компонентов. Там обычно находятся самые свежие продукты для всех устройств. Остается только скачать и установить. После установки всех нужных драйверов следует перезагрузить компьютер для того, чтобы изменения вступили в силу. После всех этих манипуляций производительность ноутбука несколько повысится.
Использование специализированных программ
Это еще один ответ на вопрос о том, как ускорить ноутбук на Windows 10. Но использовать весь этот софт без понимания не рекомендуется. Дело в том, что в автоматическом режиме сии утилиты могут крупно "накосячить", и быстродействие операционной системы только ухудшится. Лучшими программами являются CCleaner и AusLogics BoostSpeed. Они наиболее адекватно работают с опциями операционной системы. Но не всегда хорошо справляются с "десяткой". Просто эти утилиты не оптимизированы для работы в этой ОС.
Использовать такие программы не рекомендуется еще и потому, что они "поселяются" в автозагрузке. И вместо прироста производительности получается один убыток. А такое никому не нужно. Лучше все сделать вручную. Тогда система будет работать так, как положено.
Чего нельзя делать
Нельзя отключать жизненно важные для операционной системы службы. Без них система может вообще отказаться работать. Также лучше не трогать системные процессы в диспетчере задач. Это может привести к неработоспособности ОС. Не стоит ковыряться и в системном реестре. По незнанию там можно такого наворотить, что потом и программисты не разберутся. Также не стоит отключать файл подкачки. Некоторые программы без него вообще отказываются запускаться. Особенно это актуально для ноутбуков, так как у них оперативной памяти много не бывает. Не стоит также производить дефрагментацию SSD-накопителя. Во-первых, это ему не нужно. А во-вторых, долго он не проживет, если его дефрагментировать.
Заключение
Теперь вы знаете все о том, как ускорить ноутбук на Windows 10. Есть для этого множество способов. Но использовать специализированные программные продукты не рекомендуется. Лучше все сделать вручную с глубоким пониманием всех процессов. Тогда ваш лэптоп будет работать быстро и всегда будет радовать своей производительностью в играх и ресурсоемких приложениях.
Как ускорить работу Windows 10, если компьютер тормозит? Советы по оптимизации
«Десятка» уже через несколько месяцев начала предательски тормозить? Не спешите ничего переустанавливать. В этом руководстве мы подробно расскажем, как ускорить работу Windows 10 на компьютере или ноутбуке без переустановки.
Оптимизация Windows 10: чистим автозагрузку
Одно из серьезных препятствий, из-за которых чаще всего тормозит Windows 10 - программы, которые автоматически запускаются вместе с ОС. Из-за них и компьютер грузится дольше, и общая производительность серьезно страдает. А самое интересное, что большинство людей про эти программы и знать не знает: пользы ноль, а ресурсы-то задействуются.
Много важной информации по оптимизации Windows мы описали в нашей статье «Оптимизация работы системы Windows XP»
Отключить все лишнее в автозагрузке - один из надежных способов ускорить работу Win 10. Что для этого нужно?

Как понять, что действительно нужно системе для работы, а что впустую расходует память? Проще всего погуглить каждую из «подозрительных» программ: скорее всего, 90% из них вам как минимум не нужны. Часто в автозапуске полно ненужного софта от производителя ПК или ноутбука, скрытых рекламных программ или даже шпионского ПО.
Что можно отключать точно?
- Облачные хранилища (так, в случае с «десяткой» в автозагрузке автоматом «прописывается» OneDrive ).
- uTorrent, MediaGet и прочие программы для скачивания - когда вам будет нужно, запустите их отдельно. К тому же, постоянная раздача торрентов капитально тормозит Windows любой версии.
- Официальное ПО , которое по умолчанию загрузилось при установке сканера, принтера или МФУ. Вы вряд ли пользуетесь именно им, а устройства будут отлично работать и так.
Для оптимизации Windows 10 мы чистим только автозагрузку, сами же программы останутся на компьютере. Так что любую из них при необходимости вы сможете запустить вручную.
Выключаем службы, которые грузят систему «без дела»
Разработчики не могут предсказать, какие именно службы вам понадобятся. Поэтому весь массив автоматически запускается вместе с ОС. Чтобы ускорить работу Windows 10 на ноутбуке или компьютере, полезно найти лишние службы, которые лично вам не нужны, и выключить их.

Что отключить, а что лучше не трогать? В сети гуляет много списков, но мы остановимся на тех службах, которые можно выключить практически без риска. Начнем с самых «прожорливых».
- Центр обновления - лучше периодически обновляйте систему вручную.
- Windows Search - если вы редко что-то ищете на компьютере.
Эти службы можно смело убирать, если компьютер не подключен к общей сети:
- KtmRm для координатора распределенных транзакций.
- Автономные файлы.
- Агент политики IPSec.
- Браузер компьютеров.
- Модуль поддержки NetBIOS.
- Сервер Сетевая служба.
Задачу этих служб уже взял на себя антивирус:
- Брандмауэр.
- Защитник Windows.
Эти в 99% случаев бесполезны, а вот тормозить Windows 10 из-за них может прилично:
- Адаптивная регулировка яркости.
- Вспомогательная служба IP.
- Вторичный вход в систему.
- Клиент отслеживания изменившихся связей.
- Модули ключей IPsec для обмена ключами в Интернете и протокола IP с проверкой подлинности.
- Обнаружение SSDP.
- Родительский контроль (Parental Control).
- Служба регистрации ошибок.
- Удалённый реестр.
Эти оставляйте только, если вы используете соответствующие им устройства:
- Смарт-карта.
- Факс.
- Диспетчер печати - для принтера.
- Служба загрузки изображений(WIA) - для сканеров и фотоаппаратуры.
- Служба поддержки Bluetooth - вряд ли кто-то еще пользуется блютузом.
- Служба ввода планшетного ПК - если вы не пользуетесь рукописным вводом.
- Основные службы доверенного платформенного модуля - если нет контролирующих устройств на базе BitLocker или TMP.
Как отключить службу?
Два раза нажимаем по ней и в появившемся окне в строке «Тип запуска» задаем «Отключена» / потом «Применить» или «ОК».

Проводим «уборку» среди установленного софта
Стоит держать на ноутбуке или ПК лишь то ПО, которое действительно вам нужно - удаление лишних программ позволит существенно ускорить работу компьютера на Windows 10.

Эффект почувствуете сразу. Результат в оптимизации Windows 10 особенно явно ощущается, если «хлама» среди установленного софта было накоплено прилично. А так чаще всего и бывает, если за этим не следить отдельно.
Вычищаем мусорные файлы с диска С (системные)
В любой ОС за месяцы работы набирается порядочное количество «мусорных» системных файлов. Чтобы ускорить работу Windows 10, рекомендуем периодически их удалять.

Чистим жесткий диск от ненужных файлов (своих)
Если у вас вместительный винчестер на несколько терабайт, и на нем еще куча свободного места - вам этот совет не нужен. Но если компьютер старый, а жесткий диск - «доверху забит», это может очень сильно тормозить Windows. Если свободного места осталось менее 20-30 процентов, сложности с быстродействием практически гарантированы.
Конечно, все это требует времени, но при маленьком и захламленном винчестере усилия того стоят: каждые высвобожденные 5-10% помогут ощутимо ускорить работу ПК на Windows 10.
- Как подступиться к делу? Потихоньку. Просмотрите все файлы на компьютере: наверняка вы найдете массу непонятных архивов и папок, которые много лет не открывали, кучу фильмов, тяжелых сериалов, старых установщиков и пр. Для удобства можно отсортировать все по размеру: так вы наглядно увидите, что «съедает» больше всего места.
Если вы пока не готовы менять винчестер, придется решительно удалить все ненужное. Ценные, но тяжелые вещи можно частично «распихать» по флешкам, внешним дискам и различным облачным сервисам.
- Еще один совет: никогда не сохраняйте личные файлы на диске «С» - из-за этого слабый компьютер на Windows 10 будет тормозить практически гарантированно. Если сейчас там что-то лежит, перенесите файлы на соседние диски, например, на «D». Не забудьте про:
- рабочий стол (если надо, лучше создавать ярлыки),
- библиотеки (мои видео, мои изображения и т.п.)
- и обязательно проверьте папку «Загрузки» (в ней часто скапливаются тонны давно забытых файлов).
После всех удалений не забудьте очистить корзину!
Дефрагментация (оптимизация) дисков
Особенно хорошо проводить дефрагментацию после того, как вы сделали очистку «системного мусора», убрали какой-то установленный софт либо вручную поудаляли с компьютера лишние файлы. Эта полезная процедура восстанавливает корректную структуру диска, что серьезно ускоряет Windows 10 на слабом компьютере.

Если вы все-таки уделили время радикальной чистке несистемных дисков (удалили с них все тяжелое, но ненужное), повторите процедуру и для них (D, E и т.п.)
Чистим реестр программой для оптимизации Windows 10
Если вы не продвинутый пользователь, не рекомендуем «копаться» в реестре самостоятельно. Безопаснее переложить все на программу, которая сделает это за вас. Рассмотрим шаги на примере CCleaner - популярной бесплатной программы для оптимизации Windows 10. Кстати, очистку и дефрагментацию можно проделывать в ней же.

Устраняем лишнюю нагрузку на процессор
Часто какой-нибудь совершенно ненужный процесс постоянно работает фоном, из-за чего компьютер сильно тормозит. Чтобы ускорить Windows 10, крайне желательно навести порядок в диспетчере задач.

Оптимизация работы жесткого диска на Windows 10
Если у вас стоит обычный HDD, а не высокоскоростной SSD, проделайте вот что.

Винчестер теперь будет работать лучше, а вместе с этим немного ускорится и работа Windows 10.
Убираем ненужные плитки в меню «Пуск»
Система автоматически помещает в меню «Пуск» комплект живых плиток приложений. Зайдите и посмотрите, пользуетесь ли вы ими?
Рекомендуем оставить только действительно нужные, а остальные прямоугольники выделить правой клавишей мышки и выбрать «Удалить из меню «Пуск». Это не панацея, но все-таки тормозить Windows 10 станет еще чуть меньше.
Выключаем слежение Windows 10
Да, «десятка» действительно «шпионит» за нашими действиями, регулярно высылая собранные сведения в Microsoft. Функция слежения тоже расходует некоторое количество системных ресурсов. Для оптимизации Windows 10 на медленных компьютерах лучше ее выключить.

Когда прирост скорости нужен срочно: убираем спецэффекты
Упрощаем графику
Если компьютер тормозит уж очень сильно, можно радикально ускорить работу Windows 10, пожертвовав «крутой» графикой. Конечно, графическая оболочка ОС станет совсем простенькой, превратившись в что-то среднее между семеркой и раритетной Win 98. Но серьезный прирост производительности на старых компьютерах того стоит - все высвобожденные ресурсы будут направлены в правильное русло.

Особенно хорошего результата в плане оптимизации Windows 10 здесь можно ожидать на слабых ПК и ноутбуках, имеющих до 4Гб ОЗУ.
Теперь отключаем анимацию

Выключаем прозрачность меню
Эта деталь смотрится эффектно, конечно, но тоже тратит драгоценную память.

Убираем системные звуки
Еще один неплохой метод, который внесет свою лепту в ускорение Windows 10. Не волнуйтесь, звук на самом компьютере при этом никуда не денется. Уберутся только оповещения при разных системных событиях. Без них легко можно обойтись, зато системе не придется больше «мучить» жесткий диск в поисках того или иного звукового файла.

Windows 10 тормозит все равно. Что еще можно сделать?
Вот еще несколько полезных советов по оптимизации, которые ускорят работу Windows 10 на любом компьютере или ноутбуке.
- Регулярно проверяйте систему на вирусы. Вот несколько толковых бесплатных антивирусников:
- Возьмите себе за правило на ночь всегда выключать компьютер. Если система без остановки работает несколько дней, она начинает серьезно замедляться - на слабых компьютерах это чувствуется особенно. Если тормозит Windows 10 - почаще перезагружайтесь, это реально помогает.
- Не забывайте раза 2 в год чистить ноутбук или ПК от пыли - забитый пылью компьютер греется и работает гораздо медленнее.
- Капитан Очевидность, но все же. Если компьютер слабый, старайтесь одновременно открывать как можно меньше программ - особенно тех, которые сильно грузят процессор. Лучше по очереди. К вкладкам в браузере это тоже относится.
Теперь вы знаете, как ускорить Windows 10, если она тормозит. Ну, а если система совсем «убита» и переустановки не избежать, обязательно загляните в нашу статью «Как переустановить Windows 10» . И обязательно делитесь своими успехами и вопросами в комментариях!