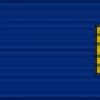Многие современные телевизоры можно соединить с компьютером или ноутбуком через Wi-Fi для просмотра поддерживаемых файлов. Об этом, а также о некоторых дополнительных решениях мы расскажем далее в рамках настоящей статьи.
Соединить по Wi-Fi можно преимущественно Smart TV, но также будут рассмотрены и средства для обычного телевизора.
Вариант 1: Локальная сеть
Данный подход станет отличным решение поставленной задачи, если вы используете телевизор с поддержкой беспроводного соединения. В случае правильного подключения на телевизоре будет доступен просмотр некоторых, преимущественно мультимедийных данных с компьютера.
Примечание: Мы рассмотрим только одну модель ТВ, но настройки других Smart TV во многом схожи и отличаются лишь наименованием некоторых пунктов.
Шаг 1: Настройка телевизора
Для начала необходимо подключить телевизор к тому же роутеру, с которым соединен ноутбук.
Кроме сказанного, если на вашем устройстве имеется поддержка Wi-Fi Direct, реализовать подключение можно напрямую к ТВ.
Шаг 2: Настройки ПО
Данный шаг можно разделить на две части в зависимости от используемого ТВ и его требований.
Проигрыватель Windows Media
Чтобы воспроизводить мультимедийные файлы из вашей библиотеки с ноутбука на ТВ, необходимо применить специальные настройки для Windows Media Player . Дальнейшие действия следует выполнять, только если ТВ подключается без ПО производителя.
- На верхней панели Windows Media Player разверните список «Поток» и установите галочку рядом с указанными на скриншоте пунктами.
- Откройте список «Упорядочить» и выберите пункт «Управление библиотеками» .
- Здесь необходимо выбрать тип данных, которые вы хотите импортировать.
- Кликните по кнопке «Добавить» .
- Укажите нужную директорию и нажмите кнопку «Добавить папку» .
- Кликните по кнопке «ОК» , чтобы сохранить настройки.
- После этого в библиотеке появятся данные, доступ к которым можно будет получить с телевизора.







Софт производителя
Многие производители Smart TV требуют установки специального ПО, чтобы обеспечить передачу данных. В нашем случае требуется программа Smart Share, процесс скачивания и установки которой мы рассмотрели в другой инструкции.

Теперь доступ к файлам можно будет получить с телевизора.
Шаг 3: Воспроизведение на ТВ
Данный шаг является наиболее простым. Связано это с тем, что нужные рекомендации обычно добавляются в стандартную инструкцию по работе с телевизором.

Единственное ограничение, с которым вы можете столкнуться при использовании подобного метода, заключается в том, что ноутбук должен быть всегда включен. Из-за перевода лэптопа в режим сна или гибернацию, потоковая передача информации будет прервана.
Вариант 2: Miracast
Технология Miracast позволяет использовать Wi-Fi сеть для беспроводной передачи сигнала с ноутбука на телевизор. Благодаря данному подходу можно превратить ваш Smart TV в полноценный монитор, отображающий или расширяющий рабочий стол лэптопа.
Шаг 1: Настройка телевизора
Большинство современных ТВ, поддерживающих Wi-Fi, позволяют без проблем выполнить подключение через Miracast.
Последующие действия необходимо выполнять на лэптопе с поддержкой той же технологии.
Шаг 2: Miracast на лэптопе
Процесс использования Miracast на компьютере и ноутбуке мы рассмотрели в отдельной статье на примере ОС Windows 10. Если ваш лэптоп поддерживает данное подключение, то после выполнения вышеописанных действий на телевизоре отобразится изображение с монитора.

Настроить работу монитора можно будет через раздел «Разрешение экрана» или нажав сочетание клавиш «Win+P» на клавиатуре.

В случае возникновения каких-либо вопросов, обращайтесь к нам в комментариях.
Вариант 3: Miracast-адаптер
Если вы не располагаете Smart TV, вполне можно воспользоваться специальным Miracast-адаптером. Данное устройство бывает разных моделей, но в любом случае требует наличия на телевизоре HDMI и по возможности USB-порта.
Шаг 1: Подключение
Шаг 2: Настройка ТВ

Шаг 3: Настройка ноутбука

Выполнив описанные действия, включите Miracast на компьютере в соответствии с инструкцией выше. Если все было сделано правильно, на телевизоре отобразится изображение с лэптопа.
Современные технологии неуклонно развиваются. Smart TV уже сегодня пользуются достаточно широким распространением. Однако еще не все успели разобраться как подключить ноутбук к телевизору через беспроводную связь WiFi.
Конечно, сделать это можно и при помощи уже привычного всем кабеля HDMI. Такой интерфейс обязательно имеется на каждой современной модели телевизора и компьютера. Однако, иногда это крайне неудобно, так как не у каждого пользователя ПК расположен возле Smart TV, да и ноутбук не всегда имеется под рукой. Более того, кабель HDMI стоит денег. Кроме этого, он ограничивает перемещения пользователя, заставляя располагать ПК в непосредственно близости к ТВ.
Преимущество беспроводного соединения в таких ситуациях очевидно. И даже если все это выполнимо, гораздо проще выполнить соединение без использования кабеля. Поэтому вопрос, как подключить телевизор к ноутбуку через Wi-Fi является весьма актуальным на сегодняшний день.
Подключаем телевизор со Smart TV к ноутбуку: Видео
Как подключить Smart TV к ноутбуку
Для начала следует отметить, что оба устройства должны быть подключены к одной сети. Как правило, в домашних условиях используются роутеры, к которым и подключаются все устройства. Но, если маршрутизатора нет, то можно организовать сеть при помощи ноутбука или смартфона. Итак, у нас имеется роутер и домашняя сеть, к которой подключены оба устройства.
Подключите ваш Smart TV к WiFi как указано в инструкции. Ноутбук также должен быть соединен с маршрутизатором. Дальше отображать контент с ноутбука на экране телевизора нам поможет специальное приложение. Именно оно и будет выполнять соединение ноутбука с телевизором через WiFi. Здесь также существует два способа:
- Встроенная программа Windows Media Center Extender.
- Приложения от сторонних разработчиков, к примеру, домашний медиа-сервер.
Первый вариант – это встроенная функция в Windows 7 и 8. Однако ее все же придется установить. В семерке это делается так. Откройте меню «Пуск» и в строке поиска пропишите Windows Media Center. Из результатов поиска выберите нужный и откройте его.
В Windows 8 запуск инструмента немного отличается. Наведите курсор мышки в правый верхний угол и в появившемся меню запустите поиск. Пропишите название программы и выберите из результатов требуемую программу. Однако, стоит отметить, что в некоторых случаях этот инструмент может отсутствовать в версиях операционной системы 8 и 8.1. Если поиск не дал результатов, то его следует установить. Если вы используете лицензионную Windows 8, то с этим проблем не будет. Просто зайдите на официальный сайт Microsoft и скачайте нужные обновления.
Здесь просто следуйте инструкции на экране. Стоит отметить, что прежде, чем переходить к ее установке убедитесь в том, что телевизор и компьютер подключены к одной сети. Только в таком случае вы сможете подключить ноутбук к телевизору через беспроводное WiFi соединение. После установки и соединения ноута с телевизором вам остается только передать файлы в медиаприставку, которая будет отображать их на экране телевизора.
Подключение ноутбука к ТВ при помощи сторонних программ
Настройка таких приложений предельно проста. Программ для воспроизведения контента на телевизоре достаточно много. Однако наибольшим спросом пользуются несколько из них:
- Домашний медиа-сервер.
- Samsung Share.
- Share Manager.
Второе приложение может неправильно работать с ТВ других марок. Но, если у вас телевизор Samsung, то соединение пройдет без проблем. Домашний медиа-сервер работает наиболее стабильно и подходит практически ко всем моделям TV. Поэтому рассмотрим принцип настройки именно на примере первого приложения. Скачать его можно совершенно бесплатно. Более того, подключение ноутбука к телевизору через сеть WiFi и настройка программы отличается максимальной простотой.
После установки запускаем программу. В первую очередь следует назначить телевизор, на котором и будет отображаться видео, фото или музыка. При первом запуске программы появится таблица, в которой из списка нужно выбрать тип устройства для воспроизведения контента.
Это и будет наш ТВ, найдите в списке марку и соответствующее соотношение сторон. Нажимаем «Далее». На этом этапе программа предлагает расшарить стандартные папки. Но если вы храните видео в других каталогах, то следует указать их вручную.
Для этого нажимаем кнопку с большим зеленым плюсом. Теперь просто указываем папку с нужными файлами. Нажимаем «Ок» и подтверждаем сканирование медиа-ресурсов.
После этого, весь контент, который вы запустите в программе, будет отображаться на телевизоре. Теперь вы знаете, как подсоединить ноутбук к телевизору через беспроводную WiFi сеть при помощи домашнего медиа-сервера. Остальные программы работают по такому же принципу, поэтому у вас не должно возникнуть трудностей.
В данной статье мы рассмотрим 3 способа как подключить ноутбук к телевизору через WiFi. Выбирайте подходящий вариант.
DLNA
DLNA - еще одна технология, позволяющая устройствам домашней сети обмениваться мультимедийным контентом без сложных настроек и проводов. Впрочем, не только без проводов - один или оба сопрягаемых девайса могут быть подключены к сети через кабель. В отличие от Миракаста, DLNA не дает возможности связывать их напрямую.
Телевизор, подключенный к ноутбуку посредством DLNA, не заменит монитор - он будет воспроизводить только те мультимедийные файлы, которые выберет пользователь, а рабочий стол, ярлыки и всё прочее останется на дисплее ноутбука.
Чтобы подключить мобильный компьютер к телевизору посредством DLNA, нужно соблюсти три условия:
- Вхождение обоих устройств в одну локальную сеть . Подключение к Интернету не требуется.
- Поддержка технологии телевизором.
- Современная операционная система (Windows 7-10), установленная на ноутбук, или отдельное программное обеспечение для создания DLNA-сервера. Пользователям Windows XP и Vista подойдет, например, Windows Media Player 11-12 версии.
Порядок передачи мультимедиа на TV средствами Windows
Убедившись, что компьютер и телевизор подключены к одной сети, откройте папку, где хранится мультимедийный файл, щелкните по нему правой кнопкой мышки и выберите опцию «Передать на устройство». В списке устройств укажите телевизор.
Чаще всего этого достаточно, чтобы началось воспроизведение. В случае проблем сделайте следующее:
- Измените тип сетевого подключения на частный.
- Откройте «Дополнительные параметры общего доступа» для частной сети и включите сетевое обнаружение, автоматическую настройку на сетевых устройствах и общий доступ к файлам.
- Удостоверьтесь, что доступ к дискам ноутбука не заблокирован файерволом (брандмауэром).

Создание DLNA-сервера
Если хотите, чтобы весь медийный контент, который хранится в библиотеках «Музыка», «Изображения», «Видео» и т. п., воспроизводился на ТВ, потратьте несколько минут на создание и настройку DLNA-сервера.
Для этого:
- В «Дополнительных параметрах общего доступа» откройте раздел «Все сети» и кликните «Выбор параметров потоковой передачи мультимедиа».

- Далее нажмите «Включить потоковую передачу».

- В разделе настроек укажите название библиотеки, в которой хранится мультимедиа (по умолчанию здесь прописана корневая папка пользователя), и напротив воспроизводящего устройства (телевизора) поставьте мерку «Разрешено».

- Если хотите, можете конкретизировать вид контента, который будет воспроизводиться на TV. Для этого кликните возле него кнопку «Настроить» и измените желаемые параметры.

На этом создание и настройка DLNA-сервера закончены. Теперь папки ноутбука, в которых содержатся мультимедийные файлы, будут отображаться на ТВ.
Кстати, фирменные технологии подключения мобильных устройств и компьютеров к телевизору, о которых мы писали в предыдущей статье, также преимущественно базируются на стандартах DLNA. У LG это «Smart Share», у Sony, в частности, Sony Bravia, - «VAIO Media Server», у Samsung - «AllShare», у телеприставок Apple TV - «AirPlay». Их преимущества перед обычным DLNA - более широкий набор возможностей.
Чтобы подсоединить ноутбук, например, к телевизору LG, достаточно установить бесплатное фирменное приложение LG Smart Share . Если у вас TV другой марки, вы без труда найдете аналогичный софт на официальном сайте производителя. Установка и настройка таких программ очень проста, системные требования невысоки.
Кабельное подключение
HDMI
Цифровой интерфейс HDMI, поддерживающий передачу изображения качества FullHD и многоканального звука, является, пожалуй, оптимальным способом кабельного подключения ноутбука к ТВ, благо этим интерфейсом оснащено большинство мобильных компьютеров . Современные телевизоры тоже имеют порт HDMI. Чтобы объединить устройства, достаточно кабеля соответствующего типа: HDMI-HDMI или micro- (mini-) HDMI-HDMI (если один из разъемов маленький).
Подключение кабеля к портам допустимо только после отключения питания устройств (иначе можно вывести их из строя). Переключение между дисплеями (ноутбук и TB) производится нажатием комбинации клавиш Fn+F*, где F* - функциональная клавиша, на которую нанесена пиктограмма в виде двух экранов, например, как на фото ниже.

Параметры отображения картинки на дополнительном дисплее - вид, разрешение и т. д., настраиваются через Панель управления, апплет «Экран» и раздел «Настройка параметров экрана».

Аудио настраивается через апплет «Звук». Динамики телевизора будут отображаться в списке устройств «Воспроизведение». Чтобы сделать их ведущими, откройте контекстное меню и отметьте «Использовать по умолчанию».

VGA
Аналоговый интерфейс VGA тоже очень часто встречается на ноутбуках и TV. Телевизор, соединенный с ноутбуком кабелем VGA, сможет воспроизводить только изображение, а звук будет идти из колонок ноутбука.
DisplayPort
Разъемы DisplayPort встречаются на ноутбуках реже первых двух. Это тоже цифровой интерфейс, как и HDMI, способный передавать и изображение, и звук.
DVI, S-Video
Порты этих типов сегодня можно встретить лишь на старых ноутбуках, и используют их в основном для подключения к не менее старым телевизорам.
Thunderbolt
Thunderbolt - относительно новый интерфейс, предназначенный для передачи данных любого типа с очень высокой скоростью. Встречается чаще всего на Макбуках и может использоваться для подключения их к внешнему монитору или TV.
Поскольку телевизоров с Thunderbolt пока нет (а если есть, автору они неизвестны), чтобы подключить Макбук потребуется дополнительное оборудование - адаптер Thunderbolt to HDMI и кабель HDMI-HDMI.
Соединение интерфейсов разных типов посредством адаптеров
Запомните: чем меньше преобразований и разрывов в среде передачи, тем выше качество изображения и звука на воспроизводящем устройстве. Прямое кабельное подключение - от порта ноутбука к порту ТВ, всегда дает лучший результат, чем с использованием переходников.
Если ваш ноутбук оборудован только портом VGA, а телевизор - VGA и HDMI, предпочтительнее использовать прямой кабель VGA-VGA , чем адаптер HDMI to VGA и кабель HDMI-HDMI. Переходник не улучшает аналоговый сигнал до уровня цифрового, а просто конвертирует его в другой формат зачастую с потерей качества.
Ноутбук - телеприставка - телевизор
Счастливые обладатели Smart TV могут присоединять к ним свои ноутбуки многими способами. Если не подходит один, всегда есть альтернатива. А владельцам обычных, особенно старых телеприемников, иногда приходится помучиться: то в продаже нет нужного адаптера, то соединение не работает.
В этом случае оптимальным решением будет покупка телевизионной приставки с функциями SMART, вроде Apple TV или Android Box. Это не очень дорого, к тому же навсегда избавляет от проблем с подключением к телевизору другого оборудования.

Приветствую, друзья!
Продолжаем расширять кругозор, связанный с соединениями посредством wifi. Уверен, у многих из Вас в доме имеется современный LCD телевизор, однако гораздо меньше людей знают о том, что их подобный агрегат имеет встроенную возможность выходить в интернет. Сегодня мы поговорим о том, как подключить wifi к телевизору и о том, как это сделать с помощью кабеля.
Прежде всего модель должна иметь функции подключения к интернету. Это может быть либо разъем для кабеля интернет (розетка RJ-45), либо встроенный wifi модуль, или адаптер. Имеются также модели с поддержкой внешнего беспроводного USB модуля, как правило того же производителя, что и сам телек – тут надо смотреть по самой модели.
Чтобы не быть голословным, я буду показывать всю схему работы подключения на конкретном примере – модели от фирмы Samsung, который имеется в наличии. Но и у других производителей также имеется великое множество моделей, работающих со Smart TV. И при покупке ТВ, который вы планируете подключить к интернету, надо обратить внимание на то, работает ли телевизор с wifi или нет. При подключении через кабель сигнал будет лучше и стабильнее, при беспроводном – возможны помехи, но зато не надо тянуть через всю квартиру никаких кабелей. При этом телевизоры со встроенным wifi чаще всего оснащены и интернет-розеткой для кабельного соединения. Выбор за Вами!

Все ТВ можно разделить на несколько категорий:
1. Со встроенным WiFi
Здесь все понятно – беспроводной модуль уже встроен и никакое дополнительное оборудование для подключения ТВ к интернету не нужно
Скажем, у вас есть хорошая коллекция мультимедиа на вашем ПК в одной комнате, но вы хотите иметь возможность просматривать её на хорошем большом телевизоре в другой комнате. Windows предлагает простой способ сделать это через Wi-Fi Интернет.
Есть открытый стандарт для обмена медиа-файлами по домашней сети. Это называется Digital Living Network Alliance - альянс цифровых сетей для дома (DLNA) и у вас, вероятно, уже есть всё, что нужно, чтобы использовать его. Существует и второй, и он новее, стандарт miracast и он будет иметь особое примечание для пользователей Windows 10.
Во-первых, некоторые определения для метки: устройство, которое посылает поток-например, компьютер - это сервер DLNA. Устройство, которое принимает поток - такое, как HDTV или что-нибудь связанное с телевидением - это DLNA-рендерер (ненавижу этот термин; плеер или приемник будет значительно приветливее). Оба устройства должны быть в той же сети.
Настройка DLNA сервера в Windows
Если ваш компьютер работает под управлением Windows 7 или выше, он может служить передатчиком вашей информации без дополнительного программного обеспечения. Windows медиа-плеер - Windows Media Player (WMP) является, среди прочего, сервером DLNA, но в первую очередь вы должны его включить.
В WMP 12, в меню вверху выберите Трансляция > Включить потоковую передачу мультимедиа.

В Windows 10, теперь вы увидеть диалоговое окно разрешения. Щёлкните включить потоковую передачу мультимедиа ещё раз.

Это действие предоставит вам ещё одно диалоговое окно, которое позволит Вам контролировать, какие устройства в сети могут получать поток.
Не беспокойтесь об этой коробке в данный момент. Просто нажмите кнопку ОК в нижней части, но вы можете вернуться к нему в другое время.
Вы также можете найти сервера DLNA для других операционных систем, включая Android, iOS, Мак ОС X и Linux. Потребители, подключенные к сети систем хранения (NAS-устройства) практически всегда содержат программное обеспечение DLNA-сервер.
Система Windows 10, с поддержкой miracast и DLNA
Если у вас есть ПК с Windows 10, то значит есть и Дополнительная функция, которую вы можете попробовать. Описанный выше процесс с Windows медиа-плеер будет работать, но Microsoft также предоставляет потоковое видео, или формы, прямо в операционную систему через DLNA и miracast.

Casting присутствует в Windows начиная с версии 8.1, но здесь в этой статье, мы только описываем как это сделать в Windows 10. С помощью этой функции очень просто настроить потоковое видео, так как у вас есть DLNA или miracast-совместимые устройства.
Щелкните правой кнопкой мыши на мультимедиа в Windows 10, чтобы открыть его.
Если вы когда-либо использовали и т. д., то процесс Casting в Windows 10 буде вам знаком. Щелкните правой кнопкой мыши на видео или другие средства на вашем ПК. Из контекстного меню выберите функцию Cast для устройств. Тогда вы увидите устройства в вашей локальной сети. Выберите одно из устройств, и вы всё сделали.
Откройте браузер, выберите страницу, на которой вы хотите просмотреть видео, например видео на YouTube. Затем в верхнем правом углу Выберите несколько вариантов меню (с тремя точками) и выберите Casting носители в устройствах. После этого в стиле Windows 8, справа появится боковая панель с доступными устройствами.
Настройка DLNA
Подавляющее большинство сетевых телевизоров, имеют поддержку Blu-ray-плееров и игровых консолей.
Проверьте домашний телевизор на наличие устройства для воспроизведения музыки, фотографий и видео. Когда вы выберите одно из них, вы скорее всего получите список DLNA-серверов который в настоящее время работает в домашней сети. Отсюда, вы просто выбираете мультимедийный файл который вы хотите просмотреть. Если Вы не видите любой DLNA сервер, проверьте в руководстве пользователя устройства с поддержкой DLNA.
Поочередно, с правым приложением, вы можете превратить chromecast или roku, которые в находятся в визуализации DLNA.
Если у вас есть chromecast и Android телефон, скачайте бесплатное приложение для Android BubbleUPnP. Мастер установки приложения рекомендуем установить собственный сервер на вашем компьютере, но Вы не должны делать это. Что говорить, приложение не может работать с Windows медиа-плеер, так что вы не будете иметь никакого выбора.

Затем в разделе Библиотека выберите DLNA-сервер, через который хотите передавать потоковое видео, и выберите ваш контент.
Ваш контент должен начать играть на вашем телевизоре с помощью устройства chromecast. Обратите внимание, что если файлы с расширением MP4, то они должны начать работать без сучка и задоринки, иногда MKV файлы не могут проигрываться хорошо даже с bubbleupnp сервером установленном на вашем ПК.
Все гораздо проще с Roku. Просто скачайте медиа-плеер Roku, и вы будете иметь ясный и простой доступ к мультимедиа на вашем ПК.
Вот как вы можете передавать контент с вашего ПК к телевизору стандартным способом. Чтобы узнать о других способах получения контента на ваш телевизор, смотрите доступ через кабель.
Кроме того, проверьте вашу личную информацию для доступа к лучшим потоковым устройствам и концентраторам для получения информации о Apple TV, Roku, и других устройствах для просмотра локально контента на вашем ТВ, а также музыкальных сервисов.
30.05.2019 в 18:27 (2 месяца назад)
Здравствуйте, подскажите, пожалуйста, если не сложно
Купил пару дней назад 50uk6410, сеть с маршрутизатора (D-Link DIR-300) на ПК идет через кабель, на ТВ через Wi-Fi (ТВ находится за несущей стеной от компьютера и маршрутизатора). В компьютере так же установлен сетевой адаптер TL-WN751ND (через PCI). Сначала пробовал пользоваться Display Share, 4к фильм объемом около 60 гб воспроизводился нормально, за исключением какого-то неадекватного отставания звука, по ощущениям в секунду, что затем было наполовину устранено копанием в настройках звука и включением функции «Bypass», но все равно неболшое отставание осталось и вызывало дискомфорт. Затем решил настроить DLNA, и тут совсем уже все печально, отставания звука вроде бы как и нет, но смотреть невозможно, постоянно подгружает.
Через внешний HDD все замечательно запустилось.
Помогите понять, какое оборудование используется при использовании этих функций: сетевой адаптер компьютера или маршрутизатор? И поможет ли их смена (они древние же) в решении проблемы? Здесь кто-нибудь воспроизводит 4к фильмы через Display Share по Wi-Fi без задержки звука? И какая реальная скорость вот этой так называемой «LAN сети» нужна для воспроизведения без зависаний, равна ли она делению объема фильма на его хронометраж, то есть для фильма объемом 60 гб длительностью 2 часа 60*1024*8/(2*60*60)=68 Мбит/с
Проблема с задержкой звука через Display Share наблюдалась даже при трансляции стрима с Twitch в FullHD, хотя тоже самое сделав с телефона в 2х метрах от телевизора задержки не было.
Спасибо
30.05.2019 в 19:46 (2 месяца назад)
Здравствуйте. Тяжелые фильмы лучше смотреть с USB-накопителей. Гарантировать, что такие фильмы через какое-то конкретно оборудование будут воспроизводится без подгрузки и задержки звука я не могу. Это все очень индивидуально. Вплоть до того, насколько хорошо ваш телевизор ловит Wi-Fi сеть, какой уровень сигнала. От этого сильно зависит скорость соединения.
Что касается вашего оборудования. Компьютер все таки по кабелю подключен, или по Wi-Fi через TL-WN751ND? Или так и так все глючит? Роутер D-Link DIR-300, конечно, очень слабенький для таких задач. Нужен более производительный, гигабитный, (со скоростью WAN/LAN портов до 1 Гбит/с. У D-Link DIR-300 до 100 Мбит/с) с поддержкой диапазона 5 ГГц. Ну и если ПК подключать по Wi-Fi, то для него нужен Wi-Fi адаптер с поддержкой диапазона 5 ГГц. TL-WN751ND очень слабенький, у него максимальная скорость до 150 Мбит/с. Если по кабелю, то в компьютере должна быть гигабитная сетевая карта (возможно, там такая и установлена, если компьютер не очень древний).
Телевизор LG 50UK6410 поддерживает Wi-Fi в диапазоне 5 ГГц и стандарт 802.11ac. Если телевизор и ПК подключить к роутеру в диапазоне 5 ГГц (по стандарту 802.11ac), то скорость будет намного выше. Ну, или ПК по кабелю через гигабитную карту.
Только вот будет ли стабильное покрытие Wi-Fi сети в диапазоне 5 ГГц возле телевизора – это вопрос. Так как покрытие в этом диапазоне обычно немного слабее по сравнению с 2.4 ГГц. Это уже нужно на месте смотреть. От расстояния и стены (толщина, материал) многое зависит.