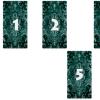В сегодняшней статье мы подробно рассмотрим как сделать презентацию, какие проблемы возникают при изготовлении, на что следует обратить внимание. Разберем некоторые тонкости и хитрости.
Вообще, что это такое? Лично, дал бы простое определение - это краткое и наглядное представление информации, помогающее докладчику более детально раскрыть суть его работы. Сейчас их используют не только бизнесмены (как раньше), но и простые студенты, школьники, да в общем, во многих сферах нашей жизни!
Как правило, презентация состоит из нескольких листов, на которых представляют изображения, диаграммы, таблицы, краткое описание.
И так, начнем разбираться со всем этим подробно...
Основные составляющие
Основная программа для работы - это Microsoft PowerPoint (причем, она есть на большинстве компьютеров, т. к. идет вместе в комплекте с Word и Excel).
Пример презентации.
Текст
Самый лучший вариант, если вы сами в теме презентации и сами можете написать текст из личного опыта. Для слушателей это будет интересно и увлекательно, но такой вариант подойдет не для всех.
Можно обойтись книгами, особенно, если у вас на полке неплохая коллекция. Текст из книг можно отсканировать и распознать, а далее перевести в формат Word. Если у вас нет книг, или их мало, можно воспользоваться электронными библиотеками.
Кроме книг, хорошим вариантом могут стать рефераты, возможно даже те, которые вы сами писали и сдавали ранее. Можно воспользоваться популярными сайтами из каталога. Если собрать несколько интересных рефератов по нужной тематике - может получиться отличная презентация.
Не лишним будет просто поискать статьи в интернете на различных форумах, блогах, сайтах. Очень часто попадаются отменные материалы.
Картинки, схемы, графики
Конечно, самым интересным вариантом были бы ваши личные фотографии, которые вы сделали в процессе подготовки к написанию презентации. Но можно обойтись и поиском Яндекса. К тому же, не всегда есть время и возможности для этого.
Графики и схемы можно начертить самому, если у вас есть какие-то закономерности, или вы считали что-нибудь по формуле. Например, для математических расчетов, есть интересная программа для составления графиков graph.
Если не сможете найти подходящую программу, график можно составить и вручную, нарисовать в Excel"e, или просто на листе бумаге, а затем его сфотографировать или отсканировать. Вариантов много...
Видео
Снять качественное видео - дело не простое, да еще и затратное. Одна видеокамера не всем по карману, а еще нужно правильно обработать видео. Если у вас есть такая возможность - непременно используйте ее. А мы попробуем постараться обойтись...
Если качеством видео можно несколько пренебречь - вполне для записи сойдет и мобильный телефон (во многих "средней" ценовой категории мобильников установлены камеры). Некоторые вещи можно снять и им, чтобы показать детально какую-то конкретную вещь, которую сложно объяснить на картинке.
Кстати, многие популярные вещи уже кто-то снял и их можно найти на youtube (или на других хостингах видео).
И еще один интересный вариант создания видео - его можно записать с экрана монитора, причем добавить еще и звуковое сопровождение, например, свой голос, рассказывающий что происходит на экране монитора.
Пожалуй, если у вас все вышеперечисленное уже есть и лежит на жестком диске, можно приступить делать презентацию, точнее к ее оформлению.
Как сделать презентацию в PowerPoint
Прежде чем переходить к технической части, хотелось бы остановиться на самом главном - плане выступления (доклада).
План
Какой бы ни была красивой ваша презентация - без вашего выступления она всего лишь набор картинок и текста. Поэтому, прежде чем начинать делать, определитесь с планом вашего выступления!
Во-первых, кто будут слушатели вашего доклада? Какие у них интересы, что больше бы им понравилось. Порой успех зависит больше не от полноты информации, а от того, на чем вы сфокусируете внимание!
Во-вторых, определите главную цель вашей презентации. Что она доказывает или опровергает? Возможно, она рассказывает о каких-то методах или событиях, вашем личном опыте и пр. Не следует мешать разные направления в один доклад. Поэтому сразу определитесь с концепцией своего выступления, продумайте, что вы будете говорить вначале, в конце - и, соответственно, какие слайды и с какой информацией вам понадобятся.
В-третьих, большинство докладчиков не могут правильно рассчитать время своего доклада. Если вам дают совсем немного времени - то делать огромный доклад с видео и звуками - почти нет смысла. У слушателей не будет времени даже просмотреть ее! Гораздо лучше, сделать небольшое выступление, а остальной материал разместить в другой статье и всем заинтересовавшимся - скопировать ее на носители.
Работа со слайдом
Обычно, первое что делают, при начале работ над презентацией - это добавление слайдов (т. е. страничек, которые будут содержать текстовую и графическую информацию). Сделать это просто: запускаете Power Point (кстати, в примере будет показана версия 2007), и нажимаете "главная/создать слайд".
Кстати, слайды можно удалять (щелкните в колонке слева по нужному и нажмите клавишу DEL, перемещать, менять между собой местами - при помощи мышки).
Как мы уже заметили, слайд у нас получился самый простой: заголовок и текст под ним. Чтобы была возможность, например, разместить текст в две колонки (легко сравнивать объекты при таком расположении) - можно изменить макет слайда. Для этого щелкаем правой кнопкой мышки по слайду слева в колонке и выбираем настройку: "макет/...". См. на картинку ниже.
Я добавлю еще пару слайдов и моя презентация будет состоять из 4-х страничек (слайдов).
Все страницы нашей работы - пока белые. Неплохо было бы придать им какой-нибудь дизайн (т.е. выбрать нужную тему). Для этого откройте вкладку "дизайн/темы".
Теперь наша презентация уже не такая блеклая...
Пора перейти к редактированию текстовой информации нашей презентации.
Работа с текстом
С текстом в Power Point работать просто и легко. Достаточно нажать в нужный блок мышкой и вписать текст, либо просто его скопировать и вставить из другого документа.
Так же при помощи мышки его можно легко переместить или повернуть, если зажать левую кнопку мышки на границе рамочки, окружающей текст.
Кстати, в Power Point, как и в обычном Word, подчеркиваются красной чертой все слова, написанные с ошибками. Поэтому обращайте внимание на орфографию - очень неприятно, когда на презентации видишь грубые ошибки!
В своем примере я добавлю текст на все странички, получится примерно следующее.
Редактирование и вставка графиков, диаграмм, таблиц
Диаграммы и графики, обычно, применяются для того, чтобы наглядно продемонстрировать изменение одних показателей, относительно других. Например, показать прибыль этого года, относительно прошлого.
Для вставки диаграммы, нажмите в программе Power Point: "вставка/диаграммы".
Для вставки таблиц, нажмите на: "вставка/таблица". Обратите внимание, что вы сразу же можете выбрать количество строк и столбцов в создаваемой табличке.
Работа с медиа
Современную презентацию очень сложно представить без картинок. Поэтому вставлять их крайне желательно, ведь большинству людей будет скучновато, если не будет интересных снимков.
Для начала не мельчите! Старайтесь не размещать много картинок на одном слайде, лучше сделайте картинки по крупнее и добавьте еще один слайд. С задних рядов, иногда, очень сложно разглядеть маленькие детали изображений.
Добавить картинку просто: жмете "вставка/изображения". Далее выбираете место, где хранятся у вас картинки и добавляете нужную.
Вставка звука и видео очень похожи по своей сути. Вообще, эти вещи не всегда и везде стоит включать в презентацию. Во-первых, не всегда и не везде уместно, если у вас будет звучать музыка посреди молчания слушателей, пытающихся проанализировать вашу работу. Во-вторых, на компьютере, на котором вы будете представлять свою презентацию может не оказаться нужных кодеков или еще каких-либо файлов.
Для добавления музыки или фильма, щелкните: "вставка/фильм(звук)", далее укажите место на вашем жестком диске, где лежит файл.
Программа вас предупредит, что при просмотре данного слайда она автоматически начнет воспроизводить видео. Соглашаемся.
Наложение эффектов, переходов и анимации
Наверное, многие видели на презентациях, и даже в фильмах, что между некоторыми кадрами сделаны красивые переходы: например, кадр как страница книги, перелистывается на следующий лист, или плавно растворяется. То же самое можно сделать и в программе power Point.
Для этого выберите нужный слайд в колонке слева. Далее в разделе "анимация" выберите "стиль перехода". Здесь можно выбрать десятки разных смен страниц! Кстати, при наведении на каждую - вы будете видеть, как страничка будет отображаться при демонстрации.
Важно! Переход действует только на один слайд, который вы выбрали. Если вы выбрали первый слайд, то запуск начнется с этого перехода!
Как не допустить ошибок
- Проверяйте орфографию. Грубые орфографические ошибки могут полностью испортить общее впечатление о вашей проделанной работе. Ошибки в тексте подчеркиваются красной волнистой чертой.
- Если вы использовали звук или фильмы в своей презентации, и собираетесь ее представлять не со своего ноутбука (компьютера), то скопируйте эти мультимедиа файлы вместе с документом! Не лишним будет взять кодеки, которыми они должны воспроизводиться. Очень часто оказывается, что на другом компьютере отсутствуют данные материалы и вы не сможете продемонстрировать в полном свете свою работу.
- Следует из второго пункта. Если вы планируете распечатать доклад, и представить ее в бумажном виде - то не добавляйте в нее видео и музыку - все равно не будет видно и слышно на бумаге!
- Презентация – это не только слайды с картинками, ваш доклад – очень важен!
- Не мельчите – с задних рядов увидеть мелкий текст затруднительно.
- Не используйте блеклых цветов: желтый, светло серый и пр. Лучше замените их на черный, темно-синий, бардовый и пр. Это позволит слушателям более четко видеть ваш материал.
- Последний совет, наверное, очень пригодится студентам. Не откладывайте разработкуна последний день! По закону подлости - в этот день все будет идти наперекосяк!
В этой статье, в принципе, мы с вами создали самую обычную презентацию. В заключении не хотелось бы останавливаться на каких то технических моментах, или советах о использовании альтернативных программ. В любом случае, основа - это качество вашего материала, чем интереснее ваш доклад (добавьте к этому фото, видео, текст) - тем лучше будет ваше выступление. Удачи!
созерцательЧтобы сделать хорошую презентацию, нужно превратить её из доклада в интересную историю, сконцентрироваться на значимости проблемы и только тогда предлагать решение. Главное, чтобы презентация не была скучной. И ещё, подготовка хорошей презентации вряд ли займет меньше 90 рабочих часов.
Хорошая презентация может выглядет так:
Расскажите историю
Практически единственный способ удержать внимание людей - это рассказать им историю. История должна иметь начало, середину и конец. Если история будет без начала или без конца, получится плохая история и плохая презентация.
Начинайте планирование презентации с того, как бы её можно было интересно рассказать. Вообще относитесь к презентации больше как к сценарию небольшой постановки.
Если какая-то часть презентации не укладывается в историю, уберите эту часть совсем. Либо придумайте более подходящую историю.
Определите ключевую идею презентации
Если бы вы хотели, чтобы ваш слушатель вынес из презентации только одну идею, то что это за идея? Фокусируйтесь на продаже выгод, стоящих за продуктом.
Донесите до слушателя эту идею маскимально ясно, повторите её как минимум дважды за время разговора или выступления. Исключите пустые слова и профессиональный жаргон, чтобы улучшить ясность вашего сообщения.
Подберите 3 дополнительных аргумента
Создайте список из ключевых пунктов, которые вы хотите сообщить своей аудитории, касающихся вашего продукта, услуги, компании или инициативы.
Структурируйте этот список до тех пор, пока ключевых пунктов не останется три штуки. Это будет основа и план вашего выступления.
Для каждого из трех ключевых пунктов подготовьте риторические приемы, усиливающие воздействие. Это могут быть личные истории, факты, примеры, аналогии, метафоры, свидетельства третьих сторон.
Сформулируйте свои идеи как заголовки в стиле твиттера
Самые эффективные заголовки кратки (максимум 140 символов), конкретны и предлагают выгоду.
Помните, что ваш заголовок - это сообщение, которое предлагает вашей аудитории видение лучшего будущего. Это не про вас. Это - про них.
Заголовки должны быть такими, чтобы слушатели говорили ими со своими друзьями, а журналисты и блоггеры использовали их в своих статьях.
Предложите позиционирование
Любой человек в своей голове раскладывает всё по категориям и определяет место вещей в этих категориях. Помогите ему - предложите ему своё видение подходящих категорий и места вашего продукта в них.
Заставьте аудиторию почувствовать свою «боль»
Потратьте значительное время на подробное описание проблемы. Сделайте её осязаемой. Слушатель должен ощутить, насколько это серьезная проблема лично для него. Только так он станет заинтересован в вашем решении.
Представьте общего врага
Всегда раскрывайте проблему, прежде чем начать говорить о решении. Это можно сделать при помощи яркой картинки, изображающей болевые точки ваших потребителей.
Ещё лучше, если враг будет персонализирован - какой-то предмет, продукт, символ, бренд, персонаж.
Представьте героя
Как только вы определили врага - болевую точку ваших потребителей, опишите ясным языком, как ваша компания, продукт или услуга могут излечить эту боль.
Не стесняйтесь проявлять своё отношение и эмоции по отношению к герою - заражайте людей своим энтузиазмом.
Оживите презентацию
- Пишите эффектные и убедительные заголовки
- Проявляйте свою страсть к объекту презентации в словах
- Подавайте материал тройками объектов - 3 новости, 3 этапа, 3 главных особенности...
- Используйте метафоры и аналогии
- Проводите демонстрации
- Привлекайте к выступлению партнеров
- Приводите свидетельства клиентов и третьих сторон
- Делайте вставки видеоклипов
- Используйте реквизит
Сделайте слайды легкими для восприятия
Избегайте списков с пунктами. Такие списки приемлемы на страницах, которые должны быть прочитаны, - книг, документов, писем. Они действительно хорошо организуют текст. Но в презентациях лучше использовать изображения.
Правило: один слайд - одна тема (+ фотография или картинка).
Учитесь создавать эстетичные слайды. Не нужно быть великим художником, чтоб насытить слайды графикой.
Сделайте цифры понятными и убедительными
Используйте данные для поддержки главной темы вашего выступления. При этом тщательно отбирайте те цифры, которые хотите представить. Цифр должно быть не очень много.
Сделайте ваши данные конкретными, значимыми и поместите их в такой контекст, чтобы слушатели смогли их примерить на себя. Используйте аналогии, чтобы сделать цифры более наглядными.
Если цифры не получается сделать понятными с первого взгляда, уберите их совсем.
Используйте живые слова
Избегайте пустых слов, модных словечек и жаргона. Любая фраза, похожая на маркетинговый штамп, должна быть убита. Редактируйте, редактируйте и ещё раз редактируйте.
Наслаждайтесь своими словами. Выражайте свой энтузиазм по отношению к вашему продукту при помощи описательных дополнений. «Иконки в Macintosh выглядят настолько вкусно, что их хочется лизнуть» - Стив Джобс может так говорить, потому что уверен в своих продуктах.
Соблюдайте правило десяти минут
Давайте мозгам ваших слушателей отдохнуть с помощью видеороликов, смены действующих лиц на сцене и т. д. Мозг любит разнообразие.
Поделитесь сценой
В момент выпуска нового продукта или услуги убедитесь, что у вас уже есть потребители, которые его протестировали и могут о нем рассказать. Обзоры в прессе также достаточно полезны. особенно в изданиях с высокой репутацией и популярных блогах.
Вставьте свидетельства потребителей в вашу презентацию. Самый простой способ - снять на камеру потребителя, говорящего о вашем продукте, и отредактировать запись так, чтобы она не превышала по длительности двух минут.
Публично благодарите работников, партнеров и потребителей. И делайте это часто.
Включите в свое выступление демонстрацию
Разрабатывайте демонстрацию продукта уже на стадии планирования выступления. Демонстрация должна быть короткой, нацеленной и значимой. Если вы можете привлечь к демонстрации человека из вашей команды, сделайте это.
Верьте в свою демонстрацию. Если ваш продукт имеет хоть какую-то развлекательную ценность, используйте это - проведите демонстрацию весело.
Представьте что-нибудь для каждого типа слушателей в вашей аудитории: визуалов, аудиалов, кинестетиков.
Улучшайте и репетируйте
Учитесь выступать со сцены
Обратите внимание на язык вашего тела. Сохраняйте визуальный контакт, открытую позу и используйте жестикуляцию. Не бойтесь задействовать руки. Исследования показывают, что жесты отражают процесс мышления и вызывают у слушателей доверие к оратору.
Меняйте манеру речи при помощи модуляции голоса, изменения её громкости и темпа. Дайте «дыхание» вашему тексту. Делайте паузы. Это лучший способ придания тексту драматизма.
Записывайте сами себя. Изучайте язык своего тела, слушайте свой голос. Наблюдение за своими записями - прекрасный способ улучшения навыков выступления.
Добейтесь непринужденности
Тренируйтесь, тренируйтесь и ещё раз тренируйтесь. Не принимайте ничего как само собой разумеющееся. Проверьте каждый слайд, каждую демонстрацию, каждое ключевое сообщение. Вы должны точно знать, что вы хотите сказать, когда вы это скажите и как будете это говорить.
Используйте «метод корзин» для подготовки к сложным вопросам. Вы увидите, что большинство вопросов попадают в одну их семи категорий - поэтому вам достаточно заранее выделить их и подготовить по одному развернутому ответу на каждую тему.
Отбросьте сценарий
Не читайте заметки. Исключение - особые случаи, когда нужно точно воспроизвести какой-то процесс, например во время демонстрации.
Когда вы вынуждены читать заметки, не пишите ничего, кроме трех-четырех пунктов крупным шрифтом, на одной карточке. Сделайте отдельную карточку для каждого слайда. Если вы используете заметки для оратора в программе для подготовки презентаций, ограничьтесь тремя или четырьмя пунктам на слайд. А ещё лучше - одним.
Используйте изображение на слайде в качестве подсказки для ключевой темы, связанной с данным слайдом. Один слайд - одна тема.
Получайте удовольствие
Рассматривайте свое выступление как инфотейнмент. Ваша аудитория хочет и научиться чему-то, и развлечься. Наслаждайтесь сами своим выступлением. Это - шоу!
Никогда не извиняйтесь. Вы ничего не приобретете, если привлечете внимание к проблеме. Если возникнет проблема, признайте её существование, улыбнитесь и двигайтесь дальше. Если это не было очевидно ни для кого, кроме вас, не привлекайте внимания к этому.
Измените свою «точку отсчета». Если что-то не идет точно так, как планировалось, это не становится неправильным до тех пор, пока вы сами не позволите выступлению «сойти с рельсов». Удерживайте в сознании общую картину и наслаждайтесь общением с аудиторией.
Базовая структура презентации
Вступление (~10% внимания и времени) — кто вы и почему именно вы сейчас здесь обо всем этом будете говорить
Проблема (~60% внимания и времени) — аудитория должна понять и прочувствовать проблему для себя
Решение (~25% внимания и времени)
Часть 1
- Подпроблема
- Решение
- Доказательство
Часть 2
- Подпроблема
- Решение
- Доказательство
Часть 3
- Подпроблема
- Решение
- Доказательство
Завершение (~5% внимания и времени)
- Резюме: 3-4 пункта, начиная с проблемы (кто борется с кем и за что)
- Призыв к действию
- Во имя чего
Это не единственная возможная структура презентации, но с такой структурой, скорее всего, получится неплохо.
Чек-лист для проверки сделанной презентации
О чем речь?
- В чем цель, что мы хотим от людей?
- В чем главная мысль?
- Какие мысли поддерживают ее?
- Какие ценности на кону? Что им нужно?
- В чем проблема?
В чем наша проблема / антитезис / враг?
- В чем проблема аудитории?
- Проблема конкретна, осязаема?
- В чем наши недостатки? Выбор реален?
- Чего не хватает?
Введение-Проблема-Решение-Завершение?
- Решение убедительно?
- Завершение: Резюме, Действие, Ценности?
- Что можно выкинуть?
И ещё
Сценарий презентации пишется с завершения.
Приступая к подготовке презентации, не включайте компьютер. Доска, бумага, майндмэпы.
Каждая презентация - это шоу! Иначе зачем презентация? Просто пошлите письмо.
Режьте лишнее смелее. Если что-то не ложится в структуру - выкидывайте!
Материалы по теме
Реальное погружение в тему пошло после ЖЖ Алексея Каптерева , его книги и семинаров .
Больше всего дала работа над презентациями с Алексеем Бурбой . Вот что у нас получилось . А потом ещё .
P.S. Добавляйте в комменты примеры хороших презентаций.
Программа для создания презентации от компании Майкрософт «Пауэр Поинт» стала мощным инструментом для оформления визуальной составляющей любого доклада. Ни одно серьезное выступление не проходит без видеопрезентации или слайд-шоу. Умение их создавать станет надежным помощником любого выступающего.
Как создать презентацию powerpoint
Для работы вам понадобится компьютер или ноутбук. Второй вариант предпочтительнее, потому что его можно принести на место выступления и подключить сразу же к проектору. Перед тем как сделать презентацию в powerpoint, необходимо найти всю информацию, которая будет использована, составить план доклада. Помните, что сохраняет программа результат в формате электронной книги pdf, воспроизводится только через powerpoint или PDF Reader.
Перед началом изготовления важно четко понимать, что презентация – это подкрепление и сопровождение ваших слов, но не замена. Следует хорошо продумывать все составляющие, подыскать необходимые материалы. Концепция выступления станет основой дизайна, структуры, выбора шрифта и многого другого. Вот, что должно стать базой перед тем, как сделать красивую презентацию в powerpoint:
- тема для презентации;
- текст;
- рисунки, фото и графики (там, где уместны);
- музыка и прочие звуки (если задумывается и музыкальное сопровождение).
Для того чтобы начать работу, включите редактор презентаций powerpoint. И здесь перед вами встанут несколько важных задач:
- использовать готовый шаблон;
- создавать каждый слайд отдельно вручную;
- использовать стандартный дизайн или сделать собственный.
Оформление титульного листа презентации
Сделать титульный лист одновременно легко и сложно. Нам нем, как правило, располагается название доклада, компании, имя и фамилия выступающего – ничего сложного. Однако первый слайд создает первое впечатление, которое, как известно, второй раз не произведешь. Во многих современных вариантах при создании главной страницы используют только тему доклада. Для этого нужно:
- В верхнем меню выбрать «Создать слайд».
- Кликнуть правой кнопкой мыши на нем и в выпадающем меню нажать на «Макет».
- В следующем выпавшем подменю «Только заголовок».
- Переместите с помощью мыши появившуюся рамку по центру или на верх листа.
- Введите необходимый текст.
Фон для повер поинт
В программе можно сделать картинку фоном или использовать один из готовых вариантов цветовых решений (схем). Настройки позволяют применять рисунки ко всему документу целиком или к отдельным выбранным страницам. Для назначения дизайна ко всему файлу нужно:
- Выбрать меню «Дизайн».
- Перейти во вкладку «Темы».
- Активировать понравившийся вариант.

В некоторых случаях необходимо выделить один конкретный или группу слайдов, чтобы стиль не совпадал со всей остальной презентацией. Для этого нужно проделать такие шаги:
- Перейти во вкладку «Слайды».
- Выбрать мышью странички, к которым необходимо применить другой дизайн.
- Во вкладке «Темы» нажать правой кнопкой мыши на нужный вариант.
- Выбрать пункт «Применить к выделенным слайдам».
Как делать слайд
Основой любого доклада с визуальным сопровождением выступают слайды для презентации. Для создания необходимо на верхней панели найти значок «создать слайд» и нажать. Если не находите такой кнопки, то можно зайти через раздел меню «Главная» и найти ее там. Далее у вас будет возможность оформить раздел: вставить текст, картинки, создать фон и т.д. При необходимости слайды можно удалить или пронумеровать. Для этого выбрать в левой колонке нужный и нажать кнопку на клавиатуре «delete». Можно менять кадры местами, перетаскивая в левом меню мышкой.

Текст в powerpoint
После того как доклад создан, его необходимо оформить. Как правило, на всех страницах должен быть текст – короткие фразы или целые предложения. Вставлять текст можно напрямую из других документов или же добавлять самостоятельно, к примеру:
- Выбрать необходимый участок и кликнуть по нему кнопкой.
- Набрать необходимый текст.
- С помощью верхнего меню powerpoint, которое очень похоже на Word, настроить шрифт, размер, цвет.
- С помощью мыши можно передвигать текст.
Работа с картинками
Когда нужно сделать красивую, наглядную и классную презентацию, используют картинки, фотографии и графики. Последние сейчас пользуются особой популярностью, потому что их легко воспринимать и видеть конкретные данные, несущие смысловую нагрузку. Чтобы оформить презентацию в таком стиле, необходимо использовать функции вставки изображения в документ. Для добавления фото нужно сделать следующее:
- В верхнем меню powerpoint выбирать раздел «Вставка».
- В подменю будет кнопка, которая называется «Рисунок».
- Появится дополнительное окошко, через которое найдите место хранения файла и выбирайте картинку, нажимая кнопку «Вставить».
- С помощью мыши можно перемещать рисунок.
- Окружающая файл рамочка помогает изменять размер, просто потяните за уголок.
Как сделать презентацию с музыкой
Можно сделать презентацию с музыкальной составляющей, но следует быть очень осторожным в этом вопросе. Слайд-шоу должно выполнять второстепенную роль и не отвлекать зрителей от докладчика. Уместно использовать музыкальное сопровождение, только если оно дополнит выступление, не будет отвлекать от основной мысли и осознания того, что говорит человек. С другой стороны – это еще один интерактивный инструмент, который создает атмосферу, поэтому пользоваться им можно. Как дополнить презентацию музыкой в повер поинт:
- Найдите образец музыки через интернет.
- В верхней части меню powerpoint перейдите во вкладку «Вставка».
- В подменю найдите кнопку «Клипы мультимедиа».
- В выпавшем субменю выберете звук.
- В появившемся окне найдите нужный файл и нажмите «Вставить».
- Далее можно сделать так, чтобы аудио в powerpoint воспроизводилось автоматически при переходе на слайд или по нажатию на него.

Презентация слайд-шоу
В некоторых случаях презентация состоит только из визуальной составляющей, с короткими комментариями выступающего. Как правило, это отчет о проделанной работе или просто представление внешнего вида продукции. Человек в зале будет рассматривать изображение, на что и делается упор. Для таких случаев хорошо подходит функция слайд-шоу. Кадры сами будут меняться с определенным промежутком задержки по времени. Чтобы сделать такое нужно:
- Создайте новую презентацию.
- Перейдите на вкладку «Вставка», выбирайте раздел «Фотоальбом».
- В появившемся окне нажмите на кнопку «Файл или диск».
- В окне проводника выбирайте все необходимые рисунки.
- Оптимально в нижней части окна выбрать из выпадающего меню «Размер рисунка» пункт «Вписать в слайд».
- Нажмите «Создать».
После этого появятся все картинки, каждая по отдельности, а одна будет титульной страницей. Там же будет написано слово «Фотоальбом» и ваше имя. При желании этот текст можно удалить или заменить на любой другой. Вы можете как угодно потом изменять эти слайды по своим потребностям, добавлять и удалять их, наложить музыку. Далее просто сохраните презентацию.
Видео: анимация в презентации PowerPoint
Умение грамотно подавать свои идеи — один из важнейших навыков, которым сегодня должен владеть любой профессионал. Особенно это нужно тем, кто хотя бы раз в год выступает с презентациями. Какими бы увлекательными ни были ваши мысли, без правильного дизайна вы рискуете увидеть не заинтересованные взгляды из аудитории, а мирно спящих людей. Чтобы с вами этого не случилось, воспользуйтесь советами из книги дизайнера Гарра Рейнольдса «Презентация в стиле дзен» .
Выбираем шрифт
Выбирая шрифт для слайдов презентации, сконцентрируйтесь на том, насколько он будет читаемым на экране и насколько легко прочитаются короткие текстовые фрагменты. Обычно для проецируемых слайдов лучше всего шрифты без засечек, но при больших размерах приемлемы и шрифты с засечками, такие как Garamond.
Выбор шрифта зависит от того, что вы хотите рассказать во время презентации, и даже от вашей личности. Хотя аудитория и не задумывается об этом, шрифт может что-то сказать о содержании и даже о вас самих. Применяйте его осознанно, чтобы донести свои идеи, которые могут выходить за пределы буквального значения слов. Дополнительную информацию можно донести посредством ассоциаций, связанных с тем или иным шрифтом. Он может задавать настроение. Вот несколько надежных шрифтов, которые идеально подходят для презентаций:
Изображения в презентации
Картинки и фотографии в презентации — это не просто изображения, иллюстрирующие историю, или необязательные дополнения к тексту. Это и есть сама история. Именно изображения в сочетании с вашим устным рассказом должны вызывать у аудитории самый сильный отклик. Какой бы ни была тема вашей презентации, задумайтесь, как можете отразить ее в иллюстрациях. Старайтесь использовать в одном слайде одно полноэкранное изображение.

Остерегайтесь клише, которые ничем не дополнят вашу историю и не сообщат зрителям ничего нового, а также изображений, вообще никак не связанных со смыслом вашего рассказа.

Цветовые схемы
Выбирая цвет, подумайте, какие чувства или ассоциации вы собираетесь вызвать у аудитории. Если вы говорите о земле, природе, хотите создать ощущение гармонии и спокойствия, смело используйте зеленые тона; на оптимизм и веселье аудиторию настроит желтый цвет; достоинство, мир, безмятежность, но в то же время и меланхолия — распространенные ассоциации с синим цветом. Старайтесь не усложнять презентацию лишними красками. Используйте одну из этих цветовых схем:

Или ахроматическую схему (+1):

Другой вариант: придумайте собственную комбинацию цветов на основе имеющихся у вас изображений:


Добавляем видео
Видеоклип похож на путешествие с выступающим на место событий. Добавляйте видео, потому что проблема кажется ярче, когда мы находимся «там». Не ограничивайте свою фантазию: вы можете показать короткое интервью, сценку, инструкцию (например, по первой помощи), ускоренное видео, демонстрирующее изменения за несколько лет и многое другое.
Часто выступающие не делают плавного перехода к показу видеоклипа. Они проводят несколько чудовищных минут, разыскивая файл и открывая его в отдельной программе, — вместо того чтобы все сделать в программе для подготовки презентаций. Не совершайте этой ошибки. Если возможно, для вставки видео используйте команду «Вставить видео/звук» в своей программе создания презентаций. Часто в презентации вставляют ссылки на ролики в YouTube или на других сетевых ресурсах. Но вы ведь не хотите, чтобы презентация сорвалась из-за того, что видео удалили с сайта, или из-за неработающего Wi-Fi? Тогда вставляйте видео с жесткого диска.
Принцип, работающий в случае текста, изображений и слайдов, в общих чертах применим и к видео: сделайте клип настолько большим, чтобы его было видно с последнего ряда, или не вставляйте его вообще.

Предоставление данных
Не всегда получается совсем отказаться от графиков. Если без них в вашей презентации не обойтись, то запомните: главное правило, касающееся отображения данных (кроме их истинности), — простота. Вы можете достичь простоты в составлении эффективных диаграмм и графиков, если будете придерживаться трех основных принципов: ограничение, уменьшение и акцентирование. Это значит, что вам нужно перестать добавлять лишнюю информацию, удалить избыточные элементы и сделать акцент лишь на самом важном.

- Единственная важная вещь в определении последовательности презентации: все должно идти логически, от начала к концу, и не требовать предварительных знаний со стороны аудитории. Вы должны ответить на любой потенциальный вопрос еще до того, как кто-нибудь решит его задать. Это кажется так просто, но 99% презентаций не делают этого.
- У выступающего есть от 30 до 60 секунд, чтобы захватить внимание слушателей. Чтобы сделать это, начните с пустого экрана, на котором будут только логотип компании, ваши имя и должность. Затем начните с чего-то драматического и запоминающегося, что вызовет у слушателей желание пройти с вами остальную часть презентации. Это вступление может быть личной историей, необычным числом, фактом, который противоречит интуиции, — тем, что вы сочтете подходящим. Годится практически все, что начнет презентацию со взрыва и задаст настроение остальному выступлению.
- Меньше значит лучше. По определению, когда слушатели смотрят на экран, они не смотрят на вас. (Помните: вы — самая важная часть презентации.) Люди категорически не способны одновременно читать, понимать текст на экране и слушать выступающего. Поэтому большое количество текста (любого!) и длинные, законченные предложения — это плохо, Плохо, ПЛОХО. Полноэкранные иллюстрации с короткими заголовками могут рассказать значительно больше, чем длинные списки или несколько абзацев текста.
Презентация – это такой вид подачи информации в виде наглядных слайдов с кратким текстовым содержанием, основным предназначением которого является эффективное сопровождение на докладах, лекциях, семинарах, выступлениях т.д.
Лучшие приложения для создания презентаций
Простым и доступным средством создания презентаций является включенная в состав офисного пакета от Microsoft программа Power Point. В ней будет одинаково удобно работать и школьнику, и бизнес-тренеру, и научному руководителю.
Главное преимущество этого приложения – повсеместность, доступ к файлам практически с любого компьютера. Подавляющее большинство современных компьютеров оснащают офисным программным обеспечением, как основным средством работы с информацией. Сохранив презентацию в форматах.ppt или.pptx 9 из 10 таких ПК гарантированно откроют её у себя. Приложение глубоко интегрировано с другими офисными программами такими, как Word, Excel, OneNote и т.д. Для удобства пользования это оказывается очень полезным – все взаимосвязано и гармонично дополняет друг друга. Например, из Excel можно встроить таблицу, из OneNote записку, при этом если данные изменятся в оригинальных файлах, аналогичные изменения будут и в соответствующих им встроенных объектах.
Еще один плюс – функциональность . В этом плане особенно выделяется офис 2016 года, когда были исправлены всякого рода глюки. Теперь, презентации сделанные в 2016 версии PowerPoint выглядят красиво и элегантно.
Разобраться в том, как работает приложение без труда смогут все. О том, как сделать хорошую презентацию PowerPoint будет идти речь в следующем пункте.
Какие же еще существуют средства, которые хоть в какой-то мере могут конкурировать с Power Point?
KeyNote
. Также довольно удобная и функциональная программа. Позволяет создавать довольно симпатичные презентации в минималистском стиле. Прекрасный дизайн, множество графических элементов, простота использования.
Однако она заточена под систему Mac OS от Apple . Потому полноценным конкурентом Powerpoint эту программу назвать нельзя.
Сервис позволяет создавать их бесплатно в офисе ГуглДиск.
Его можно назвать урезанным вариантом Powerpoint с ограниченным функционалом. Это средство бесплатное, позволит Вам создавать простенькие базовые презентации.
Нужно сделать презентацию на планшете? В этом Вам поможет Flowboard
.
Множество собственных программных шаблонов упростят задачу. Функционал бесплатной версии довольно скромен, но простой интерфейс может сподвигнуть пользователя воспользоваться данным приложением.
Sl
ides
один из самых современных подобных инструментов. При этом все будут создано в HTML, что крайне полезно при использовании материала в качестве контента на веб-страницах.
Работать в программе можно непосредственно из своего веб-браузера. Интерфейс довольно сложный, потребуется время, чтобы привыкнуть и разобраться. Программа интересная, возможно именно за Slides будущее.
На что обратить внимание при создании хорошей презентации
Вернемся же к самой распространенной и популярной программе PowerPoint. Разберемся, как должна выглядеть презентация и как это сделать.
Хорошая презентация является дополнением к докладу, а не его заменой. Поэтому основное правило – больше визуальных элементов – картинок, блок-схем, графиков, видеофрагментов, минимум текста. Его должен озвучивать докладчик.
Не рассеивайте внимание аудитории множеством картинок, текста и другими элементами на слайде. Нужно сконцентрироваться на чем-то одном, наиболее важном.
Текст должен органично контрастировать с фоном, не сливаться – это приводит к плохой читабельности. Не делайте слайды слишком яркими, пестрыми, цветными – это также приведет к негативному зрительному восприятию. Максимум 3-4 цвета в слайде обеспечат максимальную концентрацию.
Можно использовать анимации и спецэффекты , однако использовать их максимально органично и уместно, чтобы не терялась основная мысль слайда.
Для текста существует так называемый «принцип шести» — не более 6 слов в строке, и не более 6 строк на слайде. По возможности используйте одинаковый шрифт на всех слайдах (одного названия). Важную информацию выделяйте подчеркиванием и полужирным шрифтом, для второстепенной используйте курсив.
Используйте картинки и фотографии максимально хорошего качества.
Как сделать хорошую презентацию
Прежде всего, максимально продумать цели и задачи Вашей презентации. Составить план доклада, основные тезисы, которые нужно донести до аудитории.
Количество слайдов будет исходить из длительности доклада. Предварительно найдите или создайте объекты (фото, картинки, блок-схемы, диаграммы и т.д.), которые Вы желаете разместить на слайдах.
Запустив приложение сначала выбираем, как должна выглядеть презентация, то есть дизайн. Есть множество различных шаблонов
. Для создания своего оригинального дизайна выбирайте Пустая, после чего можно будет настроить дизайн на свое усмотрение.
Для создания нового выбираем соответствующую функцию либо можно нажать Enter в области с указанием слайдов.
Исходя из предназначения можно выбрать специальный слайд
с определенным расположением заголовка и объектов.
Вносите текст и объекты в специальные поля, предназначенный для этого. Кстати их можно переносить и изменять размеры по своему усмотрению.
Для вставки объектов воспользуйтесь специальной вкладкой «Вставка» на панели инструментов.
Так, к примеру, можно вставить таблицу.
Чуть правее можно выбрать фигуры для блок-схем и не только, диаграммы, графики, снимки, изображения с компьютера и из интернета и т.п.
Для создания спецэффектов и анимации
служит вкладки «Переходы» и «Анимация».
Для настройки показа слайдов нужно использовать вкладку «Показ слайдов».
Таким образом PowerPoint обладает прекрасным инструментарием и значительными возможностями для создания качественных красивых презентаций.