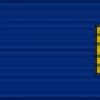Всем доброго дня!
В Windows 10, в отличие от предыдущих ОС, появился специальный игровой режим (он призван повысить производительность компьютера в играх). Отмечу, что найти данную "штуку" вы сможете в версии не ниже Windows 10 Creators Update...
Т.к. ко мне довольно часто поступают вопросы относительно игр (и проблем с ними), думаю, что заметка на тему, как включить этот режим и как его использовать - была бы очень кстати. Тем более, что в некоторых случаях, с помощью игрового режима удается поднять кол-во FPS на 10-15%! (просто несколькими кликами мышки (ничего более не делая), согласитесь, полезно?!).
В дополнении к этой статье, крайне рекомендую ознакомиться вот с этой: (в ней приведены основные причины из-за которых могут тормозить игры, даже на новых мощных ПК).
Теперь по делу...
Включение игрового режима
И так, сначала необходимо открыть параметры Windows (можно через ПУСК, как на скрине ниже, можно с помощью сочетания кнопок Win+i).


После перейдите во вкладку "Игровой режим". Здесь нужно проверить, чтобы он был включен и поддерживался (как в примере ниже). Если у вас версия Windows 1703 или 1709 - то у вас будет переключатель, который следует включить.

Добавьте в список приложений свою игру (кнопка "Обзор"), и затем в ее настройках выставите высокую производительность (пример ниже). Это особенно актуально, если у вас 2 видеокарты (интегрированная и дискретная) - так игра будет запускаться на дискретной карте.

Ну и последний момент, который нужно проверить и настроить - это меню игры. По умолчанию, кнопки для вызова этого меню Win+G (но вы можете указать и свои). Оно позволяет включать игровой режим, делать скриншоты, записывать видео, включать трансляции и пр.

Как задействовать игровой режим
Очень просто! Запустите какую-нибудь игру, и нажмите сочетание кнопок Win+G (или те, которые вы указали в предыдущем шаге).
В нижней части экрана у вас должна появиться небольшая панелька. В ее правой части будет располагаться кнопка включения игрового режима - просто нажмите на нее (цифра 2 на скрине ниже).

В общем-то, вот так все просто!
Личные заметки, стоит ли игра свеч:
- не всегда игровой режим поднимает количество FPS (но в целом, действует положительно: могут пропасть некоторые полу-секундные подвисания при динамичных эпизодах игры, например);
- если у вас мощный игровой ПК (ноутбук) и никаких программ, кроме игры не запущено - то игровой режим практически не отразится на производительности;
- если у вас бюджетное устройство (например, только с интегрированной видеокартой) - то игровой режим способен поднять кол-во FPS на 10-15%;
- режим игры существенно может ускорить игру, если у вас запущено множество процессов, каких-то посторонних программ и пр.;
- при выходе из игры - этот режим будет автоматически остановлен (нет необходимости делать постоянно это вручную).
На что еще обратить внимание:
1) Про Turbo Boost
Если у вас современный ноутбук с процессором Intel i3, i5, i7 - то не всегда он работает на свою полную производительность. Дело в том, что ради экономии заряда батареи - не всегда задействуется технология Turbo Boost (прим.: саморазгон процессора*) . Чтобы проверить, работает ли она у вас, и как ее включить, ознакомьтесь вот с этим материалом:
2) Про FPS
Чтобы поднять количество FPS в игре - одного лишь игрового режима часто недостаточно. Например, в дополнении к этому, можно настроить соответствующим образом драйвер видеокарты, саму игру, удалить лишний мусор из системы (и пр. действия) - и, как итог, получить прирост на 30-40% (иногда, и более!).
Все эти действия описаны в статье "Как повысить FPS: способы от игромана" -
Дополнения по теме приветствуются...
Удачной игры!
Этим вопросом задаются многие пользователи, но очень мало людей знают о такой возможности . Чтобы оптимизировать процесс ускорения работы компьютера не нужно быть опытным пользователем, с этим справится даже новичок.
Во всех операционных системах изначально включены практически все примочки для визуализации, звукового сопровождения и прочим «полезным функционалом», а в Windows 10 добавили еще слежение за юзером, абсолютно ненужная функция, как и много других, которые замедляют процесс работоспособности компьютера, для того, чтобы ускорить работу компьютера мы обсудим отключение некоторых из них.
Windows 10 жрет много ресурсов вашего компьютера (ноутбука), и если вы установите её со средними комплектующими Вашего ПК, то вы столкнетесь рано, или поздно, с проблемой нехватки оперативной памяти, например. Дабы не ударить по кошельку новыми деталями вашего компьютера, к счастью, можно ограничить ненужный (по Вашему мнению) функционал Windows 10, ведь ускорение Вашего компьютера (ноутбука) зависит от его оптимизации самим пользователем, данная статья поможет вам это совершить.
НАСТРОЙКА МЕНЮ «ПУСК»
Увеличение производительности компьютера будет зависеть от того, чем вы готовы пожертвовать для этого, будь то внешний вид или увеличение температуры в системнике, не важно. Одной из таких «жертв» являются «живые плитки». В Windows 10 корпорация Microsoft разрешила от них избавляться, чем мы и займемся для ускорения работы ноутбука (компьютера).
Для этого нужно сделать следующее: заходим в меню «пуск»-> нажимаем правой кнопкой мыши на плитку->открепить от начального экран, можно пользоваться обычными ярлыками на рабочем столе, что не менее удобно, но для того чтобы вывести Windows 10 на максимальную производительность и такой способ пойдет.
ОТКЛЮЧЕНИЕ ВИЗУАЛЬНЫХ И ЗВУКОВЫХ ЭФФЕКТОВ
Отключение визуальных и звуковых эффектов практически никак не посодействуют ускорению Windows 10, и я советую этого не делать. Без них Windows 10 будет выглядеть как старые версии, и абсолютно потеряет свой шарм, но я все равно расскажу про эту небольшую возможность. Чтобы отключить излишние эффекты, нажимаем «пуск»->параметры->меню «специальные возможности»->другие параметры-> «воспроизводить анимацию в Windows».
Вы можете проверить сами, решает это в производительности или нет, загрузив на рабочий стол виджет «загруженность ЦП» и сверите результаты до и после переключения флажка, это можно проделывать после каждого выключения какой-либо лишней функции, на ваш взгляд. Дальше правой кнопкой мыши нажмите на меню «пуск»-> «система»-> «дополнительные параметры системы»-> «дополнительно»-> быстродействие»-> «параметры». Нажав на вариант «обеспечив наилучшее быстродействие» все эффекты будут отключены->»применить»->»ОК».

НАСТРОЙКА ПРОГРАММ В АВТОЗАГРУЗКЕ
Как ускорить работу компьютера Windows 10?
Ответов на этот вопрос является настройка автозагрузки, ведь именно программы, запущенные на ПК нагружают центральный процессор, а следовательно всю систему, что влияет на работу ПК.
У вас на компьютере может быть установлено большое количество программ, и далеко не все они нужны в актуальное время, по этому, автозапуск этих программ абсолютно не нужен, и мы рассмотрим как убрать «лишнее».
Нажимаем комбинацию клавиш «Ctrl+Alt+Delete (Del для ноутбуков)»-> «диспетчер задач»-> «подробнее»


Настраивайте автозагрузку приложений, отключая программы, которые вам не нужны, на данный момент времени. Для этого: кликнете правой кнопкой мыши на приложение-> «отключить» . Регулярная проверка автозагрузки необходима, так как новые приложения будут устанавливаться, а так же подкидывыаться принтеры, сканеры, телефоны, а это новые утилиты, что опять попадут в автозапуск, и вы попросту о них забываете, пока процессор будет работать. Об этом способе и других рассказано в ниже прикреплённом видео. Еще один способ оптимизировать автозапуск будет рассмотрен позже.
ОБНОВЛЕНИЕ WINDOWS 10
Что касается обновлений, многие люди думают что постоянные обновления это хорошо, будет лучше работать виндовс 10, но нет. Microsoft тестирует новые версии Windows на технологиях, которые очень сильно отличаются от тех, которые мы используем повседневно. Они гораздо быстрее, мощнее, и обновления выпускают для модификации системы на новое железо (детали вашего ПК или ноутбука), по этому я считаю что на windows 10 постоянные обновления не нужны и стоит остановить его автообновление, которое попросту неконтролируемо, ведь оно могло включиться в любой момент перезагрузки системы, когда Вам требуется работа на ПК прямо сейчас.
Для отключения автоматического обновления Windows 10 делаем следующее:
Откройте приложение «параметры» (наведите мышью в правый угол, внизу рабочего стола)-> «обновление и безопасность»-> «центр обновления Windows»-> «дополнительные параметры»

Сначала выберите «Уведомлять о планировании перезагрузки»-> Так вы запретите Windows автоматически перезагружать компьютер после скачивания и установки обновлений-> выключите опцию «При обновлении Windows предоставить обновления для других продуктов Майкрософт»-> активируйте параметр «Отложить обновления». Когда эта опция включена, новые обновления не будут загружаться и устанавливаться в течение нескольких дней или месяцев, за исключением обновлений для системы безопасности.
НАСТРОЙКА АНТИВИРУСНИКА
Что касается антивирусника, совет тут только один, если Вам нужна производительность(скорость системы), например, на время игры, или работы в Visual Studio и подобных программ, требующих оперативную память, то лучше будет временно приостановить действие антивирусника, и не забудьте включить его после окончания работы, для которой требовалась скорость системы. ВАЖНО!!!- если вы параллельно сидите в браузере, или играете в игру с браузера, то НИ В КОЕМ СЛУЧАЕ антивирусник не отключать и никак не ограничивать его работоспособность.
ПРОГРАММА AVG PC Tuneup (аналог «tuneup utilities»)
Как ускорить компьютер с помощью дополнительных программ? В предыдущем пункте мы рассматривали настройку антивирусника, и по его выбору я совета не давал, однако в этом пункте я его предоставлю. Отличным продуктом безопасности системы является антивирусник AVG, его база вирусов очень широка, однако у него присутствует ряд других функций(программ в продукте), одной из которых является AVG PC Tuneup. Эта программа диагностирует ошибки системы, и в фоновом режиме их исправляет. В ней можно активировать режим «Turbo» что увеличит производительность программ и игр.
Так это один из способов контролировать автозагрузку, для этого перейдите в панель «оптимизировать»->»деактивировать программы автозапуска». Программа AVG PC Tuneup может проводить очистку реестра и его дефрагментации(для стабильной работы системы), а так же, чтобы ускорить жесткий диск в ней предусмотрена функция «дефрагментация жесткого диска»- заново распределяет блоки данных на жестком диске и обеспечивает больше места, ускоряя тем самым загрузку документов и программ. Этот процесс довольно длителен, однако я рекомендую его делать раз в 2-3 недели.
Слово «оптимизация» стало теперь очень модным: оптимизируют личные расходы, бюджетные траты, технологические процессы и много чего ещё. На этой волне появилось и такое понятие как «оптимизация Windows ». Однако что же это означает применительно к операционной системе? Прежде всего, это удаление и отключение всего ненужного и неиспользуемого, а также настройка Windows 10, ориентированная на максимальную производительность или удобство - в зависимости от потребностей пользователя.
В интернете есть множество сайтов, на которых активно рекомендуются всевозможные программы для оптимизации Windows 10, ускоряющие систему буквально одним кликом. Мы принципиально не рассматриваем ни одного такого стороннего расширения. Опыт показывает, что использование такого ПО в подавляющем большинстве случаев создаёт проблем больше, чем решает. Если в начале работы таких оптимизаторов эффект даже может быть заметен, то со временем компьютер начинает работать всё хуже, а программы-чистильщики уже не только не помогают, но ещё больше усугубляют ситуацию. Попутно с оптимизацией они могут внести множество малопонятных изменений в настройки операционной системы. Нередки случаи и откровенного вреда от таких оптимизаторов для работоспособности компьютера. Именно поэтому в своей статье мы рассматриваем исключительно встроенные в Windows 10 возможности оптимизации .
В этой статье мы пошагово оптимизируем «десятку». Для начала обозначим основные этапы предстоящего процесса:
- Настройка плана электропитания.
- Удаление лишних программ и файлов.
- Отключение ненужных элементов автозапуска.
- Очистка системных файлов.
- Дефрагментация жёсткого диска.
Помимо основных этапов в процессе оптимизации Windows 10 можно выделить и некоторые дополнительные шаги.
- Отключение визуальных эффектов (Быстродействие).
- Выключение служб.
- Отключение неиспользуемых компонентов.
Самым радикальным решением, которое почти гарантированно улучшит работу операционной системы является её переустановка начисто. Но этот процесс мы рассматриваем в отдельной статье.
Базовая оптимизация Windows 10
Настройка электропитания
По умолчанию электропитание в Windows 10 настроено на оптимальное соотношение расхода энергии и производительностью. Если вы не используете ноутбук на батарее, а работаете напрямую от сети, то лучше всего выставить этот параметр на высокую производительность. Для этого надо:
- Кликнуть ПРАВОЙ клавишей мыши на меню Пуск и Выбрать пункт «Управление электропитанием ».
- Перейти по ссылке «Дополнительные параметры электропитания ».
- Выбрать схему управления питанием под названием «Высокая производительность ».
Удаление ненужных расширений
Далее займёмся удаление ненужных приложений и программ . Как это делается, подробно описано в соответствующей статье на нашем сайте, поэтому здесь мы не будем подробно останавливаться на этом пункте. Добавим лишь, что на этом же этапе также нужно провести генеральную уборку на компьютере - удалить ненужные пользовательские файлы : фильмы, музыку, картинки и документы.
Чистка автозапуска
На следующем этапе выключим автозапуск ненужных программ . Для этого надо:
- Кликнуть ПРАВОЙ клавишей на меню Пуск и выбрать пункт «Диспетчер задач » (также это можно сделать более традиционным способом: нажать Ctrl + Alt + Del, а затем выбрать «Диспетчер задач») .
- Затем при необходимости (если раньше это не делалось) нажать на кнопку «Подробнее».
- Далее переходим на вкладку «» и видим там все программы, которые стартуют вместе с операционной системой.
- Выключить автозапуск любой из них можно, кликнув на названии опять же ПРАВОЙ клавишей мыши и выбрав пункт «Отключить ».
Для наибольшего быстродействия из автозагрузки можно убрать абсолютно все программы, но делать это всё-таки желательно осознанно, почитав предварительно в поиске, зачем нужно то или иное расширение.

Удаление ненужных системных файлов
Собственные ненужные нам файлы мы уже удалили. Теперь остаётся избавиться от ненужного системного мусора. Например, сюда относятся файлы уже установленных обновлений, папка с предыдущей версией Windows и прочее.
- Запускаем утилиту «Очистка диска ». Быстрее всего это можно сделать, набрав в поисковой строке «очистка» и запустив классическое приложение (есть и более привычный старый способ: открываем Проводник, кликаем на «Этот Компьютер», а затем ПРАВОЙ кнопкой мыши нажимаем на диске С и выбираем пункт «Свойства». Во вкладке «Общие» выбираем «Очистка диска») .
- Нажимаем «Очистить системные файлы ».
- Галочками отмечаем все появившиеся пункты.
- Нажимаем ОК.
В зависимости от объёма накопившегося мусора, этот процесс может занять до нескольких десятков минут.

Дефрагментация жёсткого диска
Теперь, когда всё ненужные файлы и программы из системы удалены, можно упорядочить оставшиеся для более быстрого доступа. Именно с этой целью проводится дефрагментация. Обратите внимание , что проводить её стоит только на HDD (стандартных жёстких дисках, которые немного шумят во время работы). На SSD (бесшумных твердотельных накопителях) это делать крайне не рекомендуется - такие современные носители информации рассчитаны на меньшее количество циклов перезаписи.
- Для запуска программы дефрагментации в поисковой строке набираем «дефрагментация » (или, если вы использовали второй способ, возвращаемся к окну «Свойства» диска С, но переходим во вкладку «Сервис» и нажимаем «Оптимизировать») .
- Выделяем нужный раздел или жёсткой диск.
- И для начала нажимаем «Анализировать».
- Если анализ покажет, что фрагментировано более 10%, то надо запустить оптимизацию.
- Попутно для оптимизации работы Windows 10 здесь же стоит отключить оптимизацию дисков по расписанию .
После этого нужно набраться терпения - в зависимости от объёма работы оптимизация может продолжаться от нескольких десятков минут до пары часов.

Замена антивирусной программы на более лёгкую
Подробнее об этом мы рассказываем в отдельной статье «Самый быстрый бесплатный антивирус для слабого компьютера ».
Дополнительные способы оптимизации Windows 10
Если проделанные действия не способствуют желаемому ускорению компьютера, то можно попробовать некоторые дополнительные методы оптимизации компьютера с операционной системой Windows 10.
Отключение визуальных эффектов
Плавно открывающиеся окна, эффекты полупрозрачности и тому подобные штуки, разумеется, выглядят довольно симпатично, но для слабого компьютера они могут создавать ошутимую дополнительную нагрузку. Все эти визуальные украшательства можно отключить для хотя бы небольшого улучшения быстродействия системы. Для этого:
- Открываем проводник и на кликаем ПРАВОЙ кнопкой мыши на значке «Этот компьютер».
- В открывшемся контекстном меню нажимаем «Свойства».
- Затем слева кликаем «Дополнительные параметры системы».
- Во вновь открывшемся окне во вкладке «Дополнительно» находим пункт «Быстродействие» и нажимаем «Параметры...»
- По умолчанию здесь отключены только отображение тени под указателем мыши и сохранение вида эскизов панели задач. Для ускорения компьютера можно выключить все визуальные эффекты - Обеспечить наилучшее быстродействие».
- При этом мы всё таки рекомендуем поставить обратно галочку на пункт «Сглаживание неровностей экранных шрифтов». Без него почти любой текст выглядит очень несимпатично.
- После этого нажимаем ОК.

Увеличение размера файла подкачки
Найти файл подкачки в Windows 10 можно так:
- Откройте Проводник.
- На папке «Этот компьютер» щёлкните ПРАВОЙ кнопкой мыши и выберите самый последний пункт «Свойства».
- В левой колонке нового окна выберите «Дополнительные параметры системы».
- Откроется новое окно поменьше. В нём перейдите во вкладку «Дополнительно».
- Под заголовком «Быстродействие» нажмите кнопку «Параметры».
- Перейдите во вкладку «Дополнительно».
- Нажмите «Изменить».
- Введите размер файла подкачки дважды -> нажмите «Задать».
- Последовательно нажмите ОК во всех открытых ранее окнах.
Изменение конфигурации системы
Нажимаем Win+R и вводим msconfig , нажимаем Enter. Открывается окно «Конфигурация системы». Здесь мы можем немного ускорить процесс запуска операционной системы. Для этого во вкладке «Загрузка» нажимаем на кнопку «Дополнительные параметры» и в новом окне ставим галочки на числе процессоров и максимуме памяти и выбираем там самые возможно высокие значения и жмём ОК. Также тут можно поставить галочку «Без GUI». Этот пункт позволит немного ускорить старт за счёт отключения его визуального отображения - иначе говоря, до рабочего стола Windows 10 будет запускаться на фоне чёрного экрана, без надписей, изображений и анимации.
Хороший способ оптимизации конфигурации системы в комментариях ниже предложил Алексей Кот. Надо зайти во вкладку «Службы». Поставить внизу галочку на пункте «Не отображать службы Майкрософт», а затем отключить все остальные и не забыть нажать ОК.
Выключение неиспользуемых служб
Следующие шаги по оптимизации Windows 10 нужно делать с большой осторожностью. Выключение не тех служб или компонентов может привести компьютер в нерабочее состояние и в худшем случае придётся переустанавливать операционную систему. Здесь лучше следовать правилу «Семь раз отмерь, один отрежь ».
Для отключения ненужных нам служб надо сначала открыть их список. Для этого:
- Кликаем ПРАВОЙ клавишей мыши на меню Пуск и выбираем пункт «Управление компьютером ».
- В левой вкладке дважды кликаем «Службы и приложения ».
- Затем один раз нажимаем на «Службы ».Перед нами открывается список всех служб операционной системы Windows 10.
- Для отключения любой из них, нужно дважды кликнуть по её названию, а затем поменять тип запуска на «Отключена».
- После этого нужно не забывать нажимать ОК .

В зависимости от личных предпочтений безболезненно отключить можно следующие службы:
- Dmwappushservice - используется для маршрутизации push-сообщений WAP.
- Machine Debug Manager - предназначена для программистов.
- Windows Search - обеспечивает индексирование всех файлов и папок в операционной системе Windows 10, помогает найти их по названию (через значок лупы). Потребляет немало ресурсов, но отключать лучше не стоит. Разве что, если поиск никогда не используется.
- Биометрическая служба Windows - предназначена для работы с биометрическими данными.
- Браузер компьютеров - создает список компьютеров в сети.
- Вторичный вход в систему - обеспечивает управление компьютером другим пользователям. Если используется одна учётная запись, то смело можно отключить.
- Диспетчер печати - поддерживает работу принтеров.
- Изоляция ключей CNG - производит изоляцию для процесса ключа.
- Ловушка SNMP - перехватывает сообщения для локальных агентов SNMP.
- Рабочая станция - доступ к рабочим станциям по протоколу SMB.
- Рабочие папки - предназначена для синхронизации директорий на разных устройствах.
- Сервер - отвечает за доступ к общим файлам на удалённом сервере, а также работу с общими принтерами, факсами и сканерами.
- Служба географического положения - отслеживает местоположение.
- Служба данных датчиков - обрабатывает и сохраняет данные, получаемые с датчиков, установленных на ПК.
- Служба датчиков - управляет этими самыми датчиками.
- Служба лицензий клиента - обеспечивает правильную работу магазина Windows 10. Если магазин не используется, то вполне можно выключить.
- Служба маршрутизатора SMS Microsoft Windows - для отправки сообщений.
- Служба регистрации ошибок Windows - отправляет сообщения о неполадках в Microsoft.
- Удаленный реестр - позволяет удалённо редактировать реестр.
- Факс - для работы факсимильного оборудования.
- + Выключить можно все службы, в названии которых упоминается Hyper-V - они используются для обеспечения работы виртуальных машин, а также службы для работы Xbox Live.
Отключение вышеперечисленных служб не повлияет на общую работоспособность операционной системы. Что касается остальных пунктов, то принимать решение об их отключении должен каждый конкретный пользователь самостоятельно, исходя из собственных потребностей и обязательно найдя в поисковике информацию для чего они предназначены.
Отключение неиспользуемых компонентов Windows 10
Ещё один способ оптимизации операционной системы Windows 10 - это отключить неиспользуемые компоненты операционной системы. Как и со службами, действовать в этом случае надо осторожно и не спеша.
Чтобы открыть окно «Компоненты Windows», нажимаем Win + R (Win - кнопка с изображение логотипа Windows между левыми Ctrl и Alt), вводим команду OptionalFeatures и нажимаем ОК .

Отключить можно следующие компоненты:
- Windows PowerShell 2.0 - более современный вариант командной строки. Если вы и обычную командную строку используете редко, то вряд ли версия 2.0 вам понадобится.
- Клиент рабочих папок - позволяет синхронизировать папки из корпоративной сети к вашему компьютеру.
- Компоненты для работы с мультимедиа: если встроенные проигрыватели не используются для проигрывания аудио и видео, то можно выключить.
- Службы XPS (если не работаете с документами такого формата).
- Средство просмотра XPS (аналогично).
Чтобы выключить компоненты, надо снять с них галочку и подтвердить действие нажатием на ОК, а затем перезагрузить компьютер.
Если оптимизация не помогает
В данной статье рассмотрены наиболее продуктивные способы оптимизации новейшей операционной системы от Microsoft. Это значит, что могут быть и другие отдельные способы ещё немного ускорить работу Windows 10 (некоторые из них описаны в других статьях на нашем сайте), но вряд ли они существенно изменят производительность компьютера. К тому же, многие такие дополнительные возможности (например, отключение встроенного голосового помощника Cortana) тесно связаны с другими нужными компонентами ОС и могут нести дополнительные проблемы - такие как сломанное меню «Пуск» и т.п. Рассматривать такие потенциально опасные способы мы принципиально не стали.
Если все описанные выше действия не привели к желаемому ускорению операционной системы, то стоит рассмотреть вариант чистой установки Windows 10. Наш опыт показывает, что система установленная начисто всегда работает гораздо быстрее, чем оптимизированная старая. Особый прирост производительности заметен, когда «десятка» ставится начисто вместо Windows 10, полученной по программе бесплатного обновления с Windows 7, 8 или 8.1 (кстати, за активацию в этом случае беспокоиться не стоит - она происходит автоматически, так как лицензия привязывается к «железу» компьютера).
Если и чистая установка не поможет, то стоит задуматься о модернизации компьютера. Особенно хорошие результаты в некоторых случаях даёт замена HDD (традиционного жёсткого диска) на SSD (твердотельный накопитель) хотя бы под саму операционную систему и программы. Также положительный эффект может иметь увеличение объёма (ОЗУ) оперативной памяти. Замену материнской платы и процессора здесь не рассматриваем, так как это почти всегда равносильно покупке нового компьютера.
Как ускорить работу Windows 10, если компьютер тормозит? Советы по оптимизации
«Десятка» уже через несколько месяцев начала предательски тормозить? Не спешите ничего переустанавливать. В этом руководстве мы подробно расскажем, как ускорить работу Windows 10 на компьютере или ноутбуке без переустановки.
Оптимизация Windows 10: чистим автозагрузку
Одно из серьезных препятствий, из-за которых чаще всего тормозит Windows 10 - программы, которые автоматически запускаются вместе с ОС. Из-за них и компьютер грузится дольше, и общая производительность серьезно страдает. А самое интересное, что большинство людей про эти программы и знать не знает: пользы ноль, а ресурсы-то задействуются.
Много важной информации по оптимизации Windows мы описали в нашей статье «Оптимизация работы системы Windows XP»
Отключить все лишнее в автозагрузке - один из надежных способов ускорить работу Win 10. Что для этого нужно?

Как понять, что действительно нужно системе для работы, а что впустую расходует память? Проще всего погуглить каждую из «подозрительных» программ: скорее всего, 90% из них вам как минимум не нужны. Часто в автозапуске полно ненужного софта от производителя ПК или ноутбука, скрытых рекламных программ или даже шпионского ПО.
Что можно отключать точно?
- Облачные хранилища (так, в случае с «десяткой» в автозагрузке автоматом «прописывается» OneDrive ).
- uTorrent, MediaGet и прочие программы для скачивания - когда вам будет нужно, запустите их отдельно. К тому же, постоянная раздача торрентов капитально тормозит Windows любой версии.
- Официальное ПО , которое по умолчанию загрузилось при установке сканера, принтера или МФУ. Вы вряд ли пользуетесь именно им, а устройства будут отлично работать и так.
Для оптимизации Windows 10 мы чистим только автозагрузку, сами же программы останутся на компьютере. Так что любую из них при необходимости вы сможете запустить вручную.
Выключаем службы, которые грузят систему «без дела»
Разработчики не могут предсказать, какие именно службы вам понадобятся. Поэтому весь массив автоматически запускается вместе с ОС. Чтобы ускорить работу Windows 10 на ноутбуке или компьютере, полезно найти лишние службы, которые лично вам не нужны, и выключить их.

Что отключить, а что лучше не трогать? В сети гуляет много списков, но мы остановимся на тех службах, которые можно выключить практически без риска. Начнем с самых «прожорливых».
- Центр обновления - лучше периодически обновляйте систему вручную.
- Windows Search - если вы редко что-то ищете на компьютере.
Эти службы можно смело убирать, если компьютер не подключен к общей сети:
- KtmRm для координатора распределенных транзакций.
- Автономные файлы.
- Агент политики IPSec.
- Браузер компьютеров.
- Модуль поддержки NetBIOS.
- Сервер Сетевая служба.
Задачу этих служб уже взял на себя антивирус:
- Брандмауэр.
- Защитник Windows.
Эти в 99% случаев бесполезны, а вот тормозить Windows 10 из-за них может прилично:
- Адаптивная регулировка яркости.
- Вспомогательная служба IP.
- Вторичный вход в систему.
- Клиент отслеживания изменившихся связей.
- Модули ключей IPsec для обмена ключами в Интернете и протокола IP с проверкой подлинности.
- Обнаружение SSDP.
- Родительский контроль (Parental Control).
- Служба регистрации ошибок.
- Удалённый реестр.
Эти оставляйте только, если вы используете соответствующие им устройства:
- Смарт-карта.
- Факс.
- Диспетчер печати - для принтера.
- Служба загрузки изображений(WIA) - для сканеров и фотоаппаратуры.
- Служба поддержки Bluetooth - вряд ли кто-то еще пользуется блютузом.
- Служба ввода планшетного ПК - если вы не пользуетесь рукописным вводом.
- Основные службы доверенного платформенного модуля - если нет контролирующих устройств на базе BitLocker или TMP.
Как отключить службу?
Два раза нажимаем по ней и в появившемся окне в строке «Тип запуска» задаем «Отключена» / потом «Применить» или «ОК».

Проводим «уборку» среди установленного софта
Стоит держать на ноутбуке или ПК лишь то ПО, которое действительно вам нужно - удаление лишних программ позволит существенно ускорить работу компьютера на Windows 10.

Эффект почувствуете сразу. Результат в оптимизации Windows 10 особенно явно ощущается, если «хлама» среди установленного софта было накоплено прилично. А так чаще всего и бывает, если за этим не следить отдельно.
Вычищаем мусорные файлы с диска С (системные)
В любой ОС за месяцы работы набирается порядочное количество «мусорных» системных файлов. Чтобы ускорить работу Windows 10, рекомендуем периодически их удалять.

Чистим жесткий диск от ненужных файлов (своих)
Если у вас вместительный винчестер на несколько терабайт, и на нем еще куча свободного места - вам этот совет не нужен. Но если компьютер старый, а жесткий диск - «доверху забит», это может очень сильно тормозить Windows. Если свободного места осталось менее 20-30 процентов, сложности с быстродействием практически гарантированы.
Конечно, все это требует времени, но при маленьком и захламленном винчестере усилия того стоят: каждые высвобожденные 5-10% помогут ощутимо ускорить работу ПК на Windows 10.
- Как подступиться к делу? Потихоньку. Просмотрите все файлы на компьютере: наверняка вы найдете массу непонятных архивов и папок, которые много лет не открывали, кучу фильмов, тяжелых сериалов, старых установщиков и пр. Для удобства можно отсортировать все по размеру: так вы наглядно увидите, что «съедает» больше всего места.
Если вы пока не готовы менять винчестер, придется решительно удалить все ненужное. Ценные, но тяжелые вещи можно частично «распихать» по флешкам, внешним дискам и различным облачным сервисам.
- Еще один совет: никогда не сохраняйте личные файлы на диске «С» - из-за этого слабый компьютер на Windows 10 будет тормозить практически гарантированно. Если сейчас там что-то лежит, перенесите файлы на соседние диски, например, на «D». Не забудьте про:
- рабочий стол (если надо, лучше создавать ярлыки),
- библиотеки (мои видео, мои изображения и т.п.)
- и обязательно проверьте папку «Загрузки» (в ней часто скапливаются тонны давно забытых файлов).
После всех удалений не забудьте очистить корзину!
Дефрагментация (оптимизация) дисков
Особенно хорошо проводить дефрагментацию после того, как вы сделали очистку «системного мусора», убрали какой-то установленный софт либо вручную поудаляли с компьютера лишние файлы. Эта полезная процедура восстанавливает корректную структуру диска, что серьезно ускоряет Windows 10 на слабом компьютере.

Если вы все-таки уделили время радикальной чистке несистемных дисков (удалили с них все тяжелое, но ненужное), повторите процедуру и для них (D, E и т.п.)
Чистим реестр программой для оптимизации Windows 10
Если вы не продвинутый пользователь, не рекомендуем «копаться» в реестре самостоятельно. Безопаснее переложить все на программу, которая сделает это за вас. Рассмотрим шаги на примере CCleaner - популярной бесплатной программы для оптимизации Windows 10. Кстати, очистку и дефрагментацию можно проделывать в ней же.

Устраняем лишнюю нагрузку на процессор
Часто какой-нибудь совершенно ненужный процесс постоянно работает фоном, из-за чего компьютер сильно тормозит. Чтобы ускорить Windows 10, крайне желательно навести порядок в диспетчере задач.

Оптимизация работы жесткого диска на Windows 10
Если у вас стоит обычный HDD, а не высокоскоростной SSD, проделайте вот что.

Винчестер теперь будет работать лучше, а вместе с этим немного ускорится и работа Windows 10.
Убираем ненужные плитки в меню «Пуск»
Система автоматически помещает в меню «Пуск» комплект живых плиток приложений. Зайдите и посмотрите, пользуетесь ли вы ими?
Рекомендуем оставить только действительно нужные, а остальные прямоугольники выделить правой клавишей мышки и выбрать «Удалить из меню «Пуск». Это не панацея, но все-таки тормозить Windows 10 станет еще чуть меньше.
Выключаем слежение Windows 10
Да, «десятка» действительно «шпионит» за нашими действиями, регулярно высылая собранные сведения в Microsoft. Функция слежения тоже расходует некоторое количество системных ресурсов. Для оптимизации Windows 10 на медленных компьютерах лучше ее выключить.

Когда прирост скорости нужен срочно: убираем спецэффекты
Упрощаем графику
Если компьютер тормозит уж очень сильно, можно радикально ускорить работу Windows 10, пожертвовав «крутой» графикой. Конечно, графическая оболочка ОС станет совсем простенькой, превратившись в что-то среднее между семеркой и раритетной Win 98. Но серьезный прирост производительности на старых компьютерах того стоит - все высвобожденные ресурсы будут направлены в правильное русло.

Особенно хорошего результата в плане оптимизации Windows 10 здесь можно ожидать на слабых ПК и ноутбуках, имеющих до 4Гб ОЗУ.
Теперь отключаем анимацию

Выключаем прозрачность меню
Эта деталь смотрится эффектно, конечно, но тоже тратит драгоценную память.

Убираем системные звуки
Еще один неплохой метод, который внесет свою лепту в ускорение Windows 10. Не волнуйтесь, звук на самом компьютере при этом никуда не денется. Уберутся только оповещения при разных системных событиях. Без них легко можно обойтись, зато системе не придется больше «мучить» жесткий диск в поисках того или иного звукового файла.

Windows 10 тормозит все равно. Что еще можно сделать?
Вот еще несколько полезных советов по оптимизации, которые ускорят работу Windows 10 на любом компьютере или ноутбуке.
- Регулярно проверяйте систему на вирусы. Вот несколько толковых бесплатных антивирусников:
- Возьмите себе за правило на ночь всегда выключать компьютер. Если система без остановки работает несколько дней, она начинает серьезно замедляться - на слабых компьютерах это чувствуется особенно. Если тормозит Windows 10 - почаще перезагружайтесь, это реально помогает.
- Не забывайте раза 2 в год чистить ноутбук или ПК от пыли - забитый пылью компьютер греется и работает гораздо медленнее.
- Капитан Очевидность, но все же. Если компьютер слабый, старайтесь одновременно открывать как можно меньше программ - особенно тех, которые сильно грузят процессор. Лучше по очереди. К вкладкам в браузере это тоже относится.
Теперь вы знаете, как ускорить Windows 10, если она тормозит. Ну, а если система совсем «убита» и переустановки не избежать, обязательно загляните в нашу статью «Как переустановить Windows 10» . И обязательно делитесь своими успехами и вопросами в комментариях!
В Интернете любят ограничиваться советами «сделайте дефрагментацию», «обновите драйверы» да «почистите кэш». Ясное дело, такие советы помогут улучшить быстродействие далеко не всегда..
Как ускорить компьютер c Windows 10 на уровне программного обеспечения
Прежде, чем пытаться ускорить компьютер, нужно понять, не замедляется ли быстродействие искусственно. Быть может, программные неполадки создают ненужную нагрузку либо не дают развить железу полную мощность.
Вирусы и malware
Выполните проверку на вирусы и удалить вредоносное ПО. Рекомендуем утилиты , и . О том, как ими пользоваться, читайте в соответствующих инструкциях по указанным ссылкам.
Ненужные программы и элементы автозагрузки в Windows 10
Сюда относим как ни парадоксально, различные оптимизаторы, супер-утилиты для реестра, а также предустановленный и мало кому нужный софт от производителей ПК. Это все нужно удалить. Также советуем отключить автозапуск торрент-клиентов и других ресурсоемких программ, которые запускаются при загрузке Windows.
Ненужные и бесполезные расширения для браузера
Тщательно просмотрите список расширений, приложений и дополнений во всех браузерах. Удалите те, которыми вы не пользуетесь. Учтите, что некоторые расширения способны вызывать появление рекламы в браузере, чем существенно замедляют работу компьютера. ()

Мусор
Очистите компьютер от мусора с помощью . Под мусором имеется в виду прежде всего кэш браузеров и временные файлы операционной системы, которые способны замедлять работу Windows и в итоге ухудшать производительность компьютера.

Проблемы в реестре
Ошибки системного реестра способны не столько снижать производительность напрямую, сколько вызывать глюки и сбои, которые уже в свою очередь замедляют рабочий процесс. Устраните ошибки в реестре с помощью того же .
Драйверы
Убедитесь, что в системе установлены официальные драйверы для всех устройств под Windows 10, обновите их до последних версий. Также рекомендуется обновить BIOS до последней версии (особенно актуально это для ноутбуков Acer, eMachines и Gateway).
Ради справедливости стоит упомянуть и об исключениях. Иногда с более старыми версиями BIOS и драйверов система работает быстрее или стабильнее. Поэтому, очень желательно наблюдать за стабильностью и сверять результаты производительности до и после обновления драйверов с помощью специальных тестовых утилит.
SSD или жесткий диск
Теперь убедитесь, что на системном диске есть 30 ГБ свободного места. При надобности воспользуйтесь для расширения системного диска.
Если система была установлена давно, особенно если при этом были заражения вирусами и устанавливалось/удалялось большое количество программ, возможно вам стоит переустановить систему дабы избавиться от торможения по вине программной части.
Выполните дефрагментацию дисков, если давно ее не делали. К слову, на среднестатистическом компьютере дефрагментацию стоит проводить не чаще одного раза в месяц.
Суть этих подготовительных действий заключается в том, чтобы исключить программные неполадки, искусственно снижающие производительность.
Ускорение Windows 10 на уровне аппаратной части
Теперь непосредственно об эффективных способах улучшить быстродействие. Здесь крайне важно оценить перспективы апгрейда: прикинуть, в какие затраты это выльется, и сравнить стоимость апгрейда со стоимостью нового ПК. Если вы недостаточно хорошо ориентируетесь в компьютерных комплектующих, проконсультируйтесь со специалистом.
1. Установка SSD-диска
Замена жесткого диска на SSD — это практически самый лучший способ ускорить компьютер с Windows 10. Современные десктопы и ноутбуки просто без вариантов обязаны иметь SSD для нормальной работы с ОС Windows 10. Это новое поколение накопителей обеспечивает намного более высокую скорость чтения и записи информации и мгновенных доступ к ней. После замены HDD на SSD вы реально ощутите улучшение быстродействия. Когда вы кликните по ярлыку программы, вы удивитесь тому, насколько быстро она запустилась.
2. Увеличение объема ОЗУ
Запустите свой рабочий набор программ, с которым работаете каждый день. У большинства это будет браузер, скайп, фотошоп. Откройте те сайты, которые обычно держите во вкладках, включите музыку, фильм, если привыкли слушать в фоне. Теперь запустите диспетчер задач и посмотрите, сколько свободной памяти у вас осталось. Таким образом можно получить примерное значение ОЗУ, которая требуется конкретно вам.

Если выражаться в среднем, каждый компьютер с Windows 10 должен иметь 8 ГБ ОЗУ. В 2016 году этого точно не будет много или чересчур.
Не забывайте! Если операционная система не заполнила ОЗУ на 100%, это не означает, что ей достаточно текущего объема оперативной памяти. Windows просто вынуждена записывать часть данных в файл подкачки и хранить их на диске. При этом, естественно, к этой части данных будет более медленный доступ. У вас 2 ГБ и из них 1 ГБ свободен? Установите 8 ГБ и вы увидите, что свободно никак не 7 ГБ.
3. Апгрейд видеокарты
Этот пункт актуален в основном для любителей поиграть в мощные игры. С апгрейдом здесь, как правило, все примерно понятно: чем дороже — тем мощнее. Однако, выбирать видеокарту нужно таким образом, чтобы она смогла реализовать свой потенциал в существующей системе. Тем не менее, часто при замене видеоадаптера приходится менять и блок питания на более мощный.
Как ускорить Windows 10 без апгрейда
Если ваш компьютер тормозит, но заменить HDD на SSD или добавить ОЗУ не позволяет ситуация (вы в лесу, компьютер не ваш, в данный момент нет денег), вы сможете ускорить работу Windows 10 следующими способами.
1. Отключите визуальные эффекты
Это поможет немного улучшить отклик. Особенно рекомендуется этот делать на не очень мощных ноутбуках и нетбуках:

2. Удалите антивирус. Пользуйтесь встроенным Windows Defender.
Это довольно экстремальный совет, но он пригодится владельцам слабых компьютеров в вышеописанных ситуациях: когда нет возможности ничего заменить, но нужно заставить систему шевелиться быстрее. Перед удалением антивируса выполните проверку и убедитесь, что вирусов нет.
Мифы об улучшении быстродействия компьютера с Windows 10
Давайте мы без лишних слов просто перечислим частые рекомендации из Интернета, которые НЕ помогут заметно улучшить быстродействие. Итак, для ускорения работы компьютера мы НЕ советуем:
- Отключать «лишние» службы.
- Выключать индексирование диска.
- Проводить ежедневную дефрагментацию и «оптимизацию» системы с помощью программ вроде Boost Speed, Glary Utilities или подобных (лучше SSD купите).
- Переносить файл подкачки, изменять его размер или отключать.
Пользы будет мизер, а вот проблем может случиться немало.