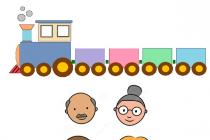Список документов для юридического лица:
1. Выписка из Единого государственной реестра юридических лиц (ЕГРЮЛ) не старше 30 дней.
2. Паспорт
3. Реквизиты компании
4. СНИЛС (Страховое свидетельство государственного пенсионного страхования)
5. Свидетельство ИНН
Список документов для Индивидуального предпринимателя (ИП):
1. Выписка из единого госудаственного реестра индивидуальных предпринимателей (ЕГРИП)
2. Паспорт
3. СНИЛС (Страховое свидетельство государственного пенсионного страхования)
4. Свидетельство ИНН
Список документов для физического лица:
1. Паспорт
2. Свидетельство ИНН
2. СНИЛС (Страховое свидетельство государственного пенсионного страхования)
2. Всплывает окно: "Ошибка! Библиотека CAPICOM не может быть загружена, возможно из-за низких прав доступа на данной локальной машине".
Если у Вас при работе на сайте roseltorg.ru всплывает окно "Ошибка! Библиотека CAPICOM не может быть загружена, возможно из-за низких прав доступа на данной локальной машине" Вам нужно:
1. Нажать на желтую полоску под адресом сайта с текстом "Этот веб-узел пытается установить следующую надстройку: "CAPICOM User Download v2.1.0.2" от "Microsoft Corporation". Если вы доверяете этому веб-узлу и надстройке и хотите установить ее, щелкните здесь...";
2. Выбрать "Установить элемент ActiveX";
3. Нажать на кнопку "Установить"; эту процедуру нужно выполнять до тех пор, пока не перестанет всплывать окно с этим сообщением (это индивидуально для каждого компьютера). Это одноразовая настройка.
3. Как установить личный сертификат?
Установка личного сертификата (сертификата вашей организации)может быть выполнена следующим способом:
Через меню "Просмотреть сертификаты в контейнере"
1. Выбрать Пуск / Панель управления / КриптоПро CSP , перейти на вкладку Сервис и кликнуть по кнопке Просмотреть сертификаты в контейнере (см. рис. 1).
Рис. 1. Окно «Свойства КриптоПро CSP»
2. В открывшемся окне нажать на кнопку Обзор , чтобы выбрать контейнер для просмотра. После выбора контейнера нажать на кнопку Ок (см. рис. 2).

Рис. 2. Окно выбора контейнера для просмотра
3. В следующем окне кликнуть по кнопке Далее .

Рис. 3. Окно «Выбранного контейнера закрытого ключа»
4. Если уставлена версия КриптоПро CSP 3.6 R2 (версия продукта 3.6.6497) или выше, то в открывшемся окне следует нажать на кнопку Установить , после чего утвердительно ответить на уведомление о замене сертификата (если оно появится).

Рис. 4. Окно просмотра сертификата
5. В появившемся окне об успешной установке сертификата нажимаем ОК

Рис. 5. Окно «Сообщение об успешной установки сертификата»
6. после чего нажимаем кнопку готово

Рис. 6. Окно просмотра выбранного сертификата
5. Закрываем окно КриптоПро CSP нажатием кнопки ОК

Подробная информация по установке сертификата доступна по следующей ссылке.
4. Как настроить электронную почту.
Настройка параметров безопасности Outlook Express проводится по следующей схеме:
1. Выберите пункт меню Сервис/ Tools -> Учетные записи / Accounts и откройте закладку Почта/ Mail.
2. В отображаемом списке учетных записей выберите ту, которую необходимо настроить, и нажмите на кнопку Свойства/ Properties.
3. В отображаемом диалоге выберите закладку Безопасность/ Security, позволяющую пользователю указать свои личные сертификаты, которые будут использоваться при выборе личных ключей пользователя для формирования электронной цифровой подписи и расшифрования входящих сообщений. В диалоге выбора сертификата отображаются только сертификаты, имеющие совпадающий адрес электронной почты и разрешенные для защиты электронной почты
5. В отображаемом диалоге выберите закладку Безопасность/ Security:
6. В отображаемом диалоге установите следующие режимы:
a. Включать пользователя при отправке шифрованной почты/ Always encrypt messages when sending encrypted mail . Установка режима включения дает возможность отправителю расшифровывать отправленные им сообщения.
b. Включать цифровое удостоверение при отправке сообщений с подписью/ Include my digital ID when sending singed messages. Установка этого режима автоматически будет добавлять сертификат отправителя ко всем сообщениям. Этот режим позволяет производить обмен сертификатами с использованием подписанного сообщения, а затем использовать полученные сертификаты для последующего шифрования сообщений между адресатами.
c. Отправлять сообщения с непрозрачной подписью/ Encode message before signing. При включенном режиме сообщения все вложения будут объединены в единое вложение с включенной в него цифровой подписью. Если режим выключен, подпись формируется в виде одного отдельного вложения для всех вложений.
d. Автоматически добавлять сертификат отправителя в адресную книгу/ Add senders certificates to my address book. При включенном режиме сертификаты, передаваемые в составе подписанного сообщения, будут автоматически добавляться в адресную книгу.
e. Проверять отмену цифровых подписей/ Check for revoked Digital Ds:
i. только при нахождении в сети/ Only when online. Установка маркера проверки приводит к тому, что каждая операция формирования или проверки электронной цифровой подписи будет сопровождаться проверкой на отзыв сертификата. Для проверки на отзыв используется Cписок Отозванных Сертификатов (CRL), информация о нахождении которого записывается в виде дополнения в сертификате каждого пользователя. По умолчанию данная опция не включена, и "Outlook Express" не отслеживает факта компрометации ключей пользователей.
ii. Никогда/ Never.
Проверка на отзыв не выполняется.
5. Как подписать документ.
Существует 2 вида отправки документа в подписанном виде.
Первый способ - подписание самого документа и второй - подписание всего письма целиком.
Для создания и отправки подписанного сообщения:
1. Нажмите на кнопку Создать сообщение/ Create Mail или выберите пункт меню Файл/ File - > Создать/ New -> Сообщение/ Mail message.
3. Для отправки сообщения в подписанном виде проверьте состояние кнопки Подписать/ Sign. Она должна быть нажата, и должен быть виден знак подписанного сообщения в правой части экрана.
4. После того, как сообщение подготовлено к отправке, нажмите на кнопку Отправить/ Send:
Второй способ, когда подписывается сам файл. Пакет Microsoft Office позволяет прикреплять цифровые подписи к конкретному документу. Для этого необходимо:
1. В меню Сервис выберите команду Параметры, а затем откройте вкладку Безопасность.
2. Нажмите кнопку Цифровые подписи.
3. Нажмите кнопку Добавить.
4. Выберите нужный сертификат, а затем нажмите кнопку OK.
Для остальных форматов данных необходимо использовать программу КриптоАрм.
6. Срок действия КриптоПро заканчивается.
При установке не был введен серийный номер продукта согласно приобретенной вами лицензии.
7. Почта не видит сертификат.
При настройки электронной почты, на стадии подписания документа почта не находит нужный сертификат. Такое случается, когда адрес электронной почты, которая указывается при изготовлении ЭЦП, не совпадает с действующим электронным ящиком.
8. При установке КриптоПро на последнем шаге система выдает сообщение о некорректности установки программы и делает откат. Как быть?
Проблема возникает из-за неполного (или некорректного) удаления предыдущей версии Крипто Про с компьютера. Для удаление оставшихся от предыдущей версии файлов необходимо использовать программу очистки следов КриптоПро clear.bat. Скачать программу можно отсюда: ftp://ftp.cryptopro.ru/pub/CSP_3_6/clearing.zip
9. Где найти открытый ключ подписи ЭЦП?
Во всех подписях, выданных нашей компанией, открытый ключ находится внутри контейнера на защищенном носителе. Для того, чтобы его извлечь из контейнера необходимо:
При включенном в системный блок носителе Через программу КриптоПро Пуск à Панель управления à КриптоПро àСервис à Просмотреть сертификаты в контейнере. В появившемся диалоговом окне через обзор выбираете необходимый контейнер à Далее. В окне просмотра данных открытого ключа ЭЦП выбираете свойства à вкладка «Состав» à Копировать в файл и указываете путь сохранения сертификата.
10. КриптоПро не видит контейнер на флешке. Предлагает выбрать другой носитель.
В зависимости от того, какой тип носителя вы используете пути решения разные. Если вы используете смарт-карты типа Рутокен, МсКей, Етокен, то, скорее всего у вас не установлены драйвера для корректной работы с ключом.
Если ваш ключ находится на флешке USB 2.0, то надо смотреть версию ядра КриптоПро. Если вы используете КриптоПро 3.0, то у вас сбился путь. Для того чтобы его настроить необходимо:
При включенном в системный блок носителе Через программу КриптоПро Пуск à Панель управления à КриптоПро àОборудование Настроить считыватели Добавить. В появившемся окне Мастера установки считывателей выбираете в правой части экрана Дисковод (так как в КриптоПро все USB носители определяются как дискеты). В следующем окне выбираете правильное имя флешки, то есть то имя под которым определилась флешка в «Мой компьютер».
Если вы используете КриптоПро 3.6 и контейнер не виден, то значит носитель поврежден. Его следует предоставить в офис для выяснения состояния ключа.
11. Получили ЭЦП, что делать дальше? Как зарегистрироваться на торговой площадке?
Вся процедура аккредитации, подачи заявки на участие в аукционе и проведения самого аукциона описана в регламенте работы конкретной электронной торговой площадки, который можно найти на сайте этой площадки. Там же находятся различные вспомогательные видеоматериалы, инструкции для работы в системе. Либо вы можете обратиться к нам для приобретения нашей услуги помощи в аккредитации на любой электронной площадке.
12. Чтобы проверить, какая операционная система установлена на Вашем компьютере
— Зайти в проводнике в Мой компьютер.
— Нажмите правой кнопкой мыши на дисплее и выберите из появившегося меню пункт «Свойства».
— В отобразившемся окне содержаться сведения о Вашей системе.
13. Чтобы узнать, какая версия обозревателя Internet Explorer, установлена на Вашем компьютере
— Запустите Internet Explorer.
— Выберите из горизонтального меню в верхней части обозревателя пункт «Справка».
— В появившемся окне содержатся сведения о текущей версии обозревателя.
— Возможен вариант
14. Чтобы установить более новую версию обозревателя Internet Explorer 8
— Укажите в командной строке следующий адрес:
— В представленном окне нажмите «Загрузить бесплатно».
— Нажмите «Выполнить» в появившемся окне.
— Затем нажмите снова «Выполнить».
— При завершении установки необходимо перезапустить компьютер.
В случае, если для работы используется flash-накопитель или дискета, копирование можно выполнить средствами Windows (этот способ подходит для версий КриптоПро CSP не ниже 3.0). Папку с закрытым ключом (и файл сертификата, если он есть) необходимо поместить в корень flash-накопителя (дискеты). Название папки при копировании рекомендуется не изменять.
Папка с закрытым ключом должна содержать 6 файлов с расширением.key. Ниже приведен пример содержимого такой папки.
Копирование контейнера также может быть выполнено с помощью криптопровайдера КриптоПро CSP. Для этого необходимо выполнить следующие шаги:
1. Выбрать Пуск / Панель Управления / КриптоПро CSP .
2. Перейти на вкладку Сервис и кликнуть по кнопке Скопировать. (см. рис. 1).

Рис. 1. Окно «Свойства КриптоПро CSP»
3. В окне Копирование контейнера закрытого ключа нажать на кнопку Обзор (см. рис. 2).

Рис. 2. Копирование контейнера закрытого ключа
4. Выбрать контейнер из списка, кликнуть по кнопке Ок , затем Далее .

Рис. 3. Имя ключевого контейнера
6. В окне «Вставьте и выберите носитель для хранения контейнера закрытого ключа» необходимо выбрать носитель, на который будет помещен новый контейнер (см. рис. 4).

Рис. 4. Выбор чистого ключевого носителя
7. На новый контейнер будет предложено установить пароль. Установка пароля не является обязательной, можно оставить поле пустым и нажать на кнопку Ок (см. рис. 5).

Рис. 5. Установка пароля на контейнер
Если копирование выполняется на носитель Rutoken , сообщение будет звучать иначе (см. рис. 6)

Рис. 6. Pin-код для контейнера
Обращаем ваше внимание: в случае утери пароля/pin-кода использование контейнера станет невозможным.
8. После выполнения копирования система вернется на вкладку Сервис в окне КриптоПро CSP . Копирование завершено. Если планируется использовать для работы в системе «Контур-Экстерн» новый ключевой контейнер, необходимо установить личный сертификат (см. Как установить личный сертификат?).
Для массового копирования скачайте и запустите утилиту Certfix .

Добрый день!. Последние два дня у меня была интересная задача по поиску решения на вот такую ситуацию, есть физический или виртуальный сервер, на нем установлена наверняка многим известная КриптоПРО. На сервер подключен , который используется для подписи документов для ВТБ24 ДБО . Локально на Windows 10 все работает, а вот на серверной платформе Windows Server 2016 и 2012 R2, Криптопро не видит ключ JaCarta . Давайте разбираться в чем проблема и как ее поправить.
Описание окружения
Есть виртуальная машина на Vmware ESXi 6.5, в качестве операционной системы установлена Windows Server 2012 R2 . На сервере стоит КриптоПРО 4.0.9944, последней версии на текущий момент. С сетевого USB хаба, по технологии USB over ip , подключен ключ JaCarta. Ключ в системе видится , а вот в КриптоПРО нет.
Алгоритм решения проблем с JaCarta
КриптоПРО очень часто вызывает различные ошибки в Windows, простой пример (Windows installer service could not be accessed). Вот так вот выглядит ситуация, когда утилита КриптоПРО не видит сертификат в контейнере.

Как видно в утилите UTN Manager ключ подключен, он видится в системе в смарт картах в виде Microsoft Usbccid (WUDF) устройства, но вот CryptoPRO, этот контейнер не определяет и у вас нет возможности установить сертификат. Локально токен подключали, все было то же самое. Стали думать что сделать.
Возможные причины с определением контейнера
- Во первых, это проблема с драйверами, например, в Windows Server 2012 R2, JaCarta в идеале должна определяться в списке смарт карт как JaCarta Usbccid Smartcard, а не Microsoft Usbccid (WUDF)
- Во вторых если устройство видится как Microsoft Usbccid (WUDF), то версия драйверов может быть устаревшей, и из-за чего ваши утилиты будут не определять защищенный USB носитель.
- Устарелая версия CryptoPRO
Как решить проблему, что криптопро не видит USB ключ?
Создали новую виртуальную машину и стали ставить софт все последовательно.
Перед установкой любого программного обеспечения работающего с USB носителями на которых находятся сертификаты и закрытые ключи. Нужно ОБЯЗАТЕЛЬНО отключить токен, если воткнут локально, то отключаем его, если по сети, разрываем сессию
- Первым делом обновляем вашу операционную систему , всеми доступными обновлениями, так как Microsoft исправляет много ошибок и багов, в том числе и драйверами.
- Вторым пунктом является, в случае с физическим сервером, установить все свежие драйвера на материнскую плату и все периферийное оборудование.
- Далее устанавливаете Единый Клиент JaCarta.
- Устанавливаете свежую версию КриптоПРО
Установка единого клиента JaCarta PKI
Единый Клиент JaCarta - это специальная утилита от компании "Аладдин", для правильной работы с токенами JaCarta. Загрузить последнюю версию, данного программного продукта, вы можете с официального сайта, или у меня с облака, если вдруг, не получиться с сайта производителя.

Далее полученный архив вы распаковываете и запускаете установочный файл, под свою архитектуру Windows , у меня это 64-х битная. Приступаем к установке Jacarta драйвера. Единый клиент Jacarta, ставится очень просто (НАПОМИНАЮ ваш токен в момент инсталляции, должен быть отключен). На первом окне мастера установки, просто нажимаем далее.

Принимаем лицензионное соглашение и нажимаем "Далее"

Чтобы драйвера токенов JaCarta у вас работали корректно, достаточно выполнить стандартную установку.

Если выберете "Выборочную установку", то обязательно установите галки:
- Драйверы JaCarta
- Модули поддержки
- Модуль поддержки для КриптоПРО


Через пару секунд, Единый клиент Jacarta, успешно установлен.

Обязательно произведите перезагрузку сервера или компьютера, чтобы система увидела свежие драйвера.

После установки JaCarta PKI, нужно установить КриптоПРО, для этого заходите на официальный сайт.
https://www.cryptopro.ru/downloads

На текущий момент самая последняя версия КриптоПро CSP 4.0.9944. Запускаем установщик, оставляем галку "Установить корневые сертификаты" и нажимаем "Установить (Рекомендуется)"

Инсталляция КриптоПРО будет выполнена в фоновом режиме, после которой вы увидите предложение, о перезагрузке браузера, но я вам советую полностью перезагрузиться.

После перезагрузки подключайте ваш USB токен JaCarta. У меня подключение идет по сети, с устройства DIGI, через . В клиенте Anywhere View, мой USB носитель Jacarta, успешно определен, но как Microsoft Usbccid (WUDF), а в идеале должен определиться как JaCarta Usbccid Smartcard, но нужно в любом случае проверить, так как все может работать и так.

Открыв утилиту "Единый клиент Jacarta PKI", подключенного токена обнаружено не было, значит, что-то с драйверами.

Microsoft Usbccid (WUDF) - это стандартный драйвер Microsoft, который по умолчанию устанавливается на различные токены, и бывает, что все работает, но не всегда. Операционная система Windows по умолчанию, ставит их в виду своей архитектуры и настройки, мне вот лично в данный момент такое не нужно. Что делаем, нам нужно удалить драйвера Microsoft Usbccid (WUDF) и установить драйвера для носителя Jacarta.
Откройте диспетчер устройств Windows, найдите пункт "Считыватели устройств смарт-карт (Smart card readers)" щелкните по Microsoft Usbccid (WUDF) и выберите пункт "Свойства". Перейдите на вкладку "Драйвера" и нажмите удалить (Uninstall)

Согласитесь с удалением драйвера Microsoft Usbccid (WUDF).

Вас уведомят, что для вступления изменений в силу, необходима перезагрузка системы, обязательно соглашаемся.

После перезагрузки системы, вы можете увидеть установку устройства и драйверов ARDS Jacarta.

Откройте диспетчер устройств, вы должны увидеть, что теперь ваше устройство определено, как JaCarta Usbccid Smartcar и если зайти в его свойства, то вы увидите, что смарт карта jacarta, теперь использует драйвер версии 6.1.7601 от ALADDIN R.D.ZAO, так и должно быть.

Если открыть единый клиент Jacarta, то вы увидите свою электронную подпись, это означает, что смарт карта нормально определилась.

Открываем CryptoPRO, и видим, что криптопро не видит сертификат в контейнере, хотя все драйвера определились как нужно. Есть еще одна фишка.
- В RDP сессии вы не увидите свой токен, только локально, уж такая работа токена, либо я не нашел как это поправить. Вы можете попробовать выполнить рекомендации по устранению ошибки "Не возможно подключиться к службе управления смарт-картами".
- Нужно снять одну галку в CryptoPRO

ОБЯЗАТЕЛЬНО снимите галку "Не использовать устаревшие cipher suite-ы" и перезагрузитесь .

После этих манипуляций у меня КриптоПРО увидел сертификат и смарт карта jacarta стала рабочей, можно подписывать документы.

Еще можете в устройствах и принтерах, увидеть ваше устройство JaCarta,

Если у вас как и у меня, токен jacarta установлен в виртуальной машине, то вам придется устанавливать сертификат, через console виртуальной машины, и так же дать на нее права ответственному человеку. Если это физический сервер, то там придется давать права на порт управления , в котором так же есть виртуальная консоль.
Когда вы установили все драйвера для токенов Jacarta, вы можете увидеть при подключении по RDP и открытии утилиты "Единый клиент Jacarta PKI" вот такое сообщение с ошибкой:

- Не запущена служба смарт-карт на локальной машине. Архитектурой RDP-сессии, разработанной Microsoft, не предусмотрено использование ключевых носителей, подключенных к удалённому компьютеру, поэтому в RDP-сессии удалённый компьютер использует службу смарт-карт локального компьютера. Из этого следует что, запуска службы смарт-карт внутри RDP-сессии недостаточно для нормальной работы.
- Служба управления смарт-картами на локальном компьютере запущена, но недоступна для программы внутри RDP-сессии из-за настроек Windows и/или RDP-клиента.\
Как исправить ошибку "Не возможно подключиться к службе управления смарт-картами".
- Запустите службу смарт-карт на локальной машине, с которой вы инициируете сеанс удалённого доступа. Настройте её автоматический запуск при старте компьютера.
- Разрешите использование локальных устройств и ресурсов во время удалённого сеанса (в частности, смарт-карт). Для этого, в диалоге "Подключение к удалённому рабочему столу" в параметрах выберите вкладку "Локальные ресурсы", далее в группе "Локальные устройства и ресурсы" нажмите кнопку "Подробнее…", а в открывшемся диалоге выберите пункт "Смарт-карты" и нажмите "ОК", затем "Подключить".

- Убедитесь в сохранности настроек RDP-подключения. По умолчанию они сохраняются в файле Default.rdp в каталоге "Мои Документы" Проследите, чтобы в данном файле присутствовала строчка "redirectsmartcards:i:1".
- Убедитесь в том, что на удалённом компьютере, к которому вы осуществляете RDP-подключение, не активирована групповая политика
-[Конфигурация компьютера\административные шаблоны\компоненты windows\службы удалённых рабочих столов\узел сеансов удалённых рабочих столов\перенаправление устройств и ресурсов\Не разрешать перенаправление устройства чтения смарт-карт]. Если она включена (Enabled), то отключите её, и перегрузите компьютер. - Если у вас установлена Windows 7 SP1 или Windows 2008 R2 SP1 и вы используете RDC 8.1 для соединения с компьютерами под управлением Windows 8 и выше, то вам необходимо установить обновление для операционной системы https://support.microsoft.com/en-us/kb/2913751
Вот такой вот был траблшутинг по настройке токена Jacarta, КриптоПРО на терминальном сервере, для подписи документов в ВТБ24 ДБО. Если есть замечания или поправки, то пишите их в комментариях.
Электронная цифровая подпись это набор специальных символов, предназначенных для:
- Обеспечения контроля целостности информации и данных, передаваемых в электронных документах
- Обеспечение защиты информации от перехвата и несанкционированного использования
- Возможность идентификации автора и отправителя документа
Для того, что начать пользоваться сертификатом ключа электронной подписи по его прямому назначению – как юридически значимого реквизита электронного документа необходимо установить сертификат ЭЦП на компьютер или компьютеры, где будет осуществлять работа с электронными документами и непосредственно с электронной подписью.
Открытые и закрытые ключи
Необходимо пояснить, что любая ЭЦП состоит из двух видов ключей - закрытого, его еще называют ключевым контейнером, именно за счет него происходит подписание документа и его шифрование и отрытого ключа или говоря проще личного сертификата.
Личный сертификат, представлен в виде файлов с расширением.cer здесь можно просмотреть все данные о владельце электронной подписи. Такой открытый ключ необходим для того, что бы провести проверку подлинности документов. Установить сертификат ЭЦП для открытого ключа можно и нужно на все компьютеры, на которые будет поступать электронная корреспонденция.
В состав закрытого ключа входит шесть файлов, каждый из них имеет расширение.key. В том случае если эта папка утеряна или повреждена, закрытый ключ работать не будет, и придется обращаться в УЦ за перевыпуском сертификата электронной подписи.
Хранение ЭЦП
Ключи ЭЦП, как правило, хранится на специальных ключевых носителях, раньше с этой целью использовались обычные магнитные дискеты, но время показало их ненадежность и недолговечность, поэтому сегодня все чаще используются такие сертифицированные носители как RuToken. Рутокен защищается специальным паролем, благодаря чему доступ к информации на нем обеспечивается только непосредственно владельцу сертификата, которому известен этот код.
Установка сертификата ЭЦП
Для того, что бы установить сертификат ЭЦП на свой компьютер пользователю необходимо зайти в закладку Панель Управления в программе КриптоПро, там выбрать вкладку под названием Сервис, после чего щелкнуть по Просмотр сертификатов в контейнере. В появившемся окне выбираем кнопку Обзор и выбираем сертификат, который необходимо добавить. Нажимаем кнопку Далее, в окне Свойства появляется всплывающая вкладка Сертификата, нажимаем Установить сертификат.
Затем перед пользователем появляется Мастер импорта сертификата, в нем выбираем значение Поместить и отбираем сертификаты и хранилище для них, если все удалось сделать правильно перед пользователем должно появиться окно в котором сообщается, что сертификат был успешно установлен.
Все
тарифы на электронные подписи Вы можете посмотреть
в разделе .