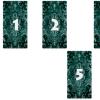Выступающий вышел на сцену, постучал по микрофону, сморщился под ужасный звук динамиков от его манипуляций, натянуто засмеялся, громко сглотнул, пробурчал что-то и начал заикаться.
И все пошло не так. При этом самая интересная часть презентации закончилась.
Пока он говорил слово за словом, я окинула взглядом зал. Море голов с тяжелыми веками кивало носами. Никто не мог продолжать бодрствовать, не говоря о том, чтобы следить за ходом мысли выступающего. На это было грустно смотреть.
По-настоящему грустно, потому что я лично знала выступающего и знала, насколько он умен в своей работе. Но его презентация в тот день никого не убедила в его остром интеллекте. Еще хуже то, что никто в зале не захотел сотрудничать с ним как экспертом в своей области знаний.
Успех в бизнесе зависит одинаково от вашего знания дела и от умения говорить о своей работе так, чтобы это звучало умно, привлекательно и убедительно. Потому что, если никто не увидит, насколько вы умны, как они поймут, что нуждаются в ваших услугах?
Говоря иначе, хорошо охраняемый секрет не принесет популярности.
А блестящий бизнес под плотной завесой не заработает вам денег.
Это значит, что как владельцу малого бизнеса вам придется делать презентации о своей работе. Потрясающие, блестящие и интригующие презентации о своей работе.
Креативные идеи презентации, чтобы вдохновить вашу аудиторию. ()
Что отличает захватывающую презентацию от такой, которая всех усыпляет?
Следующие 10 креативных идей презентации помогут вам подготовить выступление, которое прикует все внимание аудитории к вам и вашей речи.
10 креативных идей для презентации
1. Расскажите историю
Человеческий мозг создан автоматически реагировать на истории. Это часть механизма выживания ("Не уходи из пещеры! Вокруг бродит огромный мамонт! "). Также это способ развлечения ("А затем мамонт приблизился, я выпрыгнул из укрытия, весь замаскированный ветками, и стал рычать как дикий зверь ".) И это двойственная функция возвела жанр повествования до уровня самого высокого средства общения, известного человеку.
Мы воспринимаем и познаем факты окружающего мира с помощью рассказа.
Истории намного интереснее слушать чем перечисление фактов, потому что они увлекают нас. Истории овладевают вниманием, и держат его. Они помогают аудитории понять и запомнить информацию надолго, гораздо дольше после того, как история уже закончилась.
Вместо того, чтобы излагать ваши выводы в виде цепочки фактов (бюджетов, чисел, сводок), которые сведут с ума даже самую позитивно настроенную аудиторию, напишите рассказ из ваших фактов.
Воспользуйтесь профессиональным дизайном с привлекательными раскладками для фото и графики, чтобы помочь аудитории достичь визуального контакта с вашим рассказом. Например, вам подойдет шаблон Summit 2 PowerPoint template .
Шаблон презентации Summit 2 Flexible PowerPointКакие интерсные связки вы можете найти для своих фактов? Какой рассказ можно создать на основе этих фактов, чтобы он помог им следить за ходом вашей мысли от начала до конца? Расскажите им!
Презентации
2. Задавайте вопросы в ответственные моменты
Утверждения звучат ожидаемо и неинтересно. Особенно во время презентации. Так как презентация, по сути, и есть серия утверждений, связаных воедино, еще одно утверждение вряд ли заинтригует аудиторию - даже если оно неординарно.
А что если вы зададите вопрос?
Вопрос разбивает монотонный ритм презентации и помогает придать дополнительный вес тому, что вы говорите. Более того, вопрос превратит вашу презентацию из пассивного рассказа в активный поиск, в который аудитория может самостоятельно включиться с помощью их ответов.
Задавайте вопросы и взаимодействуйте со своей аудиторией. (графический ресурс)Когда вы побуждаете своих слушателей ответить на вопрос (пусть даже и мысленно), они вовлекаются в презентацию. Так поддерживается их интерес к вашим словам.
3. Разбейте всю презентацию на 3 ясных аргумента.
Издревле число 3 считается немного даже магическим числом во многих культурах. Есть нечто в группировках по три, что затрагивает человеский разум необъяснимым образом и помогает нам лучше удерживать информацию. Примеры: "тело, душа и разум"; "огонь, вода и медные трубы"; "кровью, потом и слезами".
С магией или без, число три всегда срабатывает. В конце презентации мы всегда будем помнить три вещи, которые нам сказали.
Поэтому вместо того, чтобы давать слушателю выбирать, какие три вещи они запомнят, почему не взяться за дело самим и поделить свою презентацию на три ключевых аргумента и вывода? Теперь вы можете быть уверены, что аудитория уделяет внимание самым важным моментам, а не малозначительным деталям.
Даже если вы приведете более трех аргументов, а наверняка так и произойдет, вы можете найти способы организовать все мелкие моменты в три главных категории. Тогда вы легко сможете вернуться и обобщить суть своей презентации в конце.
Стоимость, время, результаты. Проблема, предложения, решение. Начало, середина и конец. Главное помните делить содержание на три части!
4. Не забывайте о юморе
Юмор движет миром. То же самое имеет отношение и к миру бизнеса. В конечном итоге, никому не хочется работать с мертвецом.
Поэтому даже когда вы делаете презентацию перед "серьезным" клиентом или инвестором, не забывайте о юморе. Это не значит, что вам стоит сыпать шутками все время. Просто нужно вести себя легко, быть немного задорным и располагающим.
Не дружите с юмором? Не беспокойтесь. Вы можете найти презентации о том, как делать презентации с юмором!
23 совета от комиков, как быть забавнее в вашей следующей презентации от David Nihill .5. Дизайн презентации должен убеждать, а не отвлекать
Считайте, что ваши слайды PowerPoint - это гид для аудитории по презентации, который поможет им сохранить внимание в каждый момент.
Презентация – это такой вид подачи информации в виде наглядных слайдов с кратким текстовым содержанием, основным предназначением которого является эффективное сопровождение на докладах, лекциях, семинарах, выступлениях т.д.
Лучшие приложения для создания презентаций
Простым и доступным средством создания презентаций является включенная в состав офисного пакета от Microsoft программа Power Point. В ней будет одинаково удобно работать и школьнику, и бизнес-тренеру, и научному руководителю.
Главное преимущество этого приложения – повсеместность, доступ к файлам практически с любого компьютера. Подавляющее большинство современных компьютеров оснащают офисным программным обеспечением, как основным средством работы с информацией. Сохранив презентацию в форматах.ppt или.pptx 9 из 10 таких ПК гарантированно откроют её у себя. Приложение глубоко интегрировано с другими офисными программами такими, как Word, Excel, OneNote и т.д. Для удобства пользования это оказывается очень полезным – все взаимосвязано и гармонично дополняет друг друга. Например, из Excel можно встроить таблицу, из OneNote записку, при этом если данные изменятся в оригинальных файлах, аналогичные изменения будут и в соответствующих им встроенных объектах.
Еще один плюс – функциональность . В этом плане особенно выделяется офис 2016 года, когда были исправлены всякого рода глюки. Теперь, презентации сделанные в 2016 версии PowerPoint выглядят красиво и элегантно.
Разобраться в том, как работает приложение без труда смогут все. О том, как сделать хорошую презентацию PowerPoint будет идти речь в следующем пункте.
Какие же еще существуют средства, которые хоть в какой-то мере могут конкурировать с Power Point?
KeyNote
. Также довольно удобная и функциональная программа. Позволяет создавать довольно симпатичные презентации в минималистском стиле. Прекрасный дизайн, множество графических элементов, простота использования.
Однако она заточена под систему Mac OS от Apple . Потому полноценным конкурентом Powerpoint эту программу назвать нельзя.
Сервис позволяет создавать их бесплатно в офисе ГуглДиск.
Его можно назвать урезанным вариантом Powerpoint с ограниченным функционалом. Это средство бесплатное, позволит Вам создавать простенькие базовые презентации.
Нужно сделать презентацию на планшете? В этом Вам поможет Flowboard
.
Множество собственных программных шаблонов упростят задачу. Функционал бесплатной версии довольно скромен, но простой интерфейс может сподвигнуть пользователя воспользоваться данным приложением.
Sl
ides
один из самых современных подобных инструментов. При этом все будут создано в HTML, что крайне полезно при использовании материала в качестве контента на веб-страницах.
Работать в программе можно непосредственно из своего веб-браузера. Интерфейс довольно сложный, потребуется время, чтобы привыкнуть и разобраться. Программа интересная, возможно именно за Slides будущее.
На что обратить внимание при создании хорошей презентации
Вернемся же к самой распространенной и популярной программе PowerPoint. Разберемся, как должна выглядеть презентация и как это сделать.
Хорошая презентация является дополнением к докладу, а не его заменой. Поэтому основное правило – больше визуальных элементов – картинок, блок-схем, графиков, видеофрагментов, минимум текста. Его должен озвучивать докладчик.
Не рассеивайте внимание аудитории множеством картинок, текста и другими элементами на слайде. Нужно сконцентрироваться на чем-то одном, наиболее важном.
Текст должен органично контрастировать с фоном, не сливаться – это приводит к плохой читабельности. Не делайте слайды слишком яркими, пестрыми, цветными – это также приведет к негативному зрительному восприятию. Максимум 3-4 цвета в слайде обеспечат максимальную концентрацию.
Можно использовать анимации и спецэффекты , однако использовать их максимально органично и уместно, чтобы не терялась основная мысль слайда.
Для текста существует так называемый «принцип шести» — не более 6 слов в строке, и не более 6 строк на слайде. По возможности используйте одинаковый шрифт на всех слайдах (одного названия). Важную информацию выделяйте подчеркиванием и полужирным шрифтом, для второстепенной используйте курсив.
Используйте картинки и фотографии максимально хорошего качества.
Как сделать хорошую презентацию
Прежде всего, максимально продумать цели и задачи Вашей презентации. Составить план доклада, основные тезисы, которые нужно донести до аудитории.
Количество слайдов будет исходить из длительности доклада. Предварительно найдите или создайте объекты (фото, картинки, блок-схемы, диаграммы и т.д.), которые Вы желаете разместить на слайдах.
Запустив приложение сначала выбираем, как должна выглядеть презентация, то есть дизайн. Есть множество различных шаблонов
. Для создания своего оригинального дизайна выбирайте Пустая, после чего можно будет настроить дизайн на свое усмотрение.
Для создания нового выбираем соответствующую функцию либо можно нажать Enter в области с указанием слайдов.
Исходя из предназначения можно выбрать специальный слайд
с определенным расположением заголовка и объектов.
Вносите текст и объекты в специальные поля, предназначенный для этого. Кстати их можно переносить и изменять размеры по своему усмотрению.
Для вставки объектов воспользуйтесь специальной вкладкой «Вставка» на панели инструментов.
Так, к примеру, можно вставить таблицу.
Чуть правее можно выбрать фигуры для блок-схем и не только, диаграммы, графики, снимки, изображения с компьютера и из интернета и т.п.
Для создания спецэффектов и анимации
служит вкладки «Переходы» и «Анимация».
Для настройки показа слайдов нужно использовать вкладку «Показ слайдов».
Таким образом PowerPoint обладает прекрасным инструментарием и значительными возможностями для создания качественных красивых презентаций.
Microsoft PowerPoint – мощный набор инструментов для создания презентаций. При первом изучении программы может показаться, что создать здесь демонстрацию действительно просто. Может и так, но выйдет скорее всего достаточно примитивный вариант, который подойдет для самых незначительных показов. А вот для создания чего-то более комплексного нужно как следует покопаться в функционале.
Прежде всего нужно создать файл презентации. Здесь два варианта.


Теперь, когда PowerPoint работает, нужно создать слайды – кадры нашей презентации. Для этого служит кнопка «Создать слайд» во вкладке «Главная» , либо сочетание горячих клавиш «Ctrl» + «M» .

Изначально создается заглавный слайд, на котором будет демонстрироваться название темы презентации.

Все дальнейшие кадры будут по умолчанию стандартными и иметь две области – для заголовка и содержимого.

Начало положено. Теперь следует лишь наполнять свою презентацию данными, изменять дизайн и так далее. Порядок выполнения не особо имеет значение, так что дальнейшие шаги не обязательно выполнять последовательно.
Настройка внешнего вида
Как правило, еще до начала заполнения презентации данными настраивается дизайн. По большей части, так делают потому, что после настройки внешнего вида уже имеющиеся элементы сайтов могут выглядеть не очень хорошо, и приходится серьезно перерабатывать готовый документ. Потому чаще всего этим занимаются сразу. Для этого служит одноименная вкладка в шапке программы, она является четвертой по счету слева.
Для настройки нужно зайти во вкладку «Дизайн» .

Здесь имеется три основные области.

Про последний вариант стоит рассказать чуть подробнее.
Кнопка «Формат фона» открывает дополнительное боковое меню справа. Здесь в случае установки какого-либо дизайна присутствуют три закладки.


Данных инструментов вполне достаточно для того, чтобы сделать дизайн презентации не только красочным, но и полностью уникальным. Если в презентации не будет к этому моменту выбран заданный стандартный стиль, то в меню «Формат фона» будет только «Заливка» .
Настройка компоновки слайдов
Как правило, перед наполнением презентации информацией также настраивается формат. Для этого существует широкий набор шаблонов. Чаще всего никаких дополнительных настроек макетов не требуется, поскольку разработчиками предусмотрен хороший и функциональный ассортимент.


Если все-таки возникает потребность в создании слайда в той компоновке, которая не предусмотрена стандартными шаблонами, то можно сделать и свою заготовку.


По окончанию всех работ следует нажать кнопку «Закрыть режим образца» . После этого система вновь вернется к работе с презентацией, и шаблон можно будет применить к слайду вышеописанным образом.

Наполнение данными
Что бы ни было описано выше, главное в презентации – наполнение ее информацией. В показ можно вставить все, что угодно, лишь бы гармонично сочеталось друг с другом.
По умолчанию каждый слайд имеет свой заголовок и под это отводится отдельная область. Здесь следует вписать название слайда, тему, о чем говорится в данном случае, и так далее. Если же серия слайдов говорит об одном и том же, то можно либо удалить заголовок, либо просто туда ничего не писать – пустая область не отображается при показе презентации. В первом же случае нужно нажать на границу рамки и нажать кнопку «Del» . В обоих случаях слайд не будет иметь названия и система будет маркировать его как «безымянный» .

В большинстве макетов слайдов для ввода текстовых и других форматов данных используется «Область содержимого» . Данный участок может использоваться как для введения текста, так и для вставки других файлов. В принципе, любое вносимое на сайт содержимое автоматически старается занимать именно этот слот, подстраиваясь по размеру самостоятельно.

Если говорить о тексте, то он спокойно форматируется стандартными средствами Microsoft Office, которые также присутствуют и в других продуктах этого пакета. То есть, пользователь может свободно изменять шрифт, цвет, размеры специальные эффекты и прочие аспекты.

Что касается добавления файлов, то список здесь широкий. Это могут быть:
- Картинки;
- Математические, физические и химические формулы;
- Схемы SmartArt и др.
Для добавления всего этого используются самые разные способы. В большинстве случаев это делается через вкладку «Вставка» .

Также сама область содержимого содержит 6 иконок для быстрого добавления таблиц, диаграмм, объектов SmartArt, картинок с компьютера, изображений из интернета, а также видеофайлов. Для вставки нужно кликнуть на соответствующую иконку, после чего откроется инструментарий или обозреватель для выбора нужного объекта.
Вставляемые элементы можно свободно перемещать по слайду с помощью мыши, выбирая уже вручную необходимую компоновку. Также никто не запрещает изменять размеры, приоритет позиции и так далее.
Дополнительные функции
Имеется также широкий ряд различных возможностей, которые позволяют улучшить презентацию, но не являются обязательными для использования.
Настройка перехода
Этот пункт наполовину относится к дизайну и внешнему виду презентации. Он не имеет такого первостепенного значения, как настройка внешнего, так что его необязательно делать вовсе. Находится данный инструментарий во вкладке «Переходы» .

В области «Переход к этому слайду» представлен широкий выбор различных анимационных композиций, которые будут использоваться для переходов от одного слайда к другому. Можно выбрать наиболее понравившуюся или подходящую к настроению презентации, а также воспользоваться функцией настройки. Для этого служит кнопка «Параметры эффектов» , там для каждой анимации предусмотрен свой набор настроек.
Область «Время показа слайдов» уже не имеет отношения к визуальному стилю. Здесь настраивается длительность просмотра одного слайда при условии, что меняться они будут без команды автора. Но также стоит отметить тут важную для прошлого пункта кнопку – «Применить ко всем» позволяет не накладывать эффект перехода между слайдами на каждый кадр вручную.

Настройка анимации
К каждому элементу, будь то текст, медиафайл или что угодно еще, можно добавить специальный эффект. Называется он «Анимация» . Настройки данного аспекта находятся в соответствующей вкладке в шапке программы. Можно добавить, например, анимацию появления того или иного объекта, а также последующего исчезновения. Подробная инструкция по созданию и настройке анимации находится в отдельной статье.
Гиперссылки и система контроля
Во многих серьезных презентациях также настраиваются системы управления – контролирующие клавиши, меню слайдов и так далее. Для всего этого используется настройка гиперссылок. Далеко не во всех случаях подобные компоненты должны быть, но во многих примерах это улучшает восприятие и неплохо систематизирует презентацию, практически превращая в отдельное пособие или программу с интерфейсом.
Итог
Исходя из всего вышесказанного, можно прийти к следующему наиболее оптимальному алгоритму создания презентации, состоящему из 7 шагов:
- Создать нужное количества слайдов
Далеко не всегда пользователь может заранее сказать о том, какая длительность будет у презентации, но лучше всего все-таки иметь представление. Это поможет в дальнейшем гармонично распределить весь объем информации, настраивать различные меню и так далее.
- Настроить визуальное оформление
- Распределить варианты компоновки слайдов
Для этого либо выбираются уже существующие шаблоны, либо создаются новые, а затем распределяются по каждому слайду в отдельности, исходя из его назначения. В некоторых случаях этот шаг может и вовсе предшествовать настройке визуального стиля, чтобы автор мог подстраивать параметры дизайна как раз под выбранное расположение элементов.
- Внести все данные
Пользователь вносит все необходимые текстовые, медийные или другие типы данных в презентацию, распределяя по слайдам в нужной логической последовательности. Тут же производится редактирование и форматирование всей информации.
- Создать и настроить дополнительные элементы
На этом этапе автор создает кнопки управления, различные меню содержимого и так далее. Также нередко отдельные моменты (например, создание кнопок управления слайдами) создаются этапе работы с компоновкой кадров, чтобы не приходилось вручную добавлять кнопки каждый раз.
- Добавить вторичные компоненты и эффекты
Настройка анимации, переходов, музыкального сопровождения и так далее. Обычно делается уже на последнем этапе, когда все остальное готово. Эти аспекты мало влияют на готовый документ и от них всегда можно отказаться, потому ими и занимаются в последнюю очередь.
- Проверить и исправить недочеты
Остается лишь все перепроверить, запустив просмотр, и внести необходимые коррективы.

Дополнительно
В конце хотелось бы оговорить пару важных моментов.
- Как и любой другой документ, презентация имеет свой вес. И он тем крупнее, чем больше объектов вставлено внутрь. Особенно это касается музыки и видеофайлов в высоком качестве. Так что следует лишний раз позаботиться о том, чтобы добавлять оптимизированные медиафайлы, поскольку многогигабайтная презентация не только предоставляет трудности с транспортировкой и передачей на другие устройства, но вообще работать может крайне медленно.
- Существуют различные требования к оформлению и наполнению презентации. Перед началом работы лучше всего узнать регламент у руководства, чтобы точно не ошибиться и не прийти к необходимости полностью переделывать готовый труд.
- По стандартам профессиональных презентаций, рекомендуется не делать крупные нагромождения текста для тех случаев, когда работа предназначена для сопровождения выступления. Читать это все никто не будет, всю основную информацию должен произносить диктор. Если же презентация предназначена для индивидуального изучения получателем (например, инструкция), то это правило не распространяется.
Как можно понять, процедура создания презентации включает в себя гораздо больше возможностей и шагов, чем может показаться с самого начала. Никакой туториал не научит создавать демонстрации лучше, чем попросту опыт. Так что нужно практиковаться, пробовать различные элементы, действия, искать новые решения.
Уметь грамотно преподнести свою работу – высокое искусство. Вот почему так важно знать тонкости создания презентации на компьютере. Но если раньше вы никогда не встречались с этим «зверем», мы подробненько расскажем и покажем, как сделать презентацию в ворде (а также в powerpoint) с пошаговой инструкцией.
Какую презентацию можно сделать самому?
В офисном пакете (а именно в Microsoft Power Point), который уже освоили, скорее всего, все студенты, можно сделать весьма достойную презентацию – из нескольких листов (слайдов), со звуковыми эффектами, с графиками и диаграммами.
Но перед началом работы вам придется запастись самым необходимым – тем, без чего не получится ни одна презентация:
- качественный текст – лучше писать его самостоятельно с учетом особенностей аудитории, перед которой вы будете выступать с вашей презентацией. Немного юмора (главное не переборщить) и красивого оформления – и презентация пройдет на «Ура»!
- качественные картинки, графики, схемы, диаграммы – лучше всего использовать личные фото или рисунки. Но если таковых нет, смело используйте стоковые изображения с хорошим разрешением. Если не знаете, в какой программе можно лучше сделать чертежи для презентации на компьютере, используйте graph – она отлично справляется с составлением графиков. Если все это слишком сложно для вас – ок: берите листик и ручку, чертите сами, фотографируйте и вставляйте в презентацию как рисунок!
- видео (при необходимости). Если вы не умеете снимать качественные видео, то лучше не использовать их совсем. Кроме съемок нужно также уметь хорошо обрабатывать отснятый материал. Впрочем, да здравствует youtube, где можно найти массу всего полезного и уже отснятого кем-то.
Ну и конечно же, самое главное, что нужно для составления презентации в powerpoint – это план! Как бы красиво не представлялась вам ваша собственная презентация в мыслях, без плана и строй логической последовательности мыслей она будет лишь набором текста, картинок и графиков. Тщательно продумайте свою целевую аудиторию, а также время, в которое вы должны будете уложиться.
Бесценная инструкция, как сделать презентацию в powerpoint

Здесь можно создавать и удалять слайды, менять их местами при необходимости, задавать им заголовки.
Если установленный вид презентации вас не устраивает, поиграйте с выбором макетов слайдов. Просто щелкните по слайду правой клавишей мышки по самому слайду. Слева появится действий, где выберите настройку «макет\...» 
Теперь самое время поработать над внешним видом презентации в поверпоинт. Выбрать тему можно путем открытия тем – найдите в панели инструментов кнопку «Дизайн» и выберите там «Темы». 
Кстати!
Для наших читателей сейчас действует скидка 10% на
Видите, как преобразилась сразу презентация? А теперь давайте перейдем к содержанию слайдов.

После того, как вы выбрали нужный тип диаграммы, программа откроет для вас окошко, в которое нужно будет ввести основные показатели для отображения в презентации. Вот как это будет выглядеть: 
С таблицами тоже работать просто – в инструментах выбираем «Вставка/Таблицы», сразу выбираете нужное количество строк и столбиков (все как в ворде) и заполняйте себе на здоровье! 


Соглашаемся на условие программы, что во время просмотра слайда видео будет проигрываться автоматически и все.
Можно также поиграть с разными видами анимации, кадрирования и прочих «фишек», но мы с вами рассматриваем базовое создание, поэтому как-нибудь в другой раз.
- Непосредственное представление презентации . Чтобы начать просмотр вашей презентации, достаточно запустить ее и нажать F5. Можно и иначе – запустить презентацию, нажать «Показ слайдов» и выбрать «Начать показ сначала».

Вот вы и создали самую простую, но вполне симпатичную презентацию, которая поможет вам добиться желаемого эффекта. Если же у вас нет возможности (ну, скажем, компьютера) или времени на собственноручное ее в Power Point, вы всегда можете обратиться за помощью к !
Встречали ужасные PowerPoint презентации с разноцветными слайдами и безвкусными картинками? Тогда вы точно должны прочитать эту статью!
ВАЖНО : здесь я пишу только про бизнес презентации для чтения - не для публичных выступлений. Это важно понять, так как техники разные в этих двух форматах. Под форматом «бизнес презентаций для чтения» я подразумеваю такие документы как коммерческие предложения, спонсорские пакеты, инвестиционные презентации проектов, презентации продуктов, которые в большинстве случаев отправляются исключительно по электронной почте.
В этой статье я расскажу о наиболее распространенных ошибках в дизайне и поделюсь своими 10 приемами по созданию поистине крутых презентаций. Почти все примеры, которые я привожу ниже, - это выдержки из реальных кейсов, которые мы реализовали.
Здесь важно отметить, что 10 приемов актуальны на 2017 год (и ближайшие месяцы 2018).
Начнем с самого важного при создании презентации:
1 Не используйте шаблоны PowerPoint в вашей презентации
Хочу вас разочаровать, но в PowerPoint не заложены дизайнерские шаблоны. Зачастую эти шаблоны уже не в моде и сразу будут восприняты вашей аудитории как «некачественный товар».Я предлагаю 2 решения:
1. Вообще не используйте шаблоны. Объедините ваши слайды единым цветовым решением и сделайте формат и расположение заголовков одинаковым на всех слайдах, кроме первого и последнего.
2.Создавайте собственные шаблоны, если вы планируете использовать и редактировать данную презентацию в будущем. Для этого нам нужно перейти во вкладку Вид -> Образец слайдов. Это тайная комната, про которую знает далеко не каждый, как показывает практика.

В этом разделе мы можем создать свой шаблон!
Обычно я удаляю все стандартные шаблонные слайды в левой вкладке и создаю свои с нуля. Все что вам потребуется здесь - это добавить наполнители и оформить их.
Теперь у вас есть собственный шаблон.
2 Используйте 3-5 базовых цветов при создании презентаций
Пожалуйста, не используйте больше 5 различных цветов при создании своей презентации. Более того, используйте только 3 базовых цвета, так как 2 остальных - это как правило оттенки основных цветов.Как подобрать цветовую палитру.
- Один из трех оттенков должен быть выделен для фона. Определитесь сразу - это будет презентация со светлым или темным фоном. Если вы продвинутый дизайнер, то можете попробовать чередовать, но в этой статье я пропускаю эти эксперименты.
- Далее выбираем цвет для текста. Он должен быть максимально контрастным по отношению к цвету фона. Идеальный и часто встречающийся вариант: фон белый - текст черный. Но этот вариант уступает по части креатива.
Серый фон, голубой основной текст и темно-серый акцент.
Белый фон, черный текст, синий акцентный. 3 Цвета. Чередуется с темным фоном и белым текстом.
Темный фон, белый текст, салатовый акцентный. Здесь также используются оттенки салатового и чередуется темный и светлый фон.
Если вы все же не смогли определиться с цветовой палитрой или у вас нет брендбука компании/проекта, то предлагаю вам следующий ресурс color.adobe.com
Тут вы сможете подобрать цветовую палитру на основе изображения, а также во вкладке «Explore» (Смотреть) увидеть решения других пользователей и даже узнать количество просмотров и лайков.

3 Откажитесь от 3D иконок из поисковиков - обратитесь к линейным и плоским иконкам
К сожалению, я все еще часто встречаю слайды, в которых используются объемные некачественные иконки. Сейчас это устаревшая тема и выглядит очень некрасиво. А некоторые вообще не используют иконки, что тоже плохо, потому что в презентации важна визуализация, а не просто сплошной текст.Цель иконок : заменить лишний текст и ускорить запоминаемость и усвояемость информации.
Мой совет вам : при создании презентации используйте иконки из этого ресурса - flaticon.com
Иконки из flaticon сделают вашу презентацию более современной и лаконичной.
Там есть раздел "Packs ", где можно найти иконки единого стиля по конкретной тематике от одного дизайнера. Советую таким образом комплексно подбирать иконки, чтобы все были в едином стиле.
Подсознательно мы чувствуем каждую деталь в презентации вплоть до толщины линии у иконок, и если эта толщина разная между иконками, то презентация сразу же перестает гармонировать, и подсознательно мы уже не воспринимаем ее как качественную.
Также при работе с иконками хочу отметить такую тенденцию у людей как «синдром слепоты» . Это когда в презентации все делается больших размеров - «чтобы увидели все». Если вы делаете огромным все подряд, то это значительно понизит качество вашей презентаций, а ведь иконки смотрятся хорошо только при небольших размерах.
Давайте рассмотрим пример:

4 Каждый слайд - это картина, и ей нужна рамка. Или не нужна?
При создании презентации соблюдайте рамку от границ слайда. Причем в моде сейчас крупные рамки.Важно: расстояние от границ до содержания слайда должно быть одинаковым со всех сторон.
Пример:

Что может произойти? Может получится так, что содержание, которое вы планировали разместить, не уместиться на одном слайде, и это хорошо! Не нужно пытаться втиснуть все на одной странице. Лучше разделите на два слайда с одним заголовком.
Один слайд - один посыл.
Зачем все делать больших размеров - слайду нужен воздух.
5 Откажитесь от вредных привычек. Завяжите со шрифтами с засечками
Если вы не заядлый дизайнер и не экспериментируете со шрифтами, то я советую не использовать шрифты с засечками.Предлагаю вам следующий список шрифтов:
Системные шрифты:
Arial
Arial narrow
Arial Black (только для заголовков)
Calibri
Сторонние шрифты:
Bebas (только для заголовков)
Raleway
Roboto
Helvetica
Circe
Open Sans
Gotham Pro
Как сочетать шрифты при создании презентации?
Если вы никогда ранее не затрагивали тему сочетания шрифтов, то советую при создании презентации использовать только одну группу шрифтов и менять только его тип. Например, заголовок сделать Arial Black, а для обычного текста Arial, или еще вариант из сторонних шрифтов - заголовок Raleway Bold, а основной текст Raleway Regular.
Если вы все же решили экспериментировать
, то можно попробовать следующие сочетания:
Bebas Bold - заголовок
Raleway Regular - обычный текст
Остальным сочетаниям я предпочитаю выбрать один шрифт и менять только его тип. Это правильнее.
А вот пару ссылок , которые я лично использую для скачивания шрифтов:
6 Во время создания презентации используйте только качественные изображения
Это вообще больная тема. Особенно у нас в России. Если кто читал книгу Артемия Лебедева «Ководство» , то там он ясно отмечает, как в связи с падением культуры дизайна после развала СССР, у нашего населения параллельно исказился вкус к качественному дизайну.Возможно, вы сейчас читаете и никогда не оцените те работы, которые я здесь прославляю. И это не потому что вы плохой человек, а потому что наша среда не позволила вам развить хороший дизайнерский вкус.
Я могу лишь посоветовать то, что отлично работает у нас в студии на протяжении нескольких лет и ценится на международном уровне.
- Не используйте в качестве фоновых изображений картинки из поисковиков, если в этом нет необходимости
- Скачивайте изображения только со специализированных сайтов, где фотографы публикуют свои работы
- В качестве фона используйте изображения высокого разрешения - для меня это не менее 1000 пикселей по высоте и ширине
- Не используйте стоковые изображения с натянутыми улыбками людей и белым фоном. Это выглядит неестественно.
- В качестве источников вы можете использовать следующие ресурсы: flickr , unsplash , everypixel
7 Не используйте контуры. Либо толстые, либо ничего
Теперь немного углубимся в дизайн.Вы можете заметить, что при рисовании фигуры в PowerPoint, она может получится синей и с голубым контуром.
Важно: сразу же убирайте эти контуры. Они только подчеркнут, что вы не в тренде и не хотели париться с оформлением презентации.
Напрашивается вопрос: теперь контуры вообще вышли из моды?
Ответ: нет, они просто мутировали в крупные рамки.
Вот какие контуры сейчас еще можно использовать:
А в остальном - да, контуры вышли из моды как когда-то белые парики.
8 Не используйте тени. Либо большие и размытые, либо никакие
Тени, конечно, не вышли из моды, в отличие от контуров. Но они превратились в нечто эксклюзивное и дорогое. Как часы Patek Philippe. Вы либо покупаете оригинал, либо китайскую подделку и все понимают, что это китайская подделка.Мораль сей истории такова: если вы умеете создавать трендовые тени - отлично! Если нет, то, пожалуйста, отмените их везде во вкладке "Формат ".
В PowerPoint бывают стандартно установлены тени (особенно в ранних версиях). И я могу вам сказать наверняка, что такие тени нужно убирать сразу из шаблона.
Давайте рассмотрим примеры:
Плохие тени из PowerPoint

Хорошая тень из Dribbble

Прикрепляю вам даже настройки , если вы все-таки хотите использовать тени. Но используйте эту силу с умом и не накладывайте такую тень на все фигуры подряд, чтобы они не заполнили весь фон.

9 Как сделать таблицы и диаграммы красивыми? Убрать все лишнее
Здесь на самом деле правила пересекаются, но я заметил, что у некоторых, когда дело доходит до таблиц и диаграмм, они как будто все забывают: о правиле цветов, контурах, тенях, рамках и тому подобное.Впрочем, я вам уже описал все ошибки. Осталось их только не совершать.
Давайте рассмотрим на практике:
Вот таблица курильщика:

А вот здорового человека.